Ошибка файловой системы (-2147219195) в Windows 10 (05.18.24)
Windows действительно универсальная операционная система. И благодаря этой универсальности пользователи Windows могут пользоваться несколькими способами просмотра фотографий в браузере. Однако, когда была выпущена Windows 10, казалось, что Microsoft хотела сделать много вещей в одном приложении. Так и родилось приложение «Фото». Этот удивительный инструмент позволяет пользователям просматривать, упорядочивать, просматривать и редактировать фотографии в одном приложении.
Приложение Microsoft Photos: обзорMicrosoft Photos - бесплатное приложение для редактирования и просмотра фотографий, которое поставляется с Windows 10 упаковка. Он позволяет редактировать и улучшать фотографии, одновременно упорядочивая их. Вы даже можете добавить фоновую музыку, вставить 3D-эффекты или выполнить поиск с помощью функции тегов объектов.
Итак, как начать работу с этим приложением? Опять же, он уже предустановлен с Windows 10. Поэтому, если вы используете Windows 10, вам не нужно ничего делать, потому что он уже там.
У него довольно удобный интерфейс с пятью основными меню: Коллекции, Люди, Альбомы, Папки и Видеоредактор. Первое меню «Коллекция» позволяет упорядочивать фотографии по дате. С другой стороны, люди позволяют находить и сортировать фотографии с помощью технологии распознавания лиц.
Совет от профессионалов: просканируйте свой компьютер на предмет проблем с производительностью, ненужных файлов, вредоносных приложений и угроз безопасности
, которые может вызвать системные проблемы или снизить производительность.
Специальное предложение. Об Outbyte, инструкции по удалению, лицензионное соглашение, политика конфиденциальности.
В меню «Альбомы» отображаются все автоматически и вручную созданные альбомы. В меню «Папки» изображения отображаются по расположению файлов. И, наконец, видеоредактор позволяет пользователям делать именно то, что он назвал: редактировать видео.
На основании информации, представленной выше; Кажется, что приложение «Фотографии» создано с учетом простоты и удобства пользователя. В отличие от приложения «Фото» от Apple, это приложение поддерживает множество функций и возможностей!
Как использовать приложение «Фото»Приложение «Фото» позволяет делать множество вещей. Он позволяет просматривать и систематизировать фотографии, отмечать людей, редактировать изображения и многое другое. Чтобы узнать, как работает приложение, вот все, что вы можете делать с помощью приложения «Фотографии»:
Просмотр и упорядочивание фотографийВсе фотографии и видео, хранящиеся в папке «Фотографии» и ее подпапках, могут отображаться в приложении «Фотографии». Если вы хотите просмотреть фотографии в других системных папках, вы также можете добавить их в приложение.
В этом приложении замечательно то, что в нем также есть функция импорта, которая поддерживает любые устройства хранения, которые вы подключаете к своему компьютеру. Он даже читает необработанные файлы камеры, что отлично подходит для энтузиастов, серьезно желающих снимать цифровые фотографии. Он также поддерживает новейшие форматы фотографий, включая Canon .CR3 и Nikon .NEF.
Еще одна замечательная функция этого приложения - организация. Фотографии могут автоматически создавать для вас альбомы. Он будет отсортировать ваши фотографии по дате так же, как Apple Photos с Memories.
Кроме того, вы также можете создавать свои собственные альбомы, а затем редактировать, масштабировать и публиковать фотографии во время работы с ними. Вы даже можете воспроизвести слайд-шоу, если хотите.
Найдите лица и отметьте людейПриложение Microsoft Photos также может распознавать лица! Удивительно, да? Но это правда. Чтобы использовать его, вы можете ввести имя и позволить приложению искать его. Как и другие приложения для фотографий, оно может автоматически идентифицировать человека на новых фотографиях, которые вы добавляете.
Если вы хотите видеть всех людей, которых распознает приложение, выберите режим «Люди». Отсюда вы можете нажать на круг конкретного человека, чтобы увидеть все фото или видео, в которых он / она есть.
Найти фотографииФункция поиска в приложении "Фото" впечатляет. Помимо возможности поиска фотографий по имени файла, вы также можете ввести такие вещи, как дерево или цветок, в поле поиска, чтобы найти изображения, которые их содержат. Вы даже можете искать людей, которых распознает приложение, места, где были сделаны фотографии, или текст на изображениях.
Редактировать фотографииКогда вы нажимаете кнопку «Изменить», приложение показывает окно с кадрированием и Вариант поворота. Затем вы можете обрезать фотографию по соотношению сторон или выпрямить их с помощью ползунка.
Если вы перейдете в раздел «Фильтры», вы можете использовать инструмент «Улучшение». Он позволяет настроить насыщенность и контрастность фотографии, а также исправить баланс белого. Если на фотографии есть небо, вы можете увеличить его, чтобы было лучше видно.
После того, как вы отредактировали изображение по своему вкусу, у вас есть две возможности: Сохранить и Сохранить копию. Хотя Сохранить позволяет перезаписать исходную копию изображения, последняя позволяет создать отредактированную версию в другой папке в проводнике Windows.
К сожалению, каким бы изобретательным и мощным ни было приложение «Фотографии», оно все еще далека от совершенства. Фактически, есть несколько проблем, связанных с этим. Один из них - ошибка файловой системы (-2147219195) в Windows 10.
Что такое ошибка файловой системы (-2147219195) в Windows 10?Существует множество сценариев, когда вы можете столкнуться с ошибкой файловой системы (-2147219195) в Windows 10. Сообщается, что некоторые пользователи столкнулись с ошибкой при попытке открыть фотографии с помощью приложения «Фотографии». Другие видели эту ошибку при открытии других приложений Windows, таких как Калькулятор.
Хотя есть много случаев, когда вы можете увидеть ошибку, одна вещь является общей. Эта ошибка не позволяет вам использовать приложение, будь то приложение «Фотографии» или другие приложения для Windows.
Итак, что вызывает ошибку файловой системы (-2147219195) в Windows 10? Вы не поверите, но это вызвано ошибкой в определенном Центре обновления Windows, выпущенном Microsoft. Может показаться странным, что Microsoft выпускает проблемное обновление, но это случается. И при одном из последних обновлений Windows возникла проблема, связанная с тем, что установившие его, как сообщается, столкнулись с ошибкой.
На данный момент вы ничего не можете сделать, чтобы решить эту проблему, но есть пара исправлений, которые вы можете попробовать.
Как исправить ошибку файловой системы (-2147219195)Ниже приведены несколько исправлений, которые вы можете попытаться устранить с ошибкой файловой системы (-2147219195) в Windows 10. Начните с первого исправления и продолжайте переходить к следующему, пока он не будет решен.
Исправление №1: удалите приложение «Фотографии» и установите его заново.Для некоторых пользователей проблема была решена путем удаления и повторной установки приложения. Но поскольку приложение «Фотографии» - это встроенная утилита, которая поставляется вместе с установкой Windows 10, вам нужно будет выполнить определенные команды для ее удаления.
Следуйте приведенным ниже инструкциям, чтобы удалить и удалить все оставшиеся файлы, а также переустановите приложение:
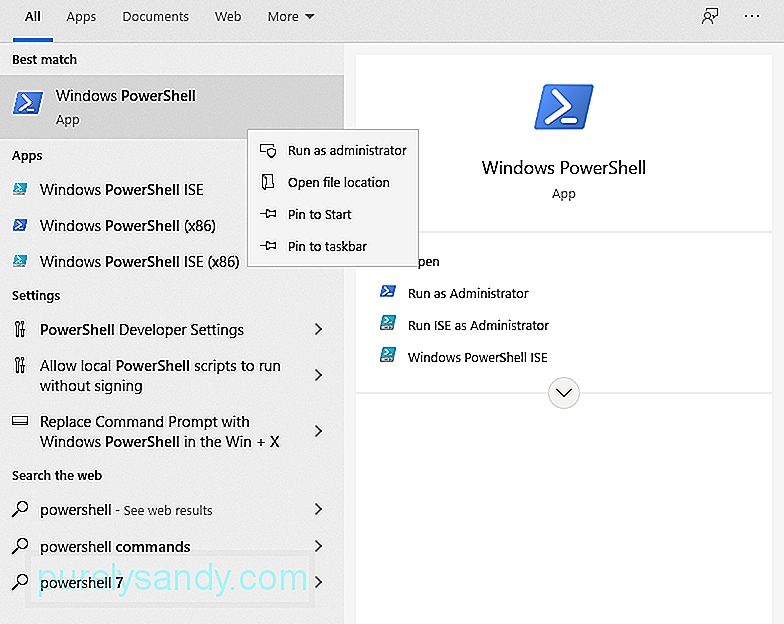
После того, как вы выполните описанные выше действия, все будет готово. Посетите официальный магазин Microsoft Store и загрузите приложение «Фотографии». Надеюсь, это решит проблему.
Исправление №2: выполните чистую загрузкуИногда сторонние приложения вмешиваются в некоторые элементы приложения «Фото», не позволяя ему работать должным образом. На этом этапе мы попытаемся выполнить чистую загрузку, чтобы, надеюсь, избавить от возможности стороннего приложения вмешиваться в работу приложения.
Вот как выполнить чистую загрузку:
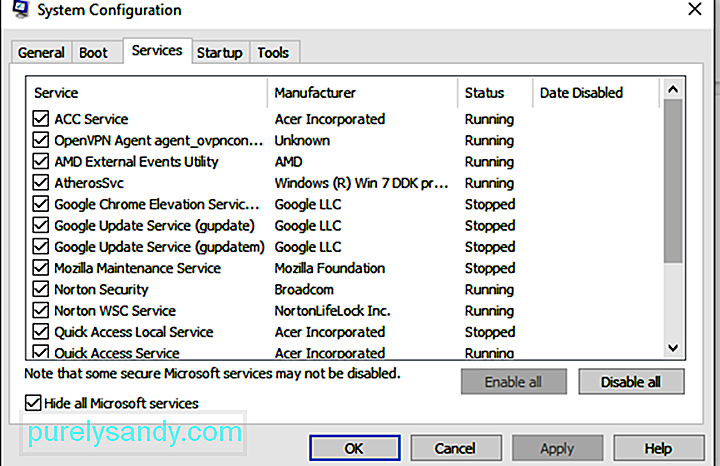
Обычно, когда приложение Windows по умолчанию не работает должным образом, можно вызвать средство устранения неполадок Windows. . Это инструмент, который может автоматически обнаруживать и решать проблемы, связанные с любым приложением Windows.
В этом исправлении мы запустим средство устранения неполадок, чтобы определить причину проблемы с приложением "Фото". Вот что вам следует сделать: 
Если ни одно из вышеперечисленных исправлений не помогло решить проблему, вы можете проверить разрешения папки приложения «Фотографии». Возможно, он был настроен неправильно, поэтому вам придется исправить это вручную.
Следуйте инструкциям ниже:
Ошибка файловой системы (-2147219195) в приложении «Фото» является обычное дело, что Microsoft уже знает. Таким образом, вполне вероятно, что они выпустили исправление для этого в одном из обновлений.
Чтобы установить любое доступное обновление Windows, сделайте следующее:
Вы также можете Устраните ошибку, просто восстановив приложение «Фотографии». Вот как это сделать:
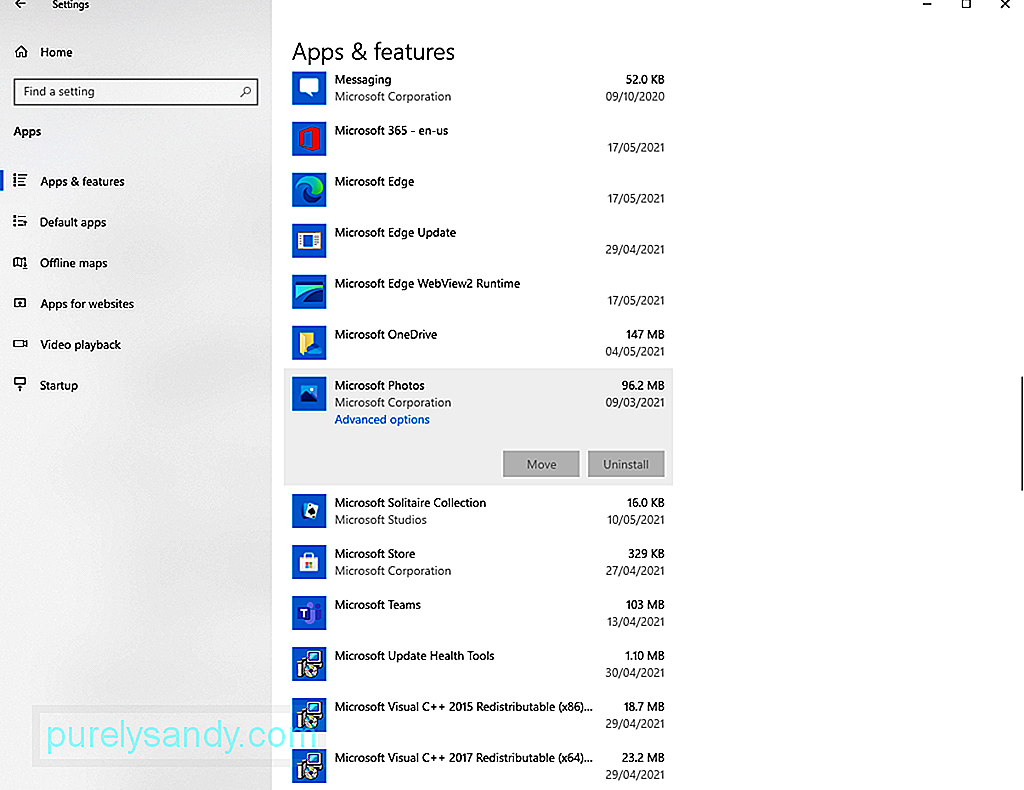
Если при восстановлении приложения не удается не работает, попробуйте вместо этого сбросить. Следуйте инструкциям ниже, чтобы узнать, как:
Другой способ исправить ошибку файловой системы (-2147219195) в Windows - использовать редактор реестра. Однако для этого вам потребуются права администратора.
Чтобы продолжить, выполните следующие действия:
Перед внесением каких-либо изменений в реестр рекомендуется создать резервную копию вашей системы. Это сделано для того, чтобы избежать возможных проблем. Для этого можно использовать сторонние инструменты резервного копирования.
Исправление № 9: Запустите средство проверки системных файловПоврежденные или поврежденные системные файлы также могут вызвать ошибку файловой системы (-2147219195). К счастью, ваше устройство с Windows поставляется со встроенной утилитой, которую вы можете использовать для восстановления поврежденных системных файлов. Это называется средством проверки системных файлов.
Следуйте пошаговым инструкциям ниже, чтобы использовать эту утилиту:
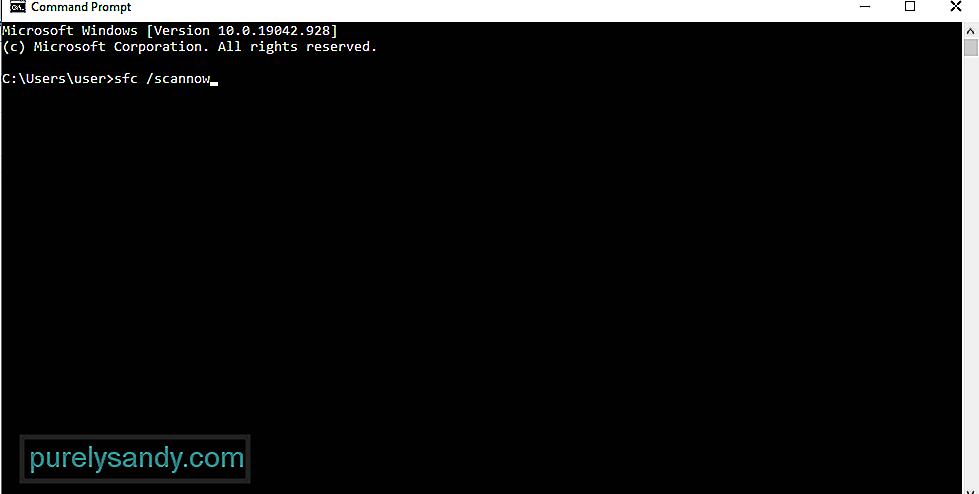
Если все остальное не помогло, вы можете использовать стороннее приложение для просмотра фотографий. или Adobe Lightroom.
Чтобы использовать Adobe Lightroom, сделайте следующее:
Приложение «Фотографии», несомненно, является отличным дополнением к среде Windows 10. Однако, если он работает со сбоями или выдает сообщения об ошибках, например Ошибка файловой системы (-2147219195), вы можете тем временем рассмотреть другие альтернативные приложения.
Ниже приведены некоторые из наших отобранных нами приложений для работы с фотографиями, альтернативных приложению Microsoft Photos:
1. IrfanViewIrfanView - одно из лучших приложений для просмотра фотографий в Windows. Это приложение работает довольно быстро, загружая изображения менее чем за секунду. Кроме того, он довольно легкий, занимая всего около 3 МБ системного пространства.
Помимо отличной производительности, IrfanView поддерживает различные форматы мультимедиа. Он также имеет встроенный редактор фотографий и может легко конвертировать медиафайлы.
2. ImageGlassПервое приложение в этом списке уже является мощным. Но если вы предпочитаете использовать другое приложение с такой же производительностью, ImageGlass вас не разочарует. У него современный интерфейс без всех надоедливых наворотов. Кроме того, его производительность намного выше, чем у любых других приложений для работы с фотографиями.
Если вас беспокоит время загрузки изображения, вы будете рады узнать, что с ImageGlass оно весьма незначительно. В тот момент, когда вы открываете изображение, вы сразу же получаете предварительный просмотр.
Кроме того, это приложение имеет вложенные меню, предоставляющие пользователям доступ к важным функциям, таким как масштабирование, печать, поворот и т. д. Если вы хотите повернуть изображение, нажмите кнопку поворота, и изображение сразу же будет повернуто.
3. FastStone Image ViewerЕсли вы хотите просматривать изображения в полноэкранном режиме, FastStone Image Viewer - идеальный выбор. Оно быстрое и может поддерживать широкий спектр форматов изображений, поэтому вам тоже стоит подумать об этом.
Это приложение предназначено для пользователей, которые постоянно работают с изображениями. Он поставляется с несколькими вариантами редактирования, такими как изменение эффектов, управление цветом и просмотр гистограммы. В целом, это мощный инструмент с отличной производительностью.
4. HoneyViewЕще одна простая и легкая альтернатива приложению «Фотографии» - это HoneyView. У него нет необычных функций, как у других приложений в этом списке. Но он привлек внимание многих благодаря своей стабильной работе.
С HoneyView время загрузки довольно быстрое, и у вас даже не возникнет проблем с задержками. Более того, у него есть все основные функции, которые вы попросите от фото-приложения: поворот, слайд-шоу, поворот и т. Д.
Среди всех функций, которые есть в HoneyView, возможно, буфер обмена изображений и закладки - вот что делает его выделяться, быть заметным. Пользователи могут добавить изображение в закладки, чтобы легко найти его в нужный момент. Кроме того, они могут копировать множество изображений в буфер обмена и вставлять их позже в заранее определенные папки.
5. JPEGViewJPEGView, вероятно, самое легкое приложение в этом списке, занимающее всего 2 МБ. С первого взгляда видно, что это довольно просто. Но если вы изучите его, вы будете удивлены, узнав, что оно может предложить.
Это приложение поддерживает множество форматов мультимедийных файлов, таких как PNG, GIF, JPEG и многие другие. Он также имеет базовые функции, такие как слайд-шоу, цветокоррекция и быстрая навигация.
6. 123 Photo Viewer123 Photo Viewer поддерживает различные форматы изображений. Он также имеет множество функций для базового редактирования. А если вы предпочитаете просматривать фотографии без проблем, это приложение предлагает достойные возможности.
Как и IrfanView, 123 Photo Viewer имеет возможности редактирования изображений с оптическим распознаванием текста. Кроме того, у него есть несколько удобных ярлыков, которые позволяют легко перемещаться по фотографиям. Он также позволяет упорядочивать фотографии в хронологическом или алфавитном порядке.
7. NomacsNomacs, программа для просмотра изображений с открытым доступом, обещает обеспечить превосходную производительность. Он также быстро загружает изображения и имеет множество удивительных функций. Оно не только позволяет повышать резкость изображений, но также поддерживает пакетную обработку.
Еще одна уникальная особенность этого приложения заключается в том, что оно позволяет применять фильтр внутри папки. Он также позволяет просматривать фотографии с именами файлов, которые содержат строку или определенное выражение. Наконец, в нем есть функция заметок к изображениям, которая позволяет пользователям добавлять комментарии к фотографиям.
8. ПредставитьImagine - еще одна лучшая альтернатива приложению "Фото". Его можно использовать для просмотра архивных файлов, таких как ZIP, RAR и 7Z. Он также позволяет вам конвертировать изображения в пакетах, просматривать по миниатюрам, делать снимки экрана и просматривать изображения в слайд-шоу. Если вы хотите расширить возможности приложения, вы также можете добавить плагины!
Это приложение также является отличным генератором GIF. А если вы хотите показать процесс коллеге или коллеге, Imagine позволяет записать ваш экран. Здесь также предлагаются базовые функции редактирования графики и анимации.
ЗаключениеОшибка файловой системы (-2147219195) в Windows может возникнуть при попытке открыть фотографию с помощью приложения «Фотографии» или другого встроенного приложения Windows. . И когда это произойдет, вы не сможете правильно использовать соответствующее приложение. Хорошо, что это можно решить разными способами.
Чтобы исправить это, попробуйте сначала удалить приложение "Фото", а затем переустановить его. Если не работает, выполните чистую загрузку. Вы также можете попробовать использовать средство устранения неполадок Windows, если предпочитаете более простой подход. Другие исправления, которые вы можете попробовать, включают проверку разрешений приложения «Фото», установку всех ожидающих обновлений Windows, сброс и восстановление приложения «Фото», а также использование редактора реестра. Теперь, если вы все перепробовали, но ничего не помогло, рассмотрите возможность использования других альтернатив приложению «Фотографии».
Какие из вышеперечисленных исправлений позволили с легкостью избавиться от ошибки файловой системы (-2147219195). ? Напишите нам в комментариях!
YouTube видео: Ошибка файловой системы (-2147219195) в Windows 10
05, 2024

