Как создать PIN-код и использовать его для разблокировки Windows (05.05.24)
Попытка вспомнить пароль каждый раз, когда вам нужно использовать компьютер, может быть очень неприятной, особенно если ваш пароль выглядит так - @ 1fgPs09 $ 4WX! . К счастью, вы можете отказаться от сложных для запоминания паролей и переключиться на использование PIN-кода для разблокировки компьютера с Windows 10. Наличие ПИН-кода Windows 10 упрощает вход в систему, не ставя под угрозу вашу безопасность.
Устали ли вы вводить пароль каждый раз или просто хотите попробовать другой способ Чтобы разблокировать компьютер, процесс перехода на PIN-код Windows очень прост и займет менее 10 минут. Просто выполните следующие действия, чтобы создать PIN-код:
- Нажмите кнопку Пуск , расположенную в левом нижнем углу экрана.
- Выберите Настройки в нижнем меню слева.
- Нажмите Учетные записи & gt; Параметры входа .
- В этом окне вы увидите различные параметры входа, включая Windows Hello , Пароль , PIN , графический пароль и Динамическая блокировка .
- Нажмите кнопку Добавить под PIN-кодом . В результате будет создан PIN-код Windows 10, который можно использовать вместо пароля.
- Вам будет предложено войти в систему, используя пароль учетной записи Microsoft, прежде чем приступить к созданию PIN-кода Windows.
- Один раз выполнив вход, теперь вы можете назначить ПИН-код для замены пароля. ПИН-код Windows 10 по умолчанию состоит из цифр, но вы можете включать буквы и другие символы, установив флажок "Включить буквы и символы".
- Нажмите ОК .
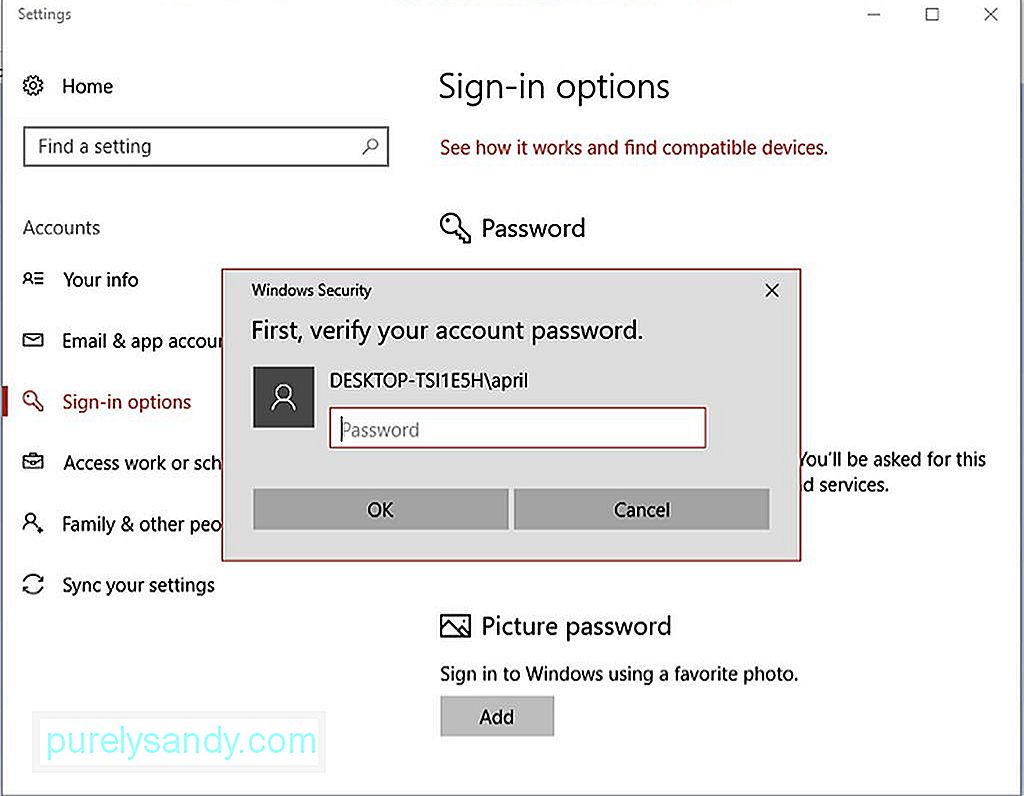
И все. Теперь вы можете использовать свой PIN-код Windows для входа в компьютер.
Совет для профессионалов: просканируйте свой компьютер на наличие проблем с производительностью, ненужных файлов, вредоносных приложений и угроз безопасности
которые могут вызвать проблемы в системе или снизить производительность.
Что же произойдет, если вы забыли свой PIN-код Windows? В этом случае просто сбросьте свой PIN-код, следуя инструкциям ниже:
- Откройте Настройки , нажав кнопку Пуск или используя сочетание клавиш. Windows + I
- Перейдите в Учетные записи & gt; Параметры входа .
- Нажмите Я забыл свой PIN-код . Появится сообщение, подтверждающее, что вы хотите сбросить свой PIN-код. После этого вы потеряете доступ к играм, банковским счетам или учетным записям социальных сетей, связанным с вашим предыдущим PIN-кодом, и вам придется начинать с нуля. Если вы согласны, нажмите Продолжить .
- Введите пароль учетной записи Microsoft и создайте новый PIN
Убедитесь, что вы не забыли свой PIN-код. время, потому что, если вы это сделаете, вам придется повторить процесс снова.
Совет . Обеспечьте бесперебойную и эффективную работу компьютера с Windows 10, запустив такое приложение, как Outbyte PC Repair. . Он удаляет ненужные файлы с вашего компьютера и постоянно оптимизирует оперативную память для достижения 100% производительности.
YouTube видео: Как создать PIN-код и использовать его для разблокировки Windows
05, 2024

