Как использовать разделенный просмотр на Mac (05.14.24)
Режим разделения экрана - это удобная функция, которая разделяет экран на два окна (не обязательно одинакового размера), позволяя работать с двумя разными вещами или использовать два разных приложения одновременно. Это удобно, если вы работаете над исследовательскими проектами или над рабочими заданиями, для которых требуется несколько программ или приложений. Хорошая новость в том, что разделить экран на Mac очень просто. В этой статье вы узнаете, как использовать разделенный экран на Mac и что можно делать с разделенным экраном.
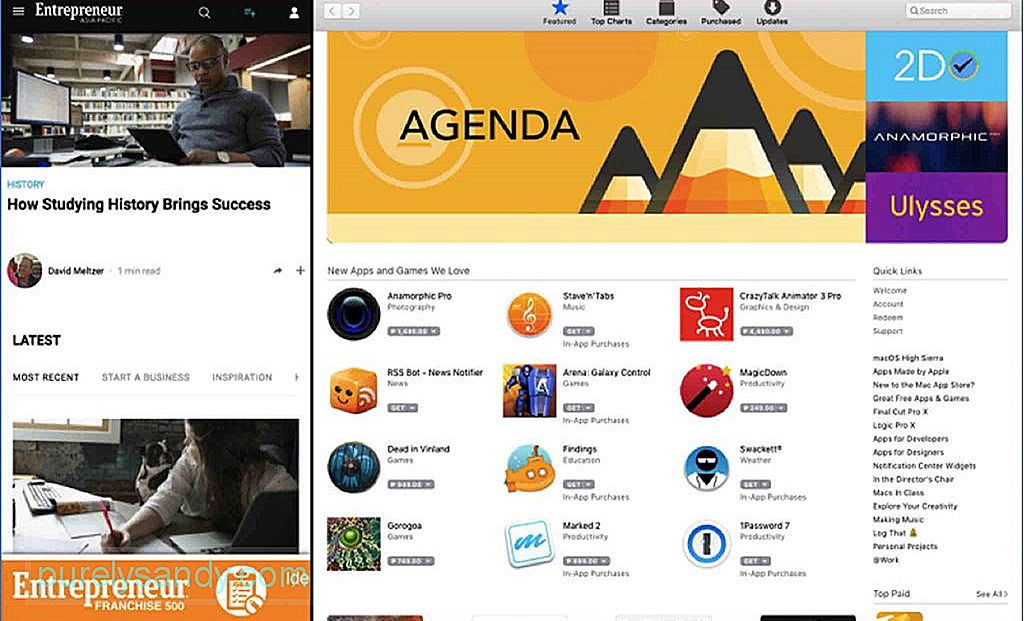
Чтобы иметь возможность разделить экран Mac, у вас должна быть как минимум установлена MacOS El Capitan. Однако вы должны принять во внимание, что не все приложения работают с разделенным представлением. Вы поймете, как только прочитаете это руководство и попробуете его на себе. Вы заметите, что некоторые приложения переходят в полноэкранный режим и отказываются разделяться, что бы вы ни делали. Это возможно для сторонних приложений, таких как приложения Microsoft Office. Однако большинство приложений, спонсируемых Apple, поддерживают разделение экрана Mac.
Как использовать разделение на Mac 
- Перед тем, как начать, откройте окна Mac или приложения, которые вы хотите для просмотра бок о бок. Вы можете открыть любое приложение, браузер, документы и т. Д., За исключением тех, которые не поддерживают разделение экрана Mac.
- Выберите один экран и посмотрите на верхний левый угол, где вы увидите красный значок, желтые и зеленые кнопки. Красная кнопка закрывает окно, желтая - минимизирует его, а зеленая кнопка может либо развернуть окно, либо переключиться на разделение экрана.
- Удерживайте зеленую кнопку, чтобы изменить размер окна, а затем перетащите его на половину экрана. Не нажимайте зеленую кнопку, потому что она развернет окно, а не изменит его размер.
- Теперь разделение экрана Mac наполовину выполнено. Следующим шагом является выбор второго окна, которое вы хотите открыть на другой половине. Просто удерживайте зеленую кнопку еще раз и перетащите ее в пустую половину экрана, где она автоматически сместится, чтобы покрыть незанятое пространство.
Разделенный экран вашего Mac не обязательно должно быть точно половина с половиной. Вы можете выбрать, какое окно получит более значительную долю экрана. Что вам нужно сделать, так это найти тонкую черную линию, разделяющую два окна, и удерживать эту линию. Переместите линию влево или вправо, в зависимости от того, в каком окне вы хотите увеличить экран. Это может быть удобно, если вам нужно просмотреть детали другого экрана или вам нужно дополнительное место для просмотра дополнительной информации.
Щелкните выбранное окно, удерживайте одно из них и перетащите его на другую сторону, если вы хотите изменить положение окон. Отдельное окно автоматически переместится в недавно освобожденное окно.
Отрегулируйте разрешение экрана, чтобы оно выглядело лучше, если окно выглядит большим или маленьким. Если вы хотите выйти из режима разделения экрана Mac, нажмите зеленую кнопку в любом из окон. Он вернет окнам их исходный размер и положение до того, как вы запустили разделенный экран Mac.
С разделенным экраном вы можете сделать так много. Например, вы можете открыть окно документа, в то время как Safari открыт на другой половине экрана для исследовательских целей. Или вы можете открыть изображение на другой стороне и одновременно открыть Finder.
Разделение экрана Mac может быть немного утомительным для вашего компьютера, особенно если у вас открыто более двух окон и у вас недостаточно места для хранения и оперативной памяти. Чтобы обеспечить плавное разделение экрана, повысьте производительность своего Mac с помощью Outbyte MacRepair. Это приложение сканирует ваш компьютер на наличие ненужных файлов и удаляет их, выявляя проблемы, которые могут повлиять на производительность вашего Mac.
YouTube видео: Как использовать разделенный просмотр на Mac
05, 2024

