11 методов борьбы с синим экраном повреждения кучи режима ядра в Windows 10 (09.14.25)
Ошибка синего экрана в Windows может расстраивать, особенно если вы что-то делаете. Это приведет к тому, что вы потеряете весь прогресс в том, над чем вы работаете, и даже можете повредить файлы на своем компьютере. В Windows есть длинный список ошибок BSOD, и некоторые из них были рассмотрены на этом веб-сайте, в том числе:
- VIDEO_DXGKRNL_FATAL_ERROR
- WHEA_UNCORRECTABLE_ERROR
- Netwsw00. Ошибка BSOD Sys
- Ошибка BSOD LGBusEnum.sys
- Ошибка BSOD Ndistpr64.sys
- Ошибка BSOD Dxgmms2.sys
- ИСКЛЮЧЕНИЕ KMODE НЕ ОБРАБОТАНО (e1d65x64.sys) BSOD
- Ошибка IRQL_NOT_LESS_OR_EQUAL BSOD
- DATA_BUS_ERROR
- Ошибка DRIVER_POWER_STATE_FAILURE
- Ошибка BAD_POOL_HEADER
- ВИДЕО ВНУТРЕННЯЯ ошибка BSOD управления памятью
Это лишь краткий список того, что может пойти не так в Windows 10. В этой статье мы обсудим еще одну ошибку BSOD, с которой часто сталкиваются пользователи Windows: синий экран повреждения кучи режима ядра в Windows 10.
Что такое повреждение кучи режима ядра "синий экран" в Windows 10?  Проверка ошибки KERNEL_MODE_HEAP_CORRUPTION имеет значение 0x0000013A. Это указывает на то, что диспетчер кучи режима ядра обнаружил повреждение в куче.
Проверка ошибки KERNEL_MODE_HEAP_CORRUPTION имеет значение 0x0000013A. Это указывает на то, что диспетчер кучи режима ядра обнаружил повреждение в куче.
Повреждение кучи режима ядра является одним из кодов остановки, предоставляемых Windows, когда вы сталкиваетесь с ошибкой BSOD «синий экран смерти». Как и в случае с другими кодами, «повреждение кучи режима ядра» создается уникальным образом, чтобы помочь пользователям идентифицировать проблемы, вызывающие сбои системы. Обычно ошибка вызвана проблемами с драйверами (особенно драйверами видеокарты) или конфликтами программного обеспечения, но также может быть вызвана неисправностью оборудования.
Совет профессионала: просканируйте свой компьютер на наличие проблем с производительностью, ненужных файлов, вредоносных программ. приложения и угрозы безопасности
которые могут вызвать проблемы в системе или снизить производительность.
Люди сталкивались с ошибкой повреждения кучи режима ядра в разных ситуациях. Некоторые заявили, что ошибка произошла при запуске Windows 10, а другие - в момент запуска определенных программ, таких как видеоигра.
В режиме ядра вашего компьютера программы имеют неограниченный доступ к основным компонентам оборудования. . Когда происходит повреждение кучи режима ядра, это означает, что ошибка в коде работающей программы изменила содержимое кучи данных. Это также означает, что был затронут дескриптор кучи распределителя.
Некоторые возможные результаты - критические сбои памяти в самом распределителе и утечки памяти, когда некоторые части памяти становятся недоступными в будущем.
Что вызывает синий экран повреждения кучи режима ядра в Windows 10?Ошибка возникает в основном, когда компьютер перегружен или используется в течение длительного периода. Чаще всего это связано с системными драйверами компьютера. Однако пользователи определили множество других причин, вызывающих проблему.
- Неисправности оборудования. Неисправный компонент оборудования на вашем компьютере, например поврежденная оперативная память, может вызвать ошибку.
- Проблемы с драйверами. По сообщениям нескольких пользователей Windows 10, проблема возникла после того, как они обновили свои системные драйверы. В этом случае все, что вам нужно сделать, это отменить обновления. Также возможно, что драйверы уже устарели.
- Проблемы совместимости программного обеспечения - Проблемы совместимости между определенным программным обеспечением на вашем ПК могут привести к нестабильному поведению системы, вызывая ошибку BSOD.
- Система Видеокарта. Возможно, вы попытались открыть какое-то программное обеспечение с интенсивной графикой, которое слишком тяжело для вашей видеокарты.
- Поврежденные файлы. Если в вашей системе есть поврежденные файлы, они также могут вызвать проблему повреждения кучи в режиме ядра. Обратите внимание, что вы должны диагностировать причину проблемы с помощью встроенного средства просмотра событий.
Чтобы узнать больше о причине ошибки, следуйте приведенному ниже руководству:
Нажмите клавиши с логотипом Windows + R и нажмите Enter, чтобы открыть диалоговое окно «Выполнить».
Возникает ошибка синего экрана KERNEL_MODE_HEAP_CORRUPTION? Не паникуйте - вы не одиноки. Это довольно распространенная ошибка, и ее, как правило, не так уж и сложно исправить. Вот несколько способов исправить эту ошибку:
Метод 1. Загрузите Windows 10 в безопасном режиме. 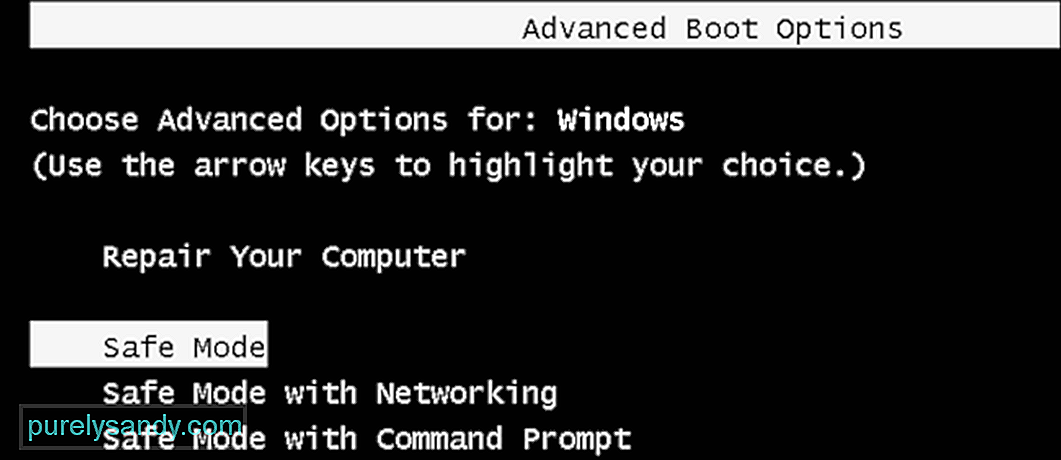 Поскольку отображается синий экран, вы не сможете войти в Windows в обычном режиме. Итак, вам нужно сначала загрузиться в безопасном режиме, а затем выполнить следующие обходные пути. Только несколько программ и служб Windows 10 работают в этом режиме, предотвращая любые конфликты со сторонними приложениями.
Поскольку отображается синий экран, вы не сможете войти в Windows в обычном режиме. Итак, вам нужно сначала загрузиться в безопасном режиме, а затем выполнить следующие обходные пути. Только несколько программ и служб Windows 10 работают в этом режиме, предотвращая любые конфликты со сторонними приложениями.
Вот шаги, чтобы войти в безопасный режим:
Выбор «Безопасный режим с загрузкой сетевых драйверов». ”Необходимо для устранения проблем с черным или синим экраном. В противном случае это не приведет к подключению к Интернету, что приведет к проблемам при устранении реальной проблемы.
Метод 2: откатите драйверы видеокарты.Некоторые пользователи Windows сообщили, что они столкнулись с этим «синим экраном смерти». (BSOD) сразу после обновления драйверов видеокарты (или обновления Windows). Если вы получили ошибку именно в этом случае, вам следует восстановить видеодрайвер до предыдущей версии, чтобы обеспечить стабильность работы вашего оборудования. Вот как это сделать:
После восстановления видеодрайвера до предыдущей версии проверьте, сохраняется ли ошибка «Повреждение кучи режима ядра». Если это так, попробуйте следующее исправление, указанное ниже.
Метод 3. Обновите драйверы устройства. 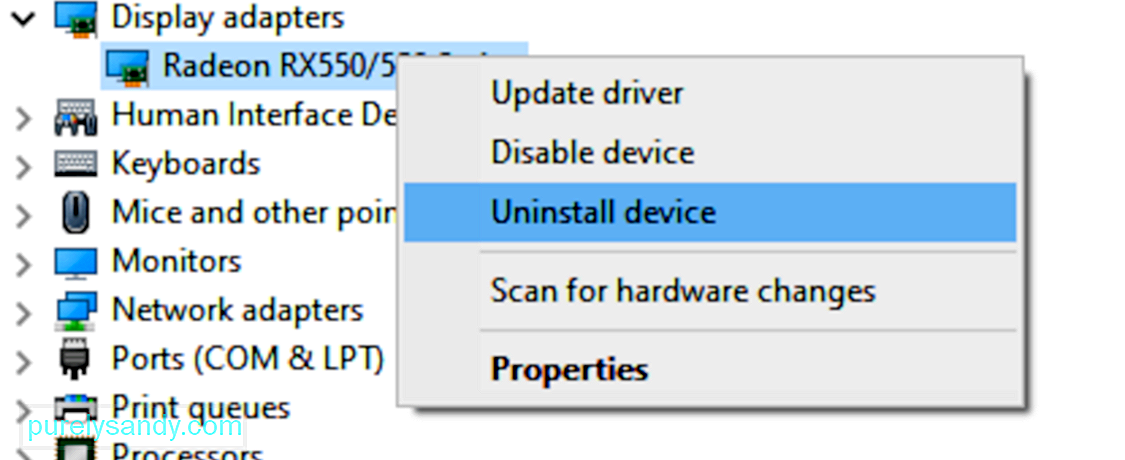 Ошибка повреждения кучи режима ядра может быть вызвана устаревшим или поврежденным драйвером устройства. Если вы не уверены, что все драйверы вашего устройства (особенно драйверы видеокарты) обновлены, вам следует проверить.
Ошибка повреждения кучи режима ядра может быть вызвана устаревшим или поврежденным драйвером устройства. Если вы не уверены, что все драйверы вашего устройства (особенно драйверы видеокарты) обновлены, вам следует проверить.
Вы можете сделать это в диспетчере устройств Windows, по одному устройству за раз. Но это требует много времени и терпения, и если какой-либо из ваших драйверов действительно устарел, вам придется обновить их вручную, что сложно и рискованно. Если у вас нет времени, терпения или компьютерных навыков для обновления драйверов устройств вручную, вы можете сделать это автоматически с помощью Outbyte Driver Updater.
Это автоматически распознает вашу систему и найдет для нее правильные драйверы. . Вам не нужно точно знать, в какой системе работает ваш компьютер, вам не нужно рисковать загрузкой и установкой неправильного драйвера, и вам не нужно беспокоиться об ошибке при установке. Driver Updater позаботится обо всем.
Метод 4. Проверьте видеокарту на наличие проблем.Как мы упоминали ранее, основной причиной являются драйверы, а графическая карта входит в число драйверов, вызывающих эту ошибку. Поэтому нам нужно сначала определить, есть ли проблемы с драйверами дисплея, прежде чем приступать к устранению любых других неполадок. Вот шаги, которые необходимо выполнить, чтобы подтвердить это:
Диспетчер проверки драйверов - отличный инструмент для обнаружения проблемных драйверов в Windows 10. Итак, если вы все еще получаете ошибку 0x0000013A повреждения кучи режима ядра, вам следует запустить этот инструмент, чтобы проверить устаревшие драйверы устройств. Вот как выполнить эту задачу:
Средство устранения неполадок синего экрана (BSOD) интерпретирует коды проверки ошибок и сообщает вам, если синий экран дает сбой было вызвано:
- неисправным оборудованием
- отказом жесткого диска
- вредоносным ПО
- отказом памяти
- Службы
- Драйверы устройств
К сожалению, средство устранения неполадок синего экрана больше недоступно, начиная с Windows 10 версии 1809. Но если вы используете более раннюю версию, это шаги по использованию этого инструмента:
Вы также можете использовать «Устранение ошибок синего экрана» в Microsoft. Просто перейдите на веб-страницу «Устранение ошибок синего экрана» в Microsoft и следуйте инструкциям, чтобы ответить на вопросы по устранению ошибки синего экрана.
Метод 7. Запустите средство диагностики памяти Windows. 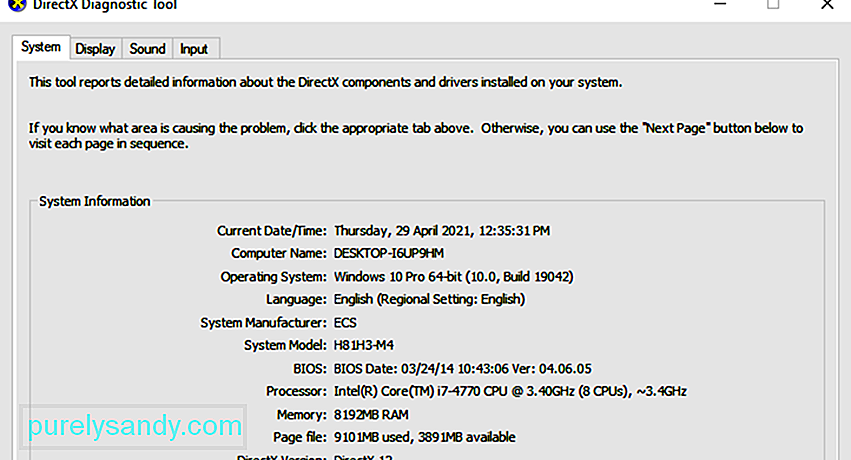 Средство диагностики памяти Windows проверит, есть ли проблема с вашей оперативной памятью (RAM):
Средство диагностики памяти Windows проверит, есть ли проблема с вашей оперативной памятью (RAM):
Если вы не видите здесь ошибок, это означает, что с памятью вашего компьютера все в порядке. В противном случае вам следует заменить оперативную память или просто обратиться за помощью к производителю оборудования.
Метод 8: Восстановите поврежденные системные файлы.Иногда эта ошибка типа "синий экран" вызвана поврежденными системными файлами. Чтобы исправить их, вам нужно сделать две вещи:
- Сканировать с помощью средства проверки системных файлов
- Сканировать с помощью Dism.exe
Чтобы сканировать с помощью средства проверки системных файлов, следуйте приведенным ниже инструкциям:
Средство проверки системных файлов (sfc) - это служебная программа Windows, которая определяет и восстанавливает поврежденные системные файлы: 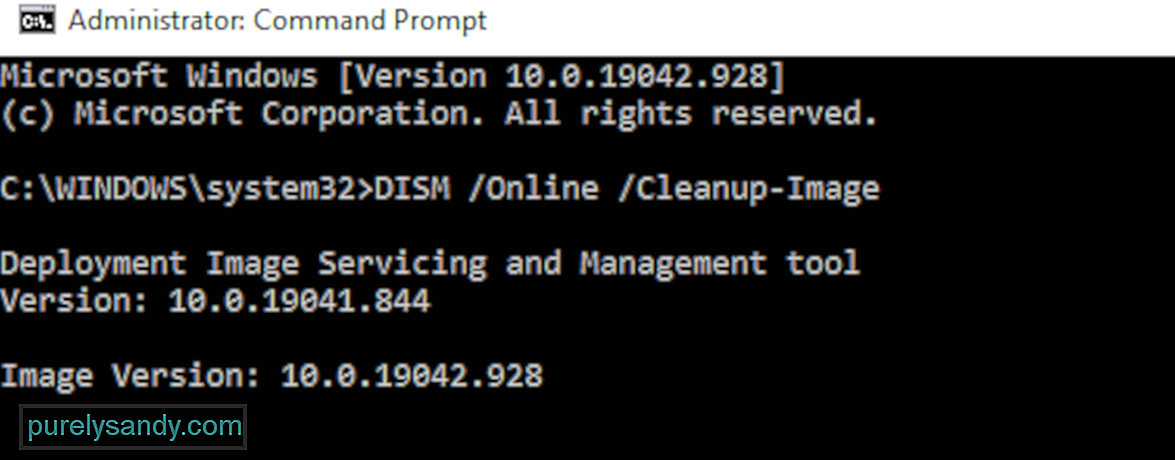
Если вы по-прежнему сталкиваетесь с ошибкой повреждения кучи режима ядра, попробуйте запустить disc.exe, как описано ниже.
Чтобы сканировать с DISM .exe:
Дождитесь завершения процесса. Затем перезагрузите компьютер и посмотрите, не повторится ли ошибка повреждения кучи режима ядра.
Метод 9. Устраните все конфликты программного обеспечения.Другой возможной причиной ошибки повреждения кучи режима ядра является конфликт программного обеспечения. Это особенно вероятно, если вы получаете сообщение об ошибке после установки нового приложения или когда пытаетесь запустить определенную программу, например видеоигру.
Нет быстрого способа определить, какие приложения конфликтуют. Вы должны полностью закрыть все ненужные программы (включая все связанные фоновые процессы) и подождать, чтобы увидеть, повторится ли ошибка снова.
Для этого вам необходимо:
- Проверить чтобы узнать, есть ли у вас какие-либо конфликты программного обеспечения.
- Выясните, какие программы вызывают их.
- Отмените приоритет, отключите и удалите эти программы.
Закройте все программы. Для этого переключитесь в программу и закройте ее, как обычно (например, щелкнув × в правом верхнем углу программы). Завершите все ненужные фоновые процессы, выполнив следующую процедуру:
Если закрытие всех ненужных программ остановило повторение ошибки, вы знаете, что одна из этих программ вызвала ошибку. Теперь вам просто нужно выяснить, какая именно.
Для этого перезапустите одну из ваших программ и подождите, чтобы увидеть, вернется ли ошибка. Если этого не произошло, перезапустите следующую программу и снова дождитесь появления ошибки. Затем следующая, следующая и так далее.
Когда ошибка в конечном итоге повторяется, вы знаете, что программа, которую вы перезапустили последней, является проблемой.
Но имейте в виду, это может быть не единственная проблема. На самом деле он может конфликтовать с другой программой - той, которую вы перезапустили ранее - и именно этот конфликт вызывает ошибку.
Если вам действительно не нужна вредоносная программа, вы можете просто отключить или удалить ее немедленно как описано ниже. Но если вам действительно нужна программа-нарушитель, вы должны проверить, не конфликтует ли она с чем-то еще (потому что тогда вы можете вместо этого отключить / удалить другую программу).
Для этого оставьте проблемную программу открытой, но снова закройте все другие программы. Если ошибка повторяется, вы знаете, что программа является единственной причиной. Если ошибка больше не возникает, вы знаете, что программа конфликтует с другой программой. Чтобы выяснить, какая из них, перезапустите каждую программу снова, по очереди, и дождитесь появления ошибки.
Когда вы обнаружите, какие программы конфликтуют друг с другом, вы можете отключить или удалить одну вам нужно меньше всего.
Отменить приоритет, отключить или удалить конфликтующие программыПосле того, как вы определите программы, вызывающие конфликт, у вас есть три варианта:
- Установить низкий приоритет программы
- Отключить программу навсегда
- Удалить программу
Если вы не хотите отключать или удалять вредоносную программу, сначала попробуйте отменить приоритет. Это устранило ошибку для некоторых пользователей. Чтобы отменить приоритет программы:
Чтобы навсегда отключить программу:
Чтобы удалить программу:
Если после отмены приоритета отключение или при удалении конфликтующих программ ошибка повторяется, попробуйте другие исправления, указанные ниже.
Метод 10. Проверьте наличие других проблем, таких как перегрев.Не так-то просто повозиться с оборудованием, если вы компьютерный новичок. Вам нужно разобрать корпус компьютера, найти проблемы в каждом отдельном компоненте и найти способы их исправить - и все это самостоятельно. Достаточно ужасно просто думать об этом, не говоря уже о том, чтобы применять это на практике. В любом случае, если у вас нет особого интереса к изучению навыков, вам следует обратиться к местному техническому специалисту за дополнительной помощью.
Если вы проверили наличие проблем с оборудованием, но по-прежнему получаете сообщение об ошибке, у вас все еще есть еще одно исправление, которое нужно попробовать - переустановить систему Windows.
Метод 11: Переустановите систему WindowsЕсли ни одно из указанных выше исправлений не помогло вам, вам может потребоваться сбросить или переустановить операционную систему Windows.
Сброс Windows вернет вашу систему в исходное состояние, как если бы вы включали компьютер впервые. Он удаляет все приложения, которых не было на вашем компьютере, но вы можете решить, сохранять ли ваши личные данные или нет. Кроме того, вам не нужны внешние запоминающие устройства для выполнения сброса, потому что Windows завершит весь процесс самостоятельно.
Чистая установка Windows сотрет все (включая все установленные вами приложения и ваши личные данные) с диска, на котором установлена ваша система. Вам нужно внешнее запоминающее устройство, например USB-накопитель, чтобы выполнить чистую установку. По сравнению с описанным выше вариантом чистая установка кажется более сложной, но более эффективной.
Ниже перечислены некоторые полезные статьи, которые научат вас, как сбросить или переустановить Windows 10 шаг за шагом:
Чтобы перезагрузить компьютер, выполните следующие действия:
- Просто удалите мои файлы, чтобы выполнить быстрое форматирование, и это не займет много времени. Ваши файлы могут быть восстановлены кем-то другим, поскольку они помечаются только как удаленные. Рекомендуется выбрать этот вариант, если вы оставляете свой компьютер.
- При полной очистке диска выполняется безопасное стирание, чтобы полностью очистить диск, и ваши файлы не могут быть легко восстановлены. Это может занять несколько часов. Рекомендуется выбрать этот вариант, если вы перерабатываете или продаете свой компьютер.
После настройки ваш компьютер будет в порядке.
Чтобы выполнить чистую установку Windows 10, выполните следующие действия:
Обычно ваш компьютер активируется автоматически, когда у вас есть доступ к Интернету. Если активация не происходит, вы можете принудительно выполнить активацию, выполнив следующую команду.
- Введите cmd в поле поиска, затем выберите Командная строка из списка вариантов.
- Введите команду slmgr.vbs / ato и нажмите клавишу Enter.
Возможно, вам придется попробовать эту команду несколько раз. Если вы видите какие-либо ошибки, перезагрузите компьютер и снова выполните эту команду. Или вы можете просто подождать, пока Microsoft поможет вам активировать вашу систему автоматически.
ЗаключениеСиний экран повреждения кучи режима ядра в Windows 10 может быть знакомой проблемой для большинства пользователей Windows, но это не значит что это менее хлопотно. В некоторых случаях вы не сможете нормально загрузиться, поэтому некоторые методы устранения неполадок неприменимы. Так что, если вы столкнулись с этим BSOD, продвигайтесь вниз по списку решений выше, пока не найдете то, которое работает для вас.
YouTube видео: 11 методов борьбы с синим экраном повреждения кучи режима ядра в Windows 10
09, 2025

