8 полезных советов по освобождению памяти Mac в macOS Mojave (08.11.25)
Одной из наиболее частых проблем, с которыми сталкиваются пользователи Mac, является нехватка памяти компьютера. Со временем даже самый мощный компьютер будет загроможден приложениями, файлами, расширениями и процессами, с которыми невозможно справиться. Чтобы вернуть все в норму (потому что каждый байт имеет значение), вам нужно очистить свой Mac, очистив беспорядок и удалив ненужные вещи, которые потребляют память вашего компьютера.
Итак, когда ваш компьютер замедляется, вы вы, вероятно, заметите сообщение «Ваша система исчерпала память приложений», многие из ваших приложений дают сбой или вы продолжаете видеть много вращающихся радужных колес. Все это означает, что на вашем компьютере, вероятно, не хватает памяти или оперативной памяти.
В этой статье будет показано, как освободить память на Mac, и другие советы по оптимизации вашей машины.
Что такое БАРАН?ОЗУ означает оперативную память и является одним из важнейших компонентов компьютеров и ноутбуков. Это место, где компьютер хранит данные перед обработкой. Это форма энергозависимой памяти, где данные доступны только при включении устройства, и все удаляется при выключении.
Большинство компьютеров Mac оснащены 8 ГБ ОЗУ, но только старые версии. иметь 4 ГБ оперативной памяти. Этого достаточно, если вы не используете приложения, требующие большого количества оперативной памяти, но даже тогда вы, скорее всего, в конечном итоге столкнетесь с проблемами, связанными с памятью. Если вы заметили, что Mac загружается долго или ваши приложения часто дают сбой, вам нужно что-то сделать, чтобы управлять памятью компьютера и дать ему передышку.
Однако обновить оперативную память Mac сложнее, чем кажется. Не на всех компьютерах Mac есть обновляемая оперативная память, поэтому сначала необходимо проверить, есть ли на вашей модели Mac съемная оперативная память. В некоторых моделях, особенно MacBook Air и MacBook Pro, оперативная память припаяна к плате и не может быть заменена.
Прежде чем вы подумаете об установке дополнительной оперативной памяти, вы должны сначала попробовать следующие советы, чтобы освободить Память Mac.
Как освободить оперативную память в macOS MojaveЕсть несколько вещей, которые вы можете сделать, чтобы управлять использованием памяти Mac и исправить любые проблемы, связанные с ОЗУ, с которыми вы сталкиваетесь.
Перезагрузите MacПервое, что вам нужно сделать при освобождении оперативной памяти, - это перезагрузить Mac. Обновление системы решает проблему в большинстве случаев, особенно если проблема была вызвана незначительной ошибкой или аварийным завершением работы приложения. Перезагрузка Mac приведет к удалению данных в оперативной памяти и кеш-памяти диска, поэтому после перезагрузки все должно работать быстрее и плавнее.
Однако, если вы занимаетесь чем-то и боитесь потерять то, над чем работаете, перезагрузка компьютера может оказаться не очень хорошей идеей. Если ваша macOS зависла из-за нехватки памяти, но вы не хотите терять несохраненную информацию, вы можете попробовать другие решения, указанные ниже.
Обновите macOSТакже возможно, что ваша проблема с памятью вызвана ошибкой или проблемой macOS. В этом случае важно проверить, установлена ли у вас последняя версия macOS, и установить все необходимые обновления.
Чтобы проверить, есть ли обновление, которое необходимо установить, выполните следующие действия:
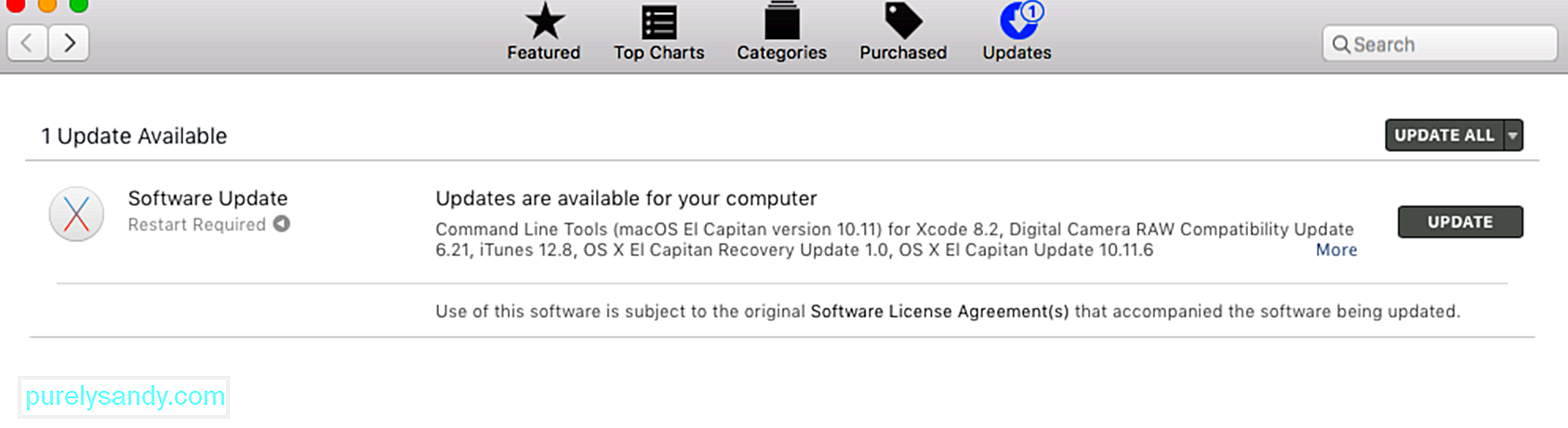
После установки всех обновлений перезапустите свой Mac и проверьте, решена ли проблема с оперативной памятью.
Проверка использования памяти с помощью монитора активностиКогда ваше приложение зависает или ваш Mac работает медленнее, чем обычно, первое, что вам нужно проверить, - это монитор активности. Это встроенный инструмент, который показывает, сколько памяти используется, какие приложения ее используют и сколько памяти занимает каждое приложение или процесс. Монитор активности также поможет вам определить, потребляет ли конкретный процесс или приложение памяти больше, чем следует.
При доступе к приложению Activity Monitor вы увидите полную информацию о каждом запущенном процессе или приложении. . Вы также можете добавить дополнительные данные, добавив столбцы в окно.
Чтобы запустить Activity Monitor, перейдите в Finder & gt; Перейти & gt; Утилиты & gt; Монитор активности или введите монитор активности в Spotlight. В окне монитора активности вы увидите список процессов и вкладки с информацией об этих процессах, а именно: ЦП, память, энергия, диск и сеть.
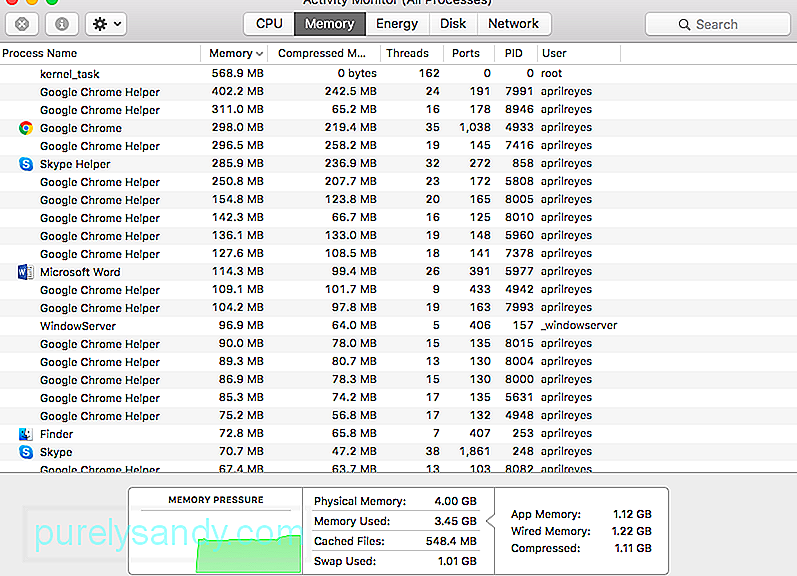
Щелкните вкладку "Память", чтобы понять, как ваша память на самом деле используется вашими приложениями и процессами. Внизу окна вы увидите график нагрузки на память и информацию о физической памяти, используемой памяти, кэшированных файлах и используемом подкачке. В правой части графика вы увидите данные для памяти приложений, проводной памяти и сжатых данных.
График нагрузки на память показывает, насколько сильно загружена оперативная память вашего компьютера. В идеале график должен быть зеленым, что указывает на низкую нагрузку на вашу память. Желтый график означает, что вам не хватает памяти, а красный график указывает на критическую ситуацию для вашей оперативной памяти, после чего вам необходимо как можно скорее освободить место.
Следуйте инструкциям ниже, чтобы освободить Чтобы увеличить объем оперативной памяти с помощью Activity Monitor:
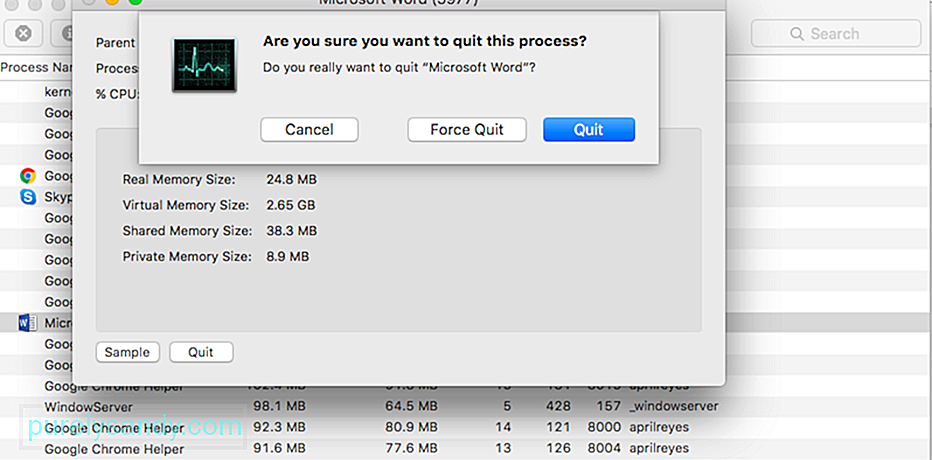
Предупреждение : не закрывайте процессы, которые вы не знакомы с ними, потому что они могут быть связаны с другими важными процессами на вашем компьютере.
Закройте ненужные приложения .Некоторые пользователи Mac виновны в том, что нажимают кнопку закрытия и думают, что приложение уже закрыто d. Однако обратите внимание, что нажатие кнопки закрытия закрывает только окно, а не само приложение. Чаще всего несколько приложений остаются открытыми, даже не зная об этом.
Даже не глядя на Activity Monitor, вы можете увидеть, какие приложения запущены, просто посмотрев на Dock. Если вы видите точку под значком приложения, это означает, что эти приложения все еще открыты.
Вот как правильно закрыть приложение и освободить часть памяти:
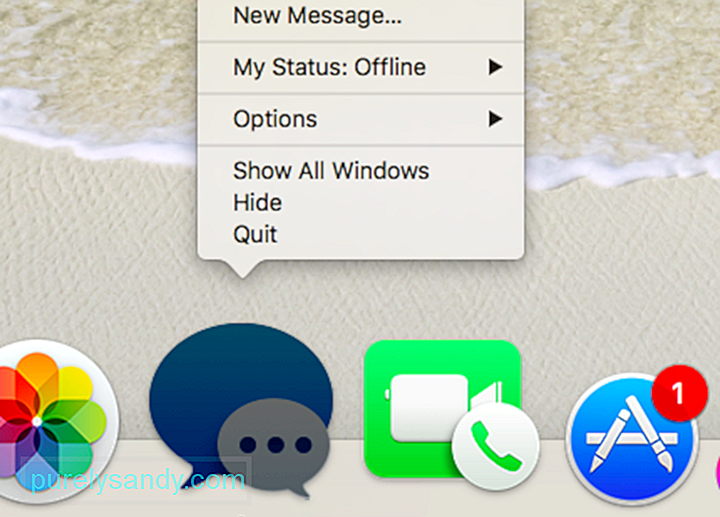
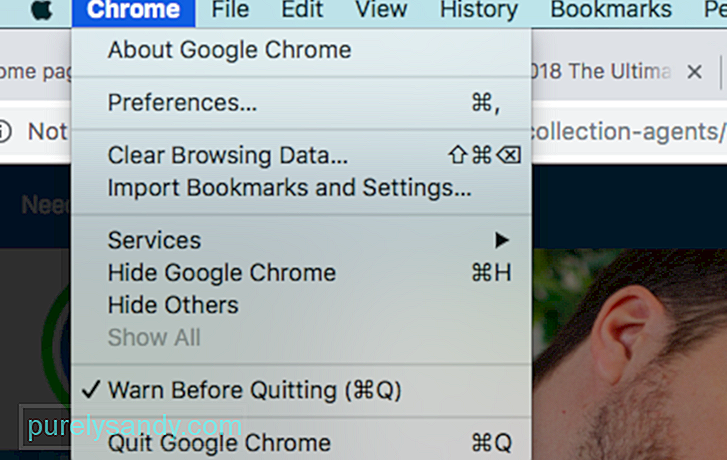
Если у вас есть привычка сохранять все на рабочем столе и просто оставлять их там, возможно, вы захотите организовать свои вещи, чтобы снизить нагрузку на компьютер. macOS рассматривает каждый значок на рабочем столе как активное окно, поэтому чем больше элементов у вас на нем, тем больше будет потребление памяти.
Удалите все ненужные файлы и избавьтесь от ненужных файлов с помощью приложения например приложение для ремонта Mac . Вы также можете перетащить их все в одну папку, чтобы сделать ваш рабочий стол аккуратным и аккуратным.
Удаление файлов кешаУдаление файлов кеша поможет освободить часть вашей памяти, но это необходимо не то, что должен делать новичок. Папка Cache содержит некоторые системные файлы, которые важны для правильной работы вашего Mac, поэтому вы должны знать, какие файлы удалить, а какие оставить.
Если вы уверены, что знаете, что вы при этом вы можете удалить файлы кеша, выполнив следующие действия:
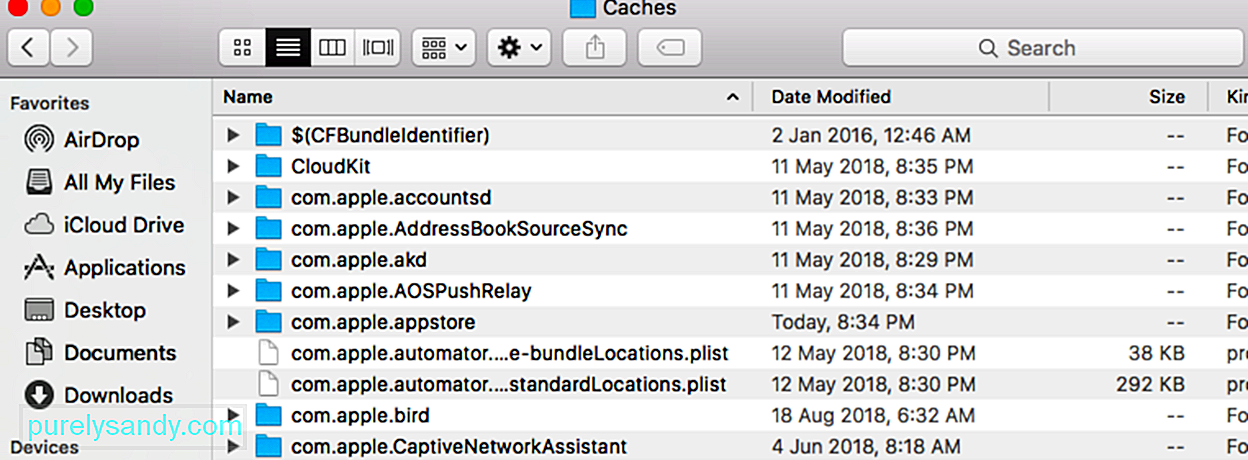
Еще один способ освободить память вашего компьютера - очистить ее с помощью Терминала. Для этого откройте Терминал и введите sudo purge. Нажмите Enter и введите пароль администратора. Затем подождите, пока не будет удалена неактивная память вашего Mac.
Если вы запускаете приложение Finder и видите либо "Все мои файлы", либо "Недавние", возможно, вы захотите изменить настройку приложения Finder, поскольку все расположения файлов, показанные в этом окне будет храниться в ОЗУ, поэтому израсходует больше реимгов. Что вы можете сделать, так это показать определенную папку, чтобы отображалось только одно местоположение.
Для этого:
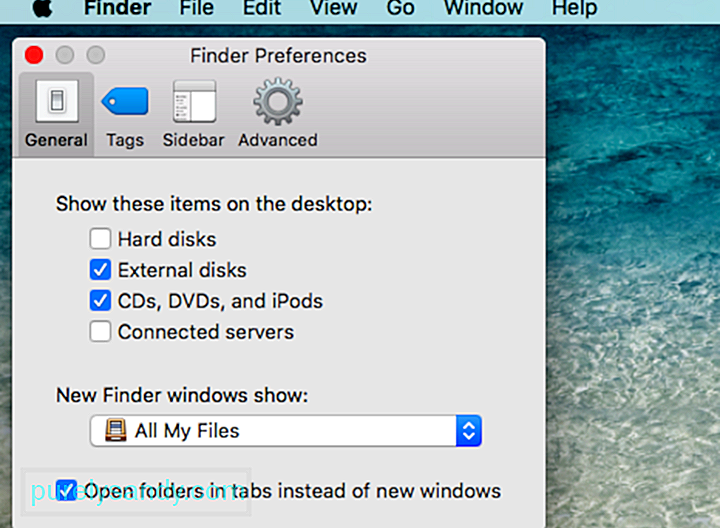
Если у вас открыто несколько окон Finder, вы можете либо закрыть те, которые вам не нужны, либо объединить их все вместе. Чтобы объединить все открытые окна, нажмите Окно в верхнем меню и выберите Объединить все окна . Это может не сэкономить большой объем памяти, но помогает.
Резюме .Компьютерная память - это драгоценный товар, которым нужно управлять стратегически. Поскольку обновление ОЗУ на компьютерах Mac может быть трудным, а иногда и невозможным, вы можете попробовать описанные выше методы, чтобы вернуть себе передышку для своей памяти. Хитрость здесь в том, чтобы отказаться от всего, что вам не нужно, удалить ненужные файлы и оптимизировать процессы. Как только вы это сделаете, вы обязательно заметите значительное улучшение производительности вашего Mac.
YouTube видео: 8 полезных советов по освобождению памяти Mac в macOS Mojave
08, 2025

