9 способов исправить ошибку установки Windows 0x800704DD-0x90016 (09.15.25)
Хотя Windows 10 является бесплатным обновлением для всех пользователей Windows 7 и Windows 8, это не означает, что обновление всегда проходит гладко. Пользователь сообщил об ошибке 0x800704DD-0x90016 во время установки Windows 10, поэтому давайте посмотрим, сможем ли мы это как-то исправить.
Если вы получаете ошибку 0x800704DD-0x90016 при обновлении до Windows 10 с Windows 7 или Windows 8, вам нужно следовать этому простому решению.
Как перейти на Windows 10 в 2020 годуТеперь Windows 7 достигла конца срока службы, хранить ваши данные на платформе уже небезопасно, потому что все новые уязвимости будут оставлен открытым. Затем пользователи задаются вопросом, работает ли бесплатное обновление для Windows 10. К счастью, это так.
Несмотря на то, что 30 июля 2016 года Microsoft прекратила предлагать всем пользователям бесплатное обновление до Windows 10, компания оставила лазейку. Есть только одна загвоздка: для этого вам понадобится легальная копия Windows 7 или Windows 8.
Совет для профессионалов: просканируйте свой компьютер на наличие проблем с производительностью, нежелательных файлов, вредоносных приложений и угроз безопасности
, которые могут вызвать системные проблемы или снижение производительности.
Специальное предложение. Об Outbyte, инструкции по удалению, лицензионное соглашение, политика конфиденциальности.
Совет: если у вас ее нет, вы можете купить легальную копию Windows 7 или Windows 8 у сторонних розничных продавцов за небольшую часть стоимости лицензии Windows 10. Обновление лицензий Home до Windows 10 Home, лицензий Pro обновление до Windows 10 Pro, так что выбирайте внимательно.
С учетом этого предостережения, вот как вы получите бесплатное обновление до Windows 10:
Если вы хотите впоследствии проверить, была ли ваша лицензия успешно активирована, откройте: Настройки & gt; Обновить & amp; Безопасность & gt; Активация.
Примечание. Лицензия Windows 10 привязана к вашему оборудованию. Таким образом, если вам по какой-либо причине необходимо отформатировать компьютер, Windows 10 автоматически активируется повторно.
Если вы замените несколько компонентов на своем ПК в рамках обновления устройства, Windows 10 может ошибочно подумать, что вы купили новый ПК, и автоматически откажется регистрировать лицензию. К счастью, у Microsoft есть простой процесс, которому вы можете следовать, если это произойдет. Вы можете повторно активировать его, перейдя в Пуск & gt; Настройки & gt; Обновить & amp; Безопасность & gt; Активация.
Использование Windows Media Creation Tool для обновления до Windows 10Бесплатная Windows 10 Media Creation Tool - очень популярная утилита, разработанная Microsoft. С помощью этого замечательного инструмента для создания Windows 10 вы можете без проблем обновить Windows 10 до последней версии и создать установочный USB-накопитель / DVD-диск Windows 10, чтобы выполнить чистую установку или восстановить проблемный компьютер.
Windows Media Creation Tool также является средством обновления Windows, поскольку с его помощью можно обновить ваш компьютер до последней версии Windows 10. По мнению многих пользователей Windows 10, при использовании Центра обновления Windows для обновления Windows 10 могут возникать некоторые ошибки, такие как распространенная ошибка обновления Windows 10 0x8007007e, приводящая к сбою обновления.
В этом случае настоятельно рекомендуется использовать Windows 10 Media Creation Tool для обновления Windows 10. С помощью этого инструмента обновления Windows вы можете быстро обновить свой компьютер до последней версии Windows 10. Вот подробные шаги и снимки экрана.
Для этого процесса требуется другой компьютер с доступом в Интернет. доступ и USB-накопитель с объемом памяти не менее 8 ГБ. Данные на USB-устройстве флэш-памяти будут удалены, и будет создана загрузочная флэш-память Windows 10.
Создание USB-флэш-накопителя Windows 10Дождитесь завершения приложения. Вам будет предложено, когда процесс будет завершен и загрузочный диск будет успешно создан.
Перезагрузка Windows с помощью Media Creation Tool:
- Обновление: установить Windows и сохранить файлы, настройки и приложения. Эта опция должна работать для большинства пользователей и сохранять большую часть личных файлов. Если вы попытаетесь это сделать и столкнетесь с ошибками, мы предлагаем следующий вариант.
- Выборочная: установка только Windows (дополнительно). Эта опция позволяет вам определить место, куда вы хотите установить Windows. Использование этой опции приведет к удалению всех личных данных.
Инструмент Microsoft Media Creation для обновления до Windows 10 сделал очень простым и понятным процесс обновления вашего текущего ПК до Windows 10 или выполнения чистая установка последней версии Windows 10. Долгое время пользователям приходилось прыгать через обруч, чтобы установить новую версию Windows, если установочный диск не был доступен. Благодаря принудительным обновлениям и этому инструменту, значительно упрощающему обновление, адаптация к Windows 10 быстро выросла. Тем не менее, этот инструмент не гарантирует успешного обновления и выдает ошибки. Иногда инструмент отказывается запускаться, пока вы его не заставите. Другая ошибка, которую вы можете увидеть, - это код ошибки 0x800704DD - 0x90016, который довольно легко устранить. Вот как.
Ошибка появляется при запуске средства создания носителя для запуска процесса обновления и после принятия условий лицензионного соглашения. Инструмент сообщает, что нужно «кое-что подготовить». Вместо перехода к экрану загрузки он выдает код ошибки 0x800704DD - 0x90016.
Инструмент не знает, что произошло, но ошибка появляется, когда вы пытаетесь перейти на Windows 10 из учетной записи, которая этого не делает. У меня нет прав администратора. Чтобы решить эту проблему, просто выйдите из системы текущего пользователя, войдите в учетную запись администратора и снова запустите инструмент. Вам будет предложено принять лицензионное соглашение, а затем перейти к экрану загрузки без каких-либо ошибок.
На самом деле ошибка не должна появляться, потому что при запуске обновления из учетной записи без прав администратора вам предлагается ввести пароль администратора для запуска инструмента создания мультимедиа. Это то, что в первую очередь приводит вас к экрану EULA, но по какой-то причине загрузка не начинается, и вместо этого вы видите эту ошибку. Похоже, вы можете запустить инструмент только из учетной записи администратора, что вызывает вопрос, почему люди были принудительно обновлены до Windows 10 через обновления Windows.
Что вызывает ошибку установки Windows 0x800704DD-0x90016?Установка Windows ошибка 0x800704DD-0x90016 - это проблема, которая может возникнуть, когда пользователь обновляет более старую версию, например, Windows 7 или 8. Тем не менее, пользователи сообщают о проблеме, возникающей, когда машине требуется обновление до Windows 10. [1] Эта проблема препятствует загрузке установки Windows 10, поэтому нет разрешения на перемещение с обновлением. [2]
Это может произойти из-за недостаточных разрешений для учетной записи или решения безопасности на компьютере, которое мешает работе операционной системы. Ошибка может расстраивать, поскольку во всплывающем сообщении не указывается конкретный триггер или причина проблемы.
Различные факторы, которые могут вызвать эту ошибку 0x800704DD-0x90016, включают:
- Стандартный аккаунт. Если вы используете Windows Media Creation Tool без прав администратора, ошибка, скорее всего, появится.
- Сторонний антивирус. Если вы используете какие-либо сторонние антивирусы, есть вероятность, что ошибка возникает из-за этого.
- Внешнее оборудование. В некоторых случаях ошибка вызвана внешним оборудованием, подключенным к вашей системе, например USB-накопителями и т. Д.
Ошибка 0x800704DD-0x90016 может вызвать проблемы и помешать установке Windows 10. Если вы получаете сообщение об ошибке 0x800704DD-0x90016 при обновлении до Windows 10 с Windows 7 или Windows 8, вам необходимо следовать этим простым решениям. / p>
Но прежде чем продолжить, убедитесь, что удалили все поврежденные системные файлы на вашем компьютере, чтобы повысить эффективность устранения неполадок:
Запустите инструмент DISMDISM - это встроенная утилита, которая предназначена для позволяют пользователям получить доступ к ядру самой операционной системы. Он используется, когда компьютер сталкивается с проблемами, связанными с производительностью и запуском.
Чтобы использовать его для исправления кода ошибки Центра обновления Windows 0x80073712, выполните следующие действия:
После выполнения этих команд перезагрузите систему и запустите сканирование SFC, выполнив следующие действия:
Более простой способ удалить поврежденные файлы и другой мусор на вашем компьютере - запустить Outbyte PC Repair. Он решает мелкие проблемы и оптимизирует ваши компьютерные процессы. После того, как вы выполнили эти приготовления, вы можете перейти к следующим решениям:
Исправление №1: переключитесь на учетную запись администратора.Для большинства пользователей, столкнувшихся с этой ошибкой, это было связано с недостаточными разрешениями. Для использования Windows Media Creation Tool обычно требуются административные полномочия, поэтому убедитесь, что вы вошли в систему как администратор. В противном случае выйдите из своей текущей учетной записи и войдите как администратор.
Если у вас нет доступной учетной записи администратора, вы можете создать ее, выполнив следующие действия:
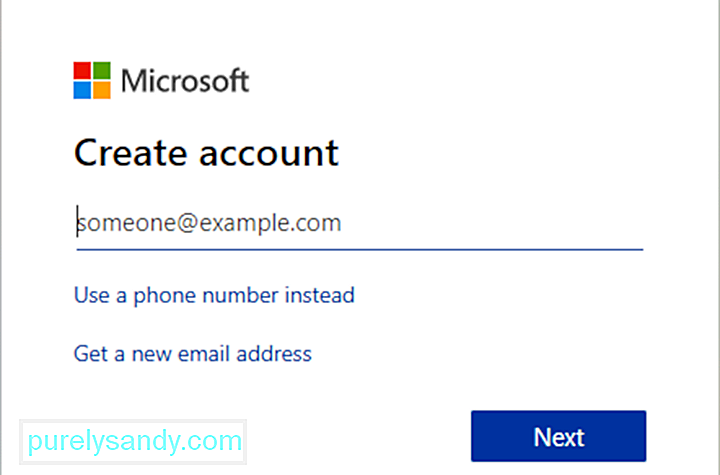
После создания новой учетной записи пользователя необходимо преобразовать ее в учетную запись администратора. Для этого выполните следующие действия:
После создания новой учетной записи администратора, переключитесь на него и попробуйте снова запустить установку.
Исправление №2: Включите скрытую учетную запись администратора.Как мы уже упоминали в нашем предыдущем решении, ошибка 0x800704DD-0x90016 может возникнуть, если у вас нет необходимого привилегии, но вы можете получить их, просто используя учетную запись администратора.
При установке Windows создается учетная запись администратора, которая по умолчанию скрыта. Если вы не хотите создавать учетную запись администратора, вы можете использовать скрытую учетную запись для запуска обновления или для установки Windows 10. Эта скрытая учетная запись доступна во всех версиях Windows, и вы можете переключиться на нее, выполнив следующие действия:
Этот метод весьма эффективен, особенно если вы не хотите создавать новую учетную запись пользователя, поэтому вы можете попробовать его.
Исправление №3: отключите антивирус. 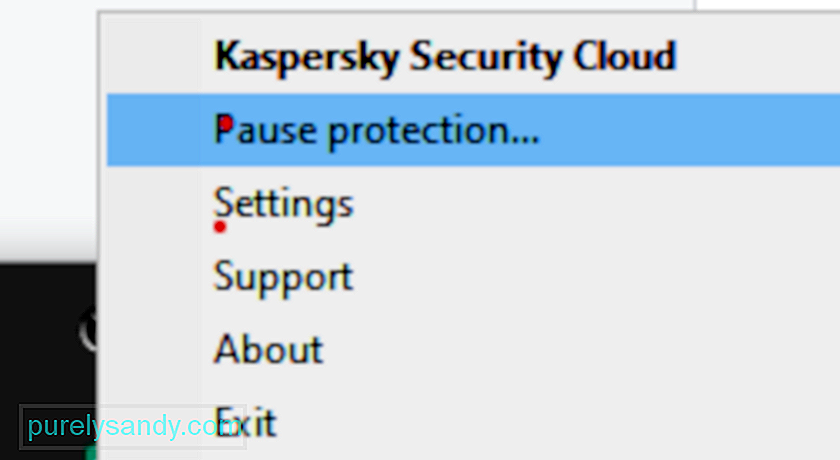
Наличие хорошего антивируса важно, но иногда ваш антивирус может мешать установке Windows 10 и вызывать ошибку 0x800704DD-0x90016. Ваш антивирус не позволит определенным приложениям изменять системные файлы, и это приведет к возникновению этой проблемы.
Чтобы решить эту проблему, рекомендуется отключить антивирус перед установкой Windows 10. При отключении антивирус не помогает, рекомендуется полностью удалить антивирус и попробовать снова запустить установку. Чтобы убедиться, что ваш антивирус полностью удален, загрузите специальный инструмент удаления для вашего антивируса и запустите его.
После отключения антивируса попробуйте снова установить Windows 10, и ошибка 0x800704DD-0x90016 не должна появляться. Если вам удастся завершить процесс установки, вам следует подумать об установке нового антивируса на свой компьютер.
Исправление №4: удалите сторонний антивирус.Если вышеуказанный метод не работает для вас, вы есть возможность полностью удалить стороннее антивирусное программное обеспечение. Если вы приобрели лицензию, вам не о чем беспокоиться, поскольку вы можете просто переустановить инструмент позже, ввести лицензионный ключ и продолжить пользоваться услугой. Прежде чем начать, вы должны завершить процессы, связанные с программой, с помощью диспетчера задач.
Откройте панель управления, выберите параметр «Удалить программу» в разделе «Программы», найдите антивирус в списке программ, щелкните правой кнопкой мыши его и выберите Удалить. Следуйте инструкциям на экране. Возможно, вам придется перезагрузить компьютер один раз, чтобы все файлы программного обеспечения были удалены.
Некоторые инструменты безопасности поставляются со своими деинсталляторами. При нажатии кнопки «Удалить» на панели управления иногда запускается программа удаления программы. Как правило, лучше использовать специальный деинсталлятор приложения. Таким образом, высока вероятность того, что все файлы программного обеспечения будут удалены. Вы можете использовать сторонний инструмент для удаления, чтобы убедиться, что в нем нет оставшихся файлов или элементов реестра.
Удаление стороннего приложения безопасности, к сожалению, является простой частью в случае большинства приложений. Сложнее всего избавиться от всех остаточных файлов и настроек, которые большинство этих приложений оставляет после удаления. Если вы не избавитесь от файлов и настроек, которые приложение безопасности оставляет после того, как вы его удалили, они будут вызывать у вас проблемы только в будущем. Чтобы избавиться от любых файлов и других элементов, оставленных сторонним приложением безопасности, которое вы удалили, вам необходимо:
Если при установке Windows 10 возникает ошибка 0x800704DD-0x90016, возможно, проблема в ваших USB-устройствах. Некоторые USB-устройства, такие как внешние жесткие диски, устройства чтения карт памяти и т. Д., Могут иногда мешать установке Windows 10.
Чтобы процесс установки прошел гладко, мы настоятельно рекомендуем вам отключить все USB-устройства, кроме клавиатуры. и мышь, и ваш установочный носитель. После отключения всех USB-устройств у вас не должно возникнуть проблем.
Исправление №6: выполните чистую загрузку.Сторонние приложения могут иногда мешать установке Windows 10, и если вы продолжаете получать 0x800704DD-0x90016, возможно, вам стоит попробовать отключить запускаемые приложения и службы. Это довольно просто сделать, и вы можете сделать это, выполнив следующие действия:
После этого все запускаемые приложения будут отключены. Теперь попробуйте снова установить Windows 10 и проверьте, сохраняется ли проблема.
Исправление №7: отключитесь от Интернета во время установки.По словам пользователей, если вы пытаетесь установить Windows 10 с помощью файла ISO, обязательно отключитесь от Интернета. На всякий случай отключите кабель Ethernet или, в некоторых случаях, вам даже может потребоваться отключить беспроводной адаптер от компьютера. После этого попробуйте снова установить Windows 10.
Исправление №8: загрузите ISO-образ с другого компьютера.Иногда файл ISO, который вы используете для установки Windows 10, не подходит, и это может вызывает появление ошибки 0x800704DD-0x90016. Это может быть проблемой, но несколько пользователей сообщили, что вы можете решить эту проблему, просто загрузив файл ISO на другой компьютер и используя этот ISO для установки Windows 10.
Это звучит как необычное решение, но пользователи утверждают, что это работает, поэтому вы можете попробовать его.
Исправление № 9: запустите средство устранения неполадок Центра обновления Windows. 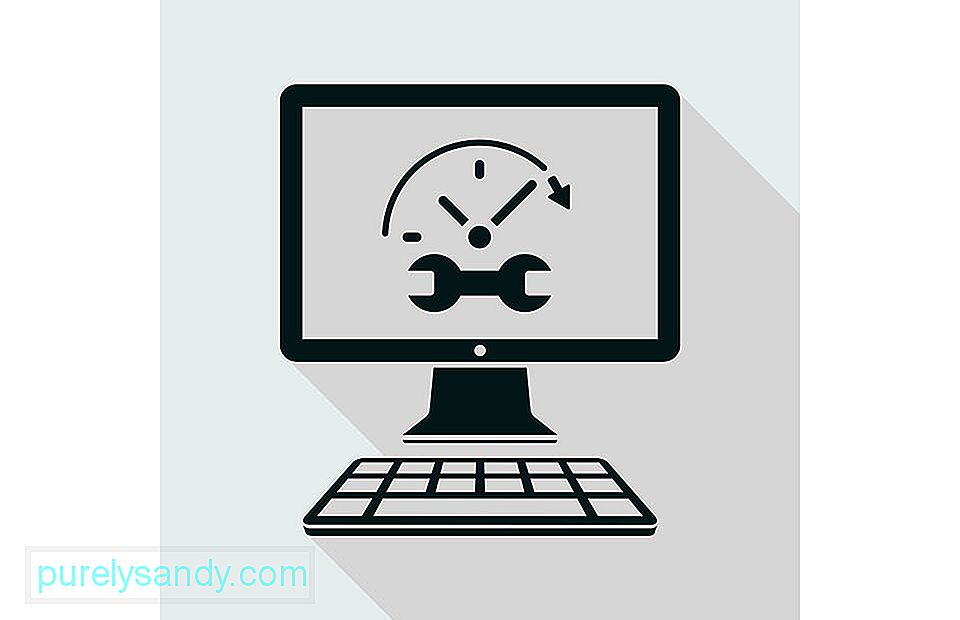
Если вы продолжаете получать ошибку 0x800704DD-0x90016 при попытке установить Windows 10, возможно, вы сможете решить проблему, просто запустив средство устранения неполадок Центра обновления Windows. В Windows есть множество средств устранения неполадок, которые предназначены для автоматического сканирования вашей системы и устранения различных проблем. Чтобы запустить средство устранения неполадок Центра обновления Windows, вам просто нужно сделать следующее:
Следуйте инструкциям на экране, чтобы завершить средство устранения неполадок. По окончании устранения неполадок попробуйте снова установить Windows 10.
YouTube видео: 9 способов исправить ошибку установки Windows 0x800704DD-0x90016
09, 2025

