Пошаговое руководство по использованию Pie Control на устройстве Android (09.15.25)
Вы когда-нибудь слышали о Pie Control? Это бесплатное приложение для Android, которое позволяет создавать и создавать скрытые меню на вашем устройстве. Вы можете настроить их так, чтобы они появлялись по бокам или по углам вашего устройства, чтобы предоставить вам мгновенный доступ к различным приложениям и другим вещам, которые вы часто используете и делаете.
Например, если вы обычно проводите много времени просматривая разные веб-сайты и вы хотите отключать мобильные данные, когда вы выходите из дома, добавьте кнопку для Google Chrome и ярлык для включения и выключения Wi-Fi. С помощью Pie Control каждый раз, когда вы хотите получить доступ к этим кнопкам или ярлыкам, вам нужно провести пальцем, чтобы отобразить круговое меню, и нажать на приложение или кнопку.
Где взять приложение Pie Control.Pie Control можно загрузить из Google Play Store , поэтому вам не нужно рутировать свое устройство Android, чтобы иметь эти впечатляющие скрытые меню. Вы можете выбрать бесплатную версию приложения, которую не нужно обновлять, но вы можете воспользоваться всеми ее функциями, если приобретете премиум-версию. Чтобы загрузить приложение Pie Control, сделайте следующее:
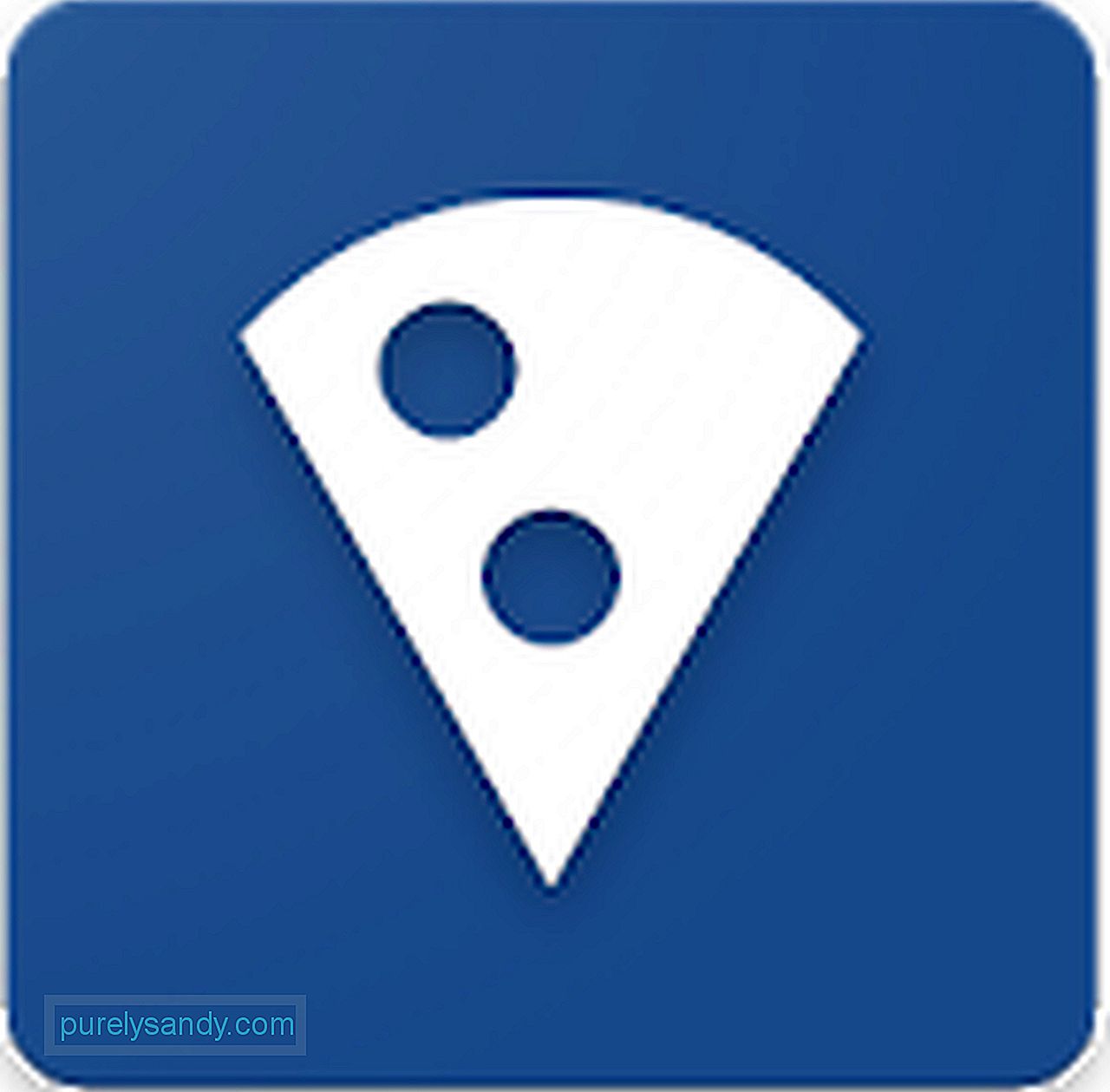
Что может делать Pie Control
Pie Control дает вам полный контроль над тем, как вы хотите, чтобы ваши меню отображались на вашем устройстве . Опять же, это приложение может больше. Вот еще что вы можете с ним делать:
Ко всему этому можно получить доступ из скрытого выпадающего меню Android Pie Control. В самом приложении вы можете настроить, что должно отображаться в круговом меню, какого цвета они будут и насколько большими будут отображаться значки.
Более того, Pie Control на Android не ограничивает вас только одним меню. Каждый лаунчер рассчитан на три уровня, что делает его похожим на настоящее пирог-меню.
Pie Control Premium Vs. Бесплатная версия Pie ControlХотя бесплатная версия Pie Control эффективна и удобна в использовании, расширенная версия может предложить вам больше интересных и интересных функций, которые могут оказаться полезными. Вот что предлагает Pie Control Premium:
Вот что может предложить бесплатная версия Pie Control:
Чтобы перейти на премиум-версию Pie Control, выберите одну из доступных расширенных опций в приложении. Затем нажмите кнопку Купить . Это не должно стоить вам больше 5 долларов.
Как использовать приложение Pie ControlУ вас уже есть Pie Control на вашем устройстве? Затем мы научим вас, как им пользоваться.
Главное менюВы заметили кнопку меню в правом нижнем углу приложения Pie Control? В открытом состоянии он дает вам доступ к настройкам Боковой и Угловой . Здесь также находится меню User Reimgs , которое можно использовать для внесения изменений в URL-адреса, папки и файлы блокнота. Кроме того, в нем есть Резервное копирование & amp; Восстановить , позволяющий создать резервную копию всего, что связано с вашим приложением, включая размеры значков, URL-адреса и кнопки.
Параметры области настройки
Если вы нажмете вкладку Угловая или Боковая в главном меню, откроется вкладка Область . Здесь вы можете настроить высоту, ширину и положение меню. Вы можете вносить изменения в существующие настройки высоты, ширины и расположения по своему усмотрению.
Добавление кнопок на разные уровни
Круговая диаграмма разделяет кнопки на три слоя, которые они называют уровни. Всего три уровня. Уровень 1 находится ближе всего к центру меню. Добавленные здесь кнопки расположены во внутреннем круге. С другой стороны, уровни 2 и 3 - это слои, расположенные дальше от центра меню.
Чтобы изменить кнопки, которые вы хотите разместить на каждом уровне, сначала выберите желаемый уровень, нажав на желаемый уровень. в самой верхней части экрана. Кстати, уровень 3 недоступен в бесплатной версии. Затем вы можете выбрать любой из следующих вариантов для добавления в область кнопок:
- Выберите это, если вы хотите установить определенное приложение, которое будет размещено в качестве кнопки в вашем меню.
- Если вы хотите, чтобы ваша кнопка открывала определенную папку, которую вы создали, используйте этот вариант.
- Используйте этот параметр, если вы хотите создать ярлык для любого из следующих элементов в вашем меню: книги, контакты, сведения о текущем трафике, прямой набор, маршруты, прямое сообщение, папка Dropbox, список воспроизведения музыки и т. д.
- Выберите этот параметр, если вы хотите открыть окно поиска, перейти на главную страницу или вернуться к последнему разблокированному приложению.
- Веб-ярлыки. Выберите этот вариант, если вы хотите, чтобы ваша кнопка открывала определенный URL, который вы ввели.
Пользовательский Реймгс - это один из вариантов, который вы видите в главном меню приложения Pie Control. Это приведет вас к определенному полю, где вы можете внести изменения в папку по умолчанию, добавить дополнительные папки и создать заметки. Также здесь вы можете переименовывать существующие папки и добавлять множество вещей, таких как URL-адреса, ярлыки и другие файлы, которые поддерживаются приложением.
Дополнительные параметры управления пирогом
Функция Параметры находится в меню Угловое и Боковое . Здесь вы можете включить или отключить индикатор батареи и часы. Вы даже можете изменить размер кругового меню и значков в нем. Вы также можете изменить цвет экрана, а также цвет фона для всего меню пирога.
В этом меню вы также можете изменить настройки часов с От 12-часового до 24-часового формата. Вы также можете скрыть или отключить полоску батареи в фоновом режиме.
Заключительные мыслиНесмотря на то, что приложение Pie Control можно настраивать, его использование может быть неприятным для тех, кто хочет простую замену панели навигации. Однако мы уверены, что эта статья поможет вам понять, как правильно и эффективно использовать приложение. Так что теперь расслабьтесь и исследуйте, на что способно это приложение.
Кстати, вы можете также загрузить и установить инструмент очистки Android! Хотя это приложение не имеет ничего общего с приложением Pie Control, оно все равно пригодится. Он не только обеспечивает максимальную производительность вашего устройства в любое время, но также помогает предотвратить разрушение вашего устройства вредоносными программами.
Используете ли вы в настоящее время Pie Control? Как тебе это нравится? Не стесняйтесь поделиться с нами своими мыслями об этом приложении, оставив комментарий внизу.
YouTube видео: Пошаговое руководство по использованию Pie Control на устройстве Android
09, 2025

