Пошаговое руководство по настройке и редактированию настроек учетной записи Mac Mail (09.15.25)
Приложение Apple Mail позволяет вам получить доступ ко всем своим учетным записям электронной почты в одном месте, поэтому вам не нужно заходить на веб-сайты каждой почтовой службы только для того, чтобы проверить свою электронную почту. Вы можете синхронизировать свои учетные записи Yahoo, Gmail, корпоративные учетные записи электронной почты, учебные учетные записи и другие электронные письма для конкретного оператора в приложении «Почта». Все, что вам нужно сделать, это настроить приложение, чтобы начать управлять своей электронной почтой.
Но что, если что-то пойдет не так с настройками вашего почтового сервера Mac, и вы не сможете получать входящую почту? Или что, если вы не можете отправлять исходящие письма из-за неправильных настроек SMTP Mac Mail?
В этой статье будет показано, как настроить приложение Mail с использованием правильных настроек и как устранить проблемы, связанные с отправкой или получение электронных писем.
Как настроить учетную запись электронной почты в почтовом приложенииПервым шагом к настройке почтового приложения является настройка учетной записи электронной почты, которую вы будете использовать для отправки и получения электронных писем.
Выполните следующие действия, чтобы настроить учетную запись электронной почты с помощью приложения «Почта»:- Нажмите приложение "Почта" в Dock или Finder & gt; Приложения & gt; Почта.
- Щелкните провайдера электронной почты, связанного с вашей учетной записью электронной почты. Доступны следующие варианты: iCloud, Microsoft Exchange, Google, Yahoo и AOL. Если ваш адрес электронной почты имеет домен, который не включен в список, например учебный или рабочий адрес электронной почты, нажмите Другая учетная запись электронной почты .
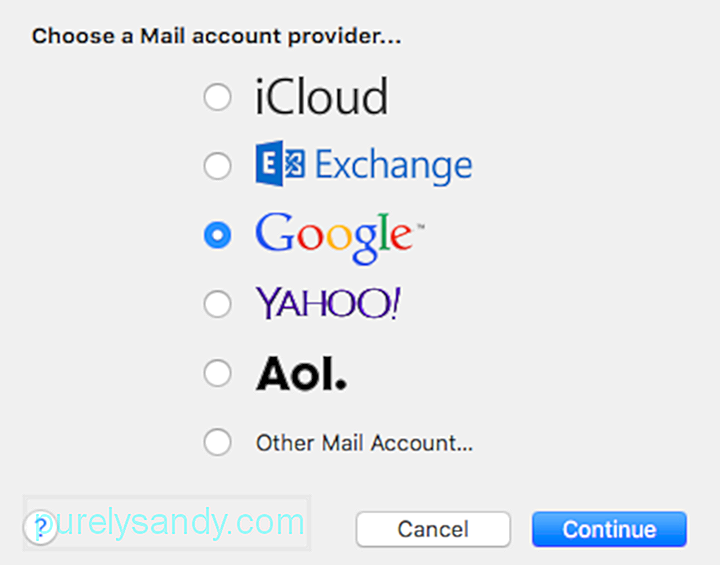
- Нажмите Продолжить < / abuse.
- Введите свой адрес электронной почты и пароль, затем нажмите Войти , чтобы продолжить. Если вы используете учетную запись электронной почты, которой нет в списке в параметрах, вам необходимо ввести тип учетной записи и указать серверы входящей и исходящей почты.
- Нажмите кнопку с галочкой рядом с каждым приложением, которое вы хотите использовать для этого аккаунта.
- Нажмите Готово
Для нескольких учетных записей электронной почты просто повторяйте процесс, пока не увидите все свои учетные записи в приложении «Почта». Выполнив описанные выше действия, вы сможете получить доступ к своим учетным записям электронной почты без необходимости каждый раз входить в систему у этих различных поставщиков услуг.
Приложение «Почта» - удобный инструмент для организации всех ваших учетных записей электронной почты. Но бывают случаи, когда пользователи вводят неправильные настройки учетной записи Mac Mail, из-за чего почта не доставляется или не принимается.
Как исправить настройки Mac Mail ServerПрежде чем вы редактируете какие-либо настройки своей учетной записи Mac Mail, это Важно сначала просканировать компьютер, чтобы увидеть, не вызвана ли проблема внешними факторами. Вы можете использовать надежное приложение, такое как приложение для ремонта Mac , чтобы удалить с вашего компьютера все ненужные файлы, которые могут мешать вашим процессам. Помимо избавления от мусора, этот инструмент также увеличивает объем оперативной памяти и оптимизирует вашу систему, что приводит к более быстрой и плавной работе.
Однако, если проблема сохраняется даже после того, как вы оптимизировали свой Mac и устранили возможные проблемы, то весьма вероятно, что проблема действительно кроется в настройках вашей учетной записи.
Порт по умолчанию для приложения Mac Mail. равно 1025. Если вы не можете отправлять или получать электронные письма через приложение «Почта», велика вероятность, что ваш провайдер или интернет-провайдер блокирует порт 1025. Что вы можете сделать, так это попробовать альтернативный порт, например 587 или 25 - a исправление, которое обычно работает для большинства интернет-провайдеров. Но если вы по-прежнему не можете подключиться через эти порты, вам может потребоваться уникальный номер порта, который вы можете получить у своего интернет-провайдера.
Помимо номера порта, вам также необходимо подтвердить свой поставщику услуг следующую информацию:- Тип учетной записи - это может быть IMAP, POP, Exchange IMAP или Exchange EWS1.
- Сервер входящей почты или Имя хоста - имя хоста сервера входящей почты, например mail.abcde.com.
- Порт - номер порта, используемый для входящего и исходящего сервера.
- Аутентификация . Возможные варианты: пароль, MD5, NTLM, Kerberos или Никто. Уточните у своего поставщика услуг.
- Сервер исходящей почты (SMTP) - имя хоста для исходящего протокола простой передачи почты или SMTP, например abcde.com.
- Поддержка SSL . Проверьте, поддерживает ли SMTP шифрование SSL или TLS.
- Откройте приложение "Почта", щелкнув значок на Док-станции
- Нажмите Mail в верхнем меню.
- Перейдите в Настройки & gt; Учетные записи , а затем выберите учетную запись, которую хотите изменить, в меню слева.
- Щелкните поле рядом с Сервером входящей почты , чтобы изменить его. Вам также необходимо убедиться, что вы ввели правильное имя пользователя и пароль для учетной записи электронной почты.
- Чтобы изменить номер порта, нажмите вкладку Дополнительно и замените номер порта в Port . Вы также можете включить или отключить SSL.
- Запустите приложение Mac Mail и нажмите Mail в верхнем меню.
- Выберите Настройки и перейдите в Учетные записи
- Выберите свою учетную запись в левом меню.
- Щелкните раскрывающееся меню рядом с Сервер исходящей почты (SMTP) .
- Выберите Изменить список SMTP-серверов .
- Убедитесь, что сертификат TLS указан как Нет , затем нажмите Дополнительно .
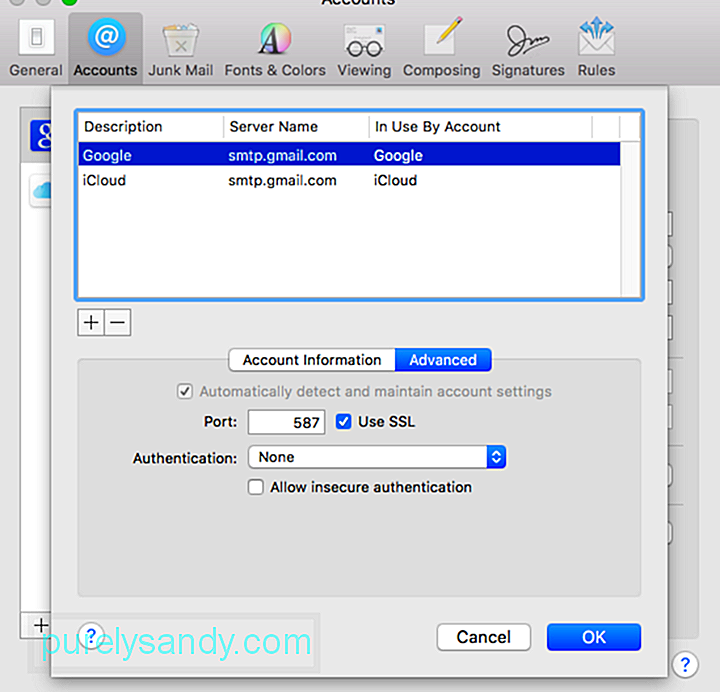
- Здесь вы увидите, что порт используется вашей учетной записью. Здесь вы меняете номер порта. Попробуйте использовать другой порт или тот, который вам предоставил поставщик услуг.
- Для завершения нажмите ОК . Возможно, вам потребуется перезапустить приложение, чтобы убедиться, что изменения были применены.
После внесения изменений в SMTP-сервер Mac вы можете попробовать отправить себе сообщение, чтобы увидеть если это наконец сработает.
YouTube видео: Пошаговое руководство по настройке и редактированию настроек учетной записи Mac Mail
09, 2025

