Все, что вам нужно знать о Explorer.exe (08.21.25)
Один из распространенных способов предотвращения обнаружения вредоносных программ - выдавать себя за законный процесс. Попав в систему, вредоносная программа маскируется под один из системных процессов, чтобы работать в фоновом режиме и избежать обнаружения. Explorer.exe - один из распространенных процессов, под которыми маскируются вредоносные объекты.
Некоторые пользователи, особенно те, кто не знаком с системными процессами Windows, легко пугаются, когда видят, что процесс explorer.exe выполняется в фон, даже если нет открытой программы. Они сразу же воспринимают это как угрозу и стараются немедленно выйти из процесса. Однако это может вызвать дополнительные проблемы для вашего компьютера, особенно если процесс является законным.
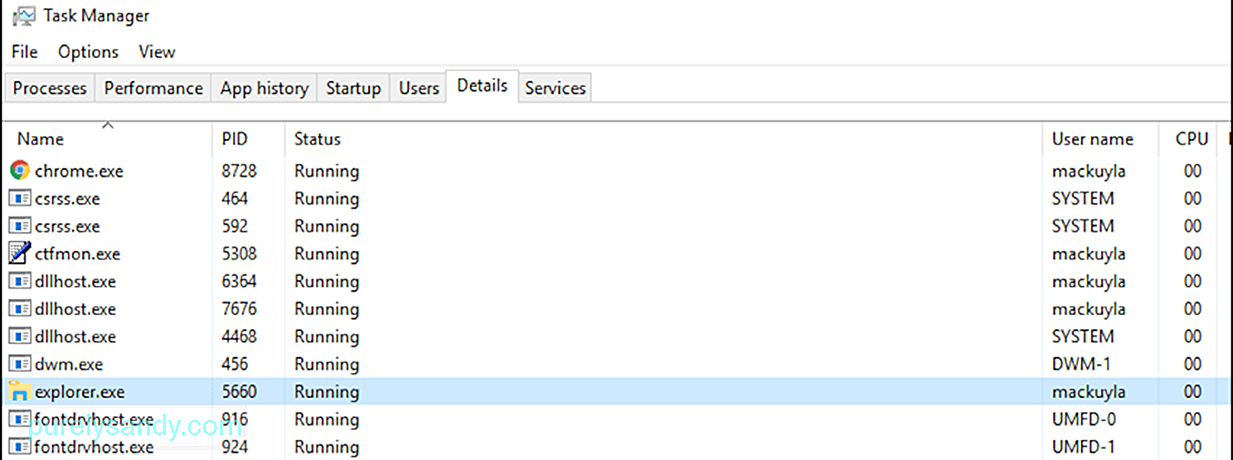
Это руководство объяснит, что такое процесс explorer.exe, если он считается вирус, как безопасно остановить процесс и как устранить любые проблемы, связанные с explorer.exe.
Совет для профессионалов: просканируйте свой компьютер на наличие проблем с производительностью, нежелательных файлов, вредоносных приложений и угроз безопасности
, которые могут вызвать системные проблемы или снижение производительности.
Специальное предложение. Об Outbyte, инструкции по удалению, лицензионное соглашение, политика конфиденциальности.
Что такое процесс Explorer.exe?Когда вы смотрите на процессы на своем компьютере с помощью диспетчера задач, вы можете заметить, что explorer.exe запущен в фон, даже если на вашем компьютере ничего не происходит. Вам не о чем беспокоиться, потому что это законный процесс Windows, отвечающий за интерфейс управления файлами. Он отвечает за отображение панели задач, рабочего стола и других функций пользовательского интерфейса Windows.
Это исполняемый файл, который можно найти на всех компьютерах с операционной системой Windows. В более ранних версиях Windows вы увидите explorer.exe в диспетчере задач. Но в Windows 10 вместо этого вы увидите папку проводника Windows. Если щелкнуть правой кнопкой мыши проводник Windows и выбрать «Перейти к деталям», вы попадете в процесс explorer.exe.
Explorer.exe - это компонент графической оболочки, который управляет отображением пользовательского интерфейса управления файлами. который позволяет пользователям открывать, копировать, вырезать, удалять, перемещать и выполнять другие действия с файлами на компьютере.
Файл explorer.exe находится в папке C: \ Windows, и это обычно всего несколько байтов. В приведенном ниже примере размер файла explorer.exe составляет всего 4311 КБ.

Explorer.exe не является критическим процессом для работы Windows, но он может повлиять на другие аспекты работы компьютера. Например, если процесс explorer.exe работает некорректно, вы можете столкнуться с зависанием панели задач, проблемами с щелчком по файлам .exe, зависанием рабочего стола, медленным копированием файлов и другими проблемами. В этом случае все, что вам нужно сделать, это перезапустить процесс explorer.exe, чтобы исправить любую ошибку explorer.exe, которая вызывает у вас проблемы.
Является ли Explorer.exe вирусом?Иногда вы можете заметить несколько проблемы с производительностью на вашем компьютере, такие как медлительность, наличие рекламы, частые сбои приложений и даже ошибки BSOD. Эти симптомы указывают на заражение вредоносным ПО, и возможно, что оно перехватило законные процессы, такие как explorer.exe.
Итак, как отличить вирус explorer.exe от легитимного процесса explorer.exe ? Вот несколько советов, которые помогут вам решить, следует ли избавляться от процесса explorer.exe или нет:
- Файл explorer.exe всегда находится в папке C: \ Windows или на любом другом диске, на котором установлена операционная система Windows. Если вы видите файл explorer.exe где-то еще, вероятно, это вирус.
- Если вы видите, что запущены две версии процесса explorer.exe, то одна из них определенно является вирусом. Щелкните правой кнопкой мыши каждый из процессов explorer.exe и выберите «Открыть файл», чтобы узнать, где хранится файл. Если файл находится в любом месте, кроме папки C: \ Windows, значит, это вирус.
- Если процесс explorer.exe потребляет много перезагрузок компьютера, даже когда все ваши приложения закрыты, существует высокий вероятность того, что процесс является вредоносным.
- Когда вы получаете уведомление о вирусе и ваш процесс explorer.exe ведет себя подозрительно.
Если вы подозреваете, что ваш explorer.exe является вредоносным, закройте процесс и выполните сканирование с помощью антивирусного программного обеспечения, чтобы удалить его. Затем удалите все остаточные файлы, связанные с вирусом, с помощью приложения для очистки ПК под названием Outbyte PC Repair . Это необходимо для того, чтобы вирус не продолжал повторяться, даже если вирус explorer.exe был удален.
Как исправить распространенные ошибки Explorer.exeИногда проблемы, с которыми вы сталкиваетесь с explorer.exe не потому, что это вирус, а из-за других факторов. Например, поврежденный файл explorer.exe может привести к проблемам с производительностью, аналогичным симптомам заражения вредоносным ПО. Поврежденный файл explorer.exe также может привести к странному поведению или зависанию графической оболочки Windows.
К счастью, есть несколько способов исправить ошибки explorer.exe без перезагрузки компьютера. Итак, если ваш explorer.exe не запущен или не отвечает, вот несколько шагов, которые вы можете попробовать:
Метод 1. Как остановить Explorer.exe из диспетчера задачСамый простой способ остановить и перезапустить explorer.exe - использовать встроенный в Windows инструмент диспетчера задач. Диспетчер задач дает вам обзор всех запущенных процессов и приложений на вашем компьютере, а также информацию о том, как используются reimg-файлы компьютера.
Для пользователей Windows 10, вот шаги по перезагрузке explorer.exe с помощью диспетчера задач:
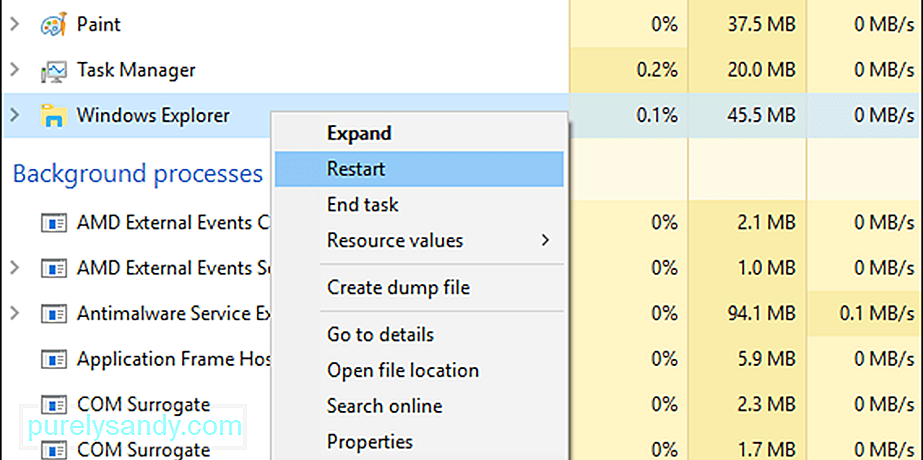
При перезапуске процесса explorer.exe вы заметите, что панель задач, меню «Пуск» и все открытые Папки закроются или исчезнут на мгновение, а затем снова появятся при повторном запуске процесса explorer.exe.
Метод 2: используйте выход из проводника с панели задач.Другой удобный вариант - использовать Выход из проводника на панели задач, чтобы завершить процесс explorer.exe. Этот ярлык просто завершает процесс, поэтому вам нужно перезапустить его вручную после. Вот шаги, чтобы сделать это:
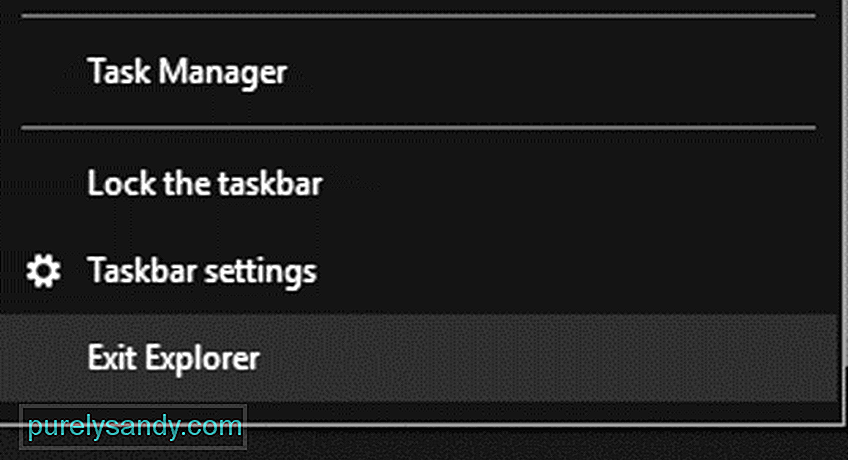
Это должно перезапустить процесс. и устраните любую ошибку explorer.exe, которая может у вас возникнуть.
Метод 3. Перезагрузите Explorer.exe с помощью пакетного файла.Если по какой-либо причине вы не можете получить доступ к диспетчеру задач или ярлыку Exit Explorer , использование командного файла может работать. Пакетный файл - это файл сценария, состоящий из серии команд, предназначенных для выполнения определенной задачи - в данном случае для перезапуска процесса explorer.exe.
Вот шаги по созданию командного файла. для этой цели:
запустить explorer.exe
выйти
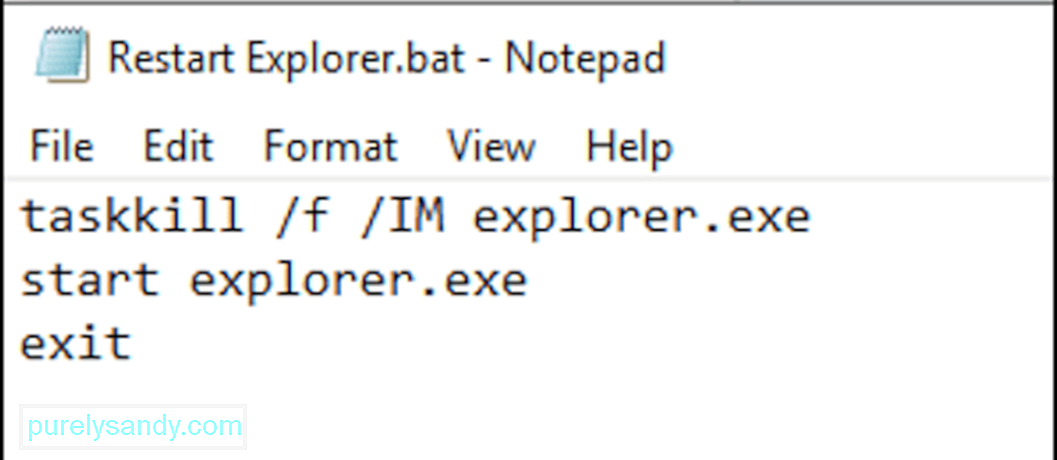
После сохранения файла все, что вам нужно сделать, это щелкнуть по нему всякий раз, когда вы сталкиваетесь с какой-либо ошибкой explorer.exe. Этот командный файл перезапускает и повторно запускает процесс одним щелчком мыши, что очень удобно, если у вас возникли проблемы с панелью задач или меню "Пуск".
РезюмеПроцесс explorer.exe, как и любой системный процесс Windows, может быть уязвим для повреждения и вызвать проблемы с графическим интерфейсом. К счастью, эти проблемы можно легко решить, перезапустив проводник Windows с помощью различных методов, описанных выше. Но если вы подозреваете, что ваш explorer.exe является вредоносным, немедленно прекратите процесс и удалите зараженные файлы с помощью антивирусного программного обеспечения.
YouTube видео: Все, что вам нужно знать о Explorer.exe
08, 2025

