Gmail для Android: все, что вам нужно знать (09.15.25)
С момента появления устройств Android приложение Gmail уже существует. Единственная разница в том, что сегодня он стал более мощным, с таким количеством удобных функций для всех. С помощью этого приложения вы можете многое сделать, но освоить их все сразу может быть непросто. Но, по крайней мере, вы можете действовать эффективно. А теперь давайте посмотрим, что предлагает Gmail пользователям Android.
1. Отправка электронных писемGmail для Android существует с 2014 года. На сегодняшний день у него более миллиарда активных пользователей. Если вы один из этих миллиардов людей, вы, вероятно, использовали это приложение для отправки электронных писем. Но если вы новичок в этом, вот как вы можете отправить электронное письмо с помощью приложения Gmail:
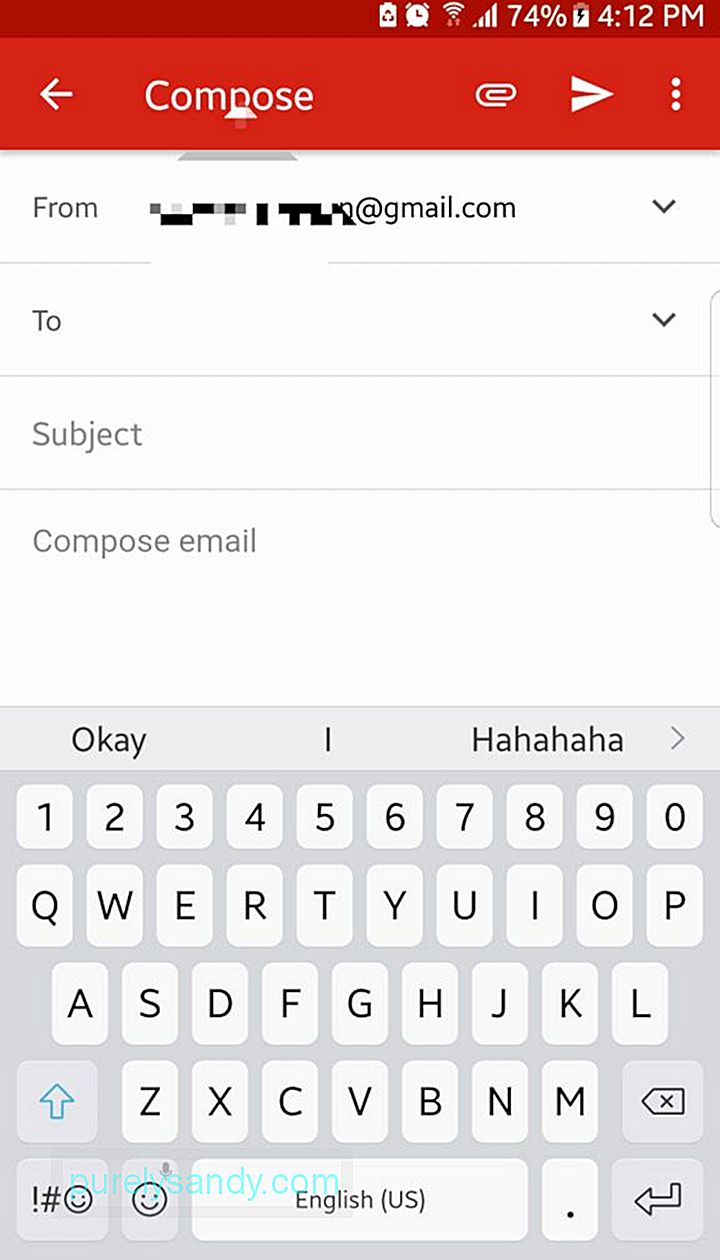
- На панели приложений откройте Gmail.
- В правом нижнем углу экрана находится плавающая кнопка действия со значком пера. Нажмите на него, чтобы написать новое письмо.
- В поле "Кому" введите адрес электронной почты получателя. Чтобы добавить контакты CC и BCC, коснитесь символа стрелки вниз.
- Заполните тему и текст.
- Нажмите кнопку со стрелкой, чтобы отправить электронное письмо.
Ранее в этом году Google выпустила обновление для Gmail для приложений Android, добавив форматирование текста. Это означает, что теперь вы можете добавлять цвета к тексту и менять их формат на полужирный, курсив или подчеркнутый. Вы также можете отправлять смайлики в электронном письме.
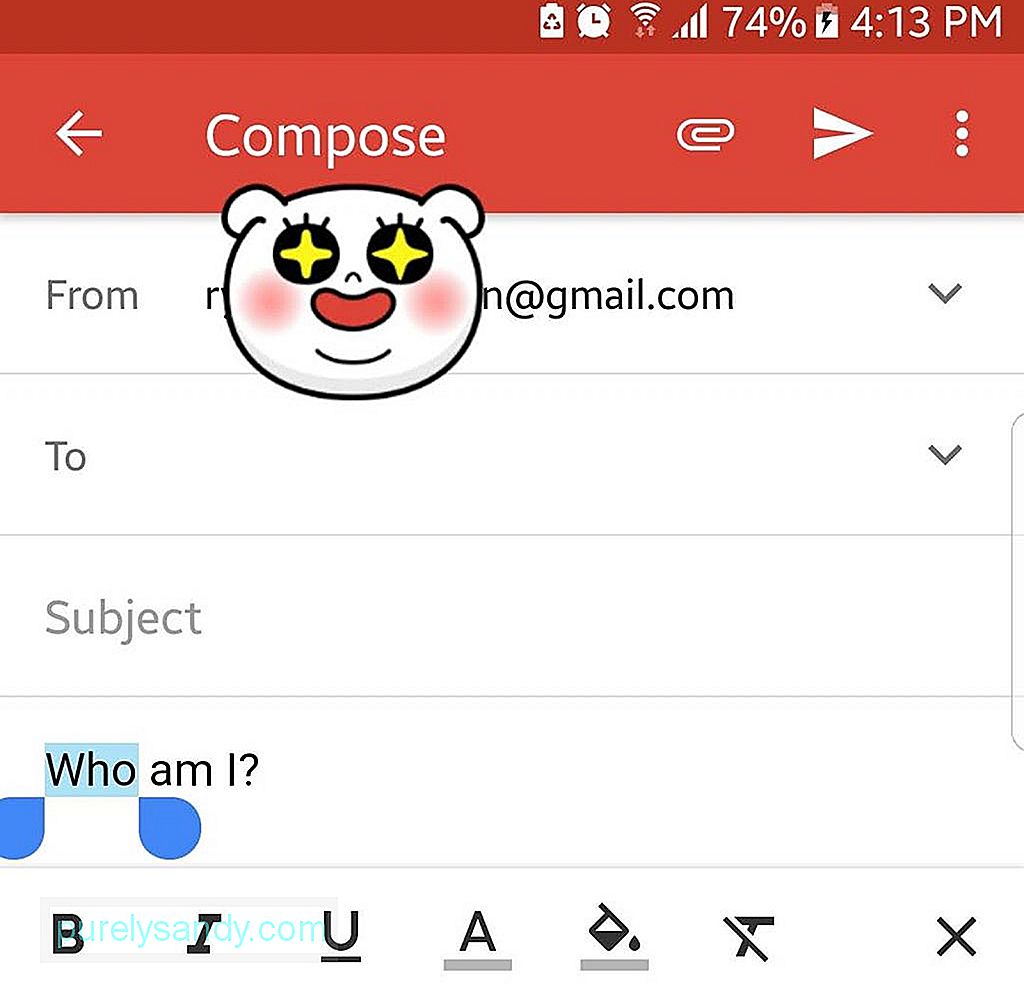
- Чтобы отформатировать текст, выделите нужный текст быстрым двойным нажатием.
- Из в меню «Действие» нажмите кнопку «Формат».
- Выберите, что вы хотите сделать с выделенным текстом, нажав любую из следующих опций: полужирный, курсив или подчеркивание. При желании вы также можете изменить цвет текста и его фон.
- Если вы хотите добавить смайлик, нажмите кнопку смайлика на экране.
- Прокрутите вниз и коснитесь своего желаемый смайлик.
Если у вас есть учетная запись Gmail, вы можете отправлять файлы кому угодно или хранить их на своем Google Диске. Однако вы ограничены размером файла 25 МБ. Если вы настаиваете на прикреплении файла большего размера, вам необходимо сначала загрузить его на свой Диск.
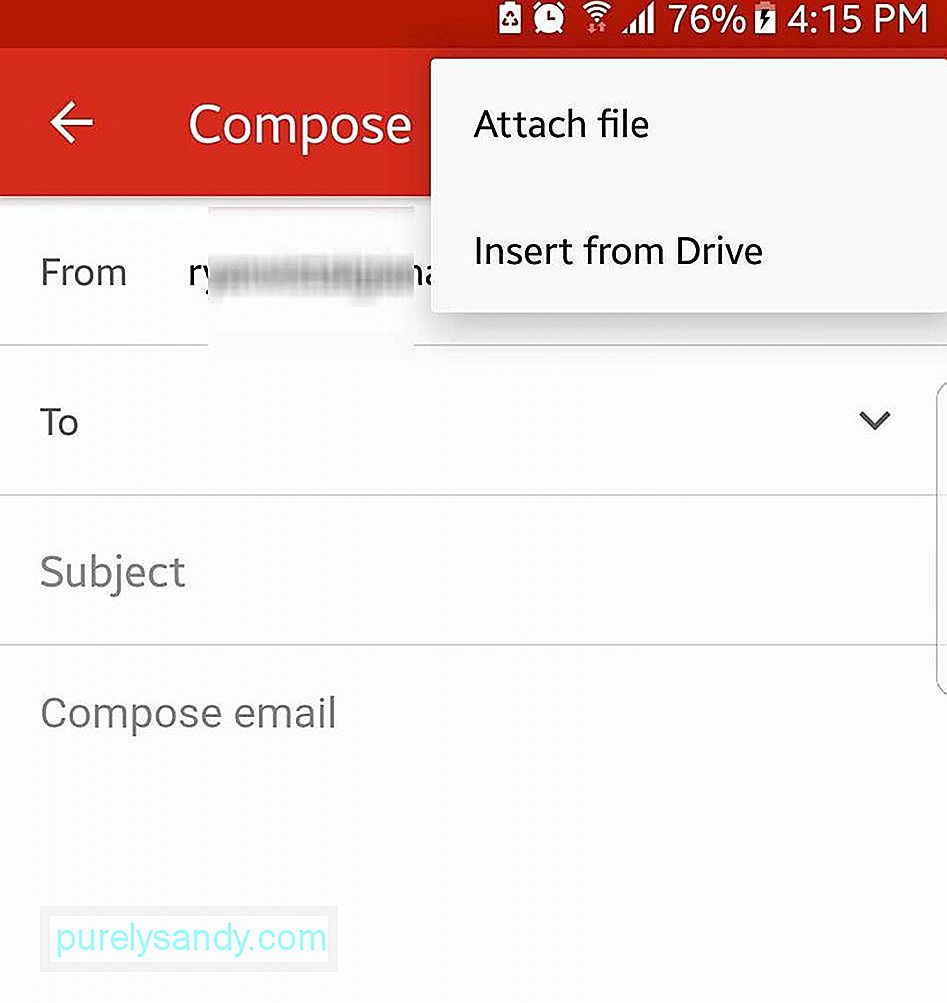
- Нажмите плавающую кнопку действия в Gmail приложение, чтобы создать новое электронное письмо.
- Нажмите кнопку прикрепления, расположенную в верхней части экрана, чтобы начать выбор файлов.
- Если вы хотите вставить файл, сохраненный на вашем устройстве, выберите Прикрепить файл. В противном случае нажмите "Вставить с Диска", чтобы прикрепить файлы к вашему Google Диску в электронном письме.
- Нажмите на файл, который вы хотите прикрепить, чтобы вставить его в электронное письмо.
- После того, как вы успешно прикрепили файл, он должен отображаться внизу электронного письма.
Если вы управляете более чем одной учетной записью, эту хитрость не следует забывать. Добавьте все свои учетные записи Google в приложение Gmail. Таким образом, вам не нужно входить в систему и выходить из нее для доступа к той или иной учетной записи. Это должно сэкономить ваше время в будущем.
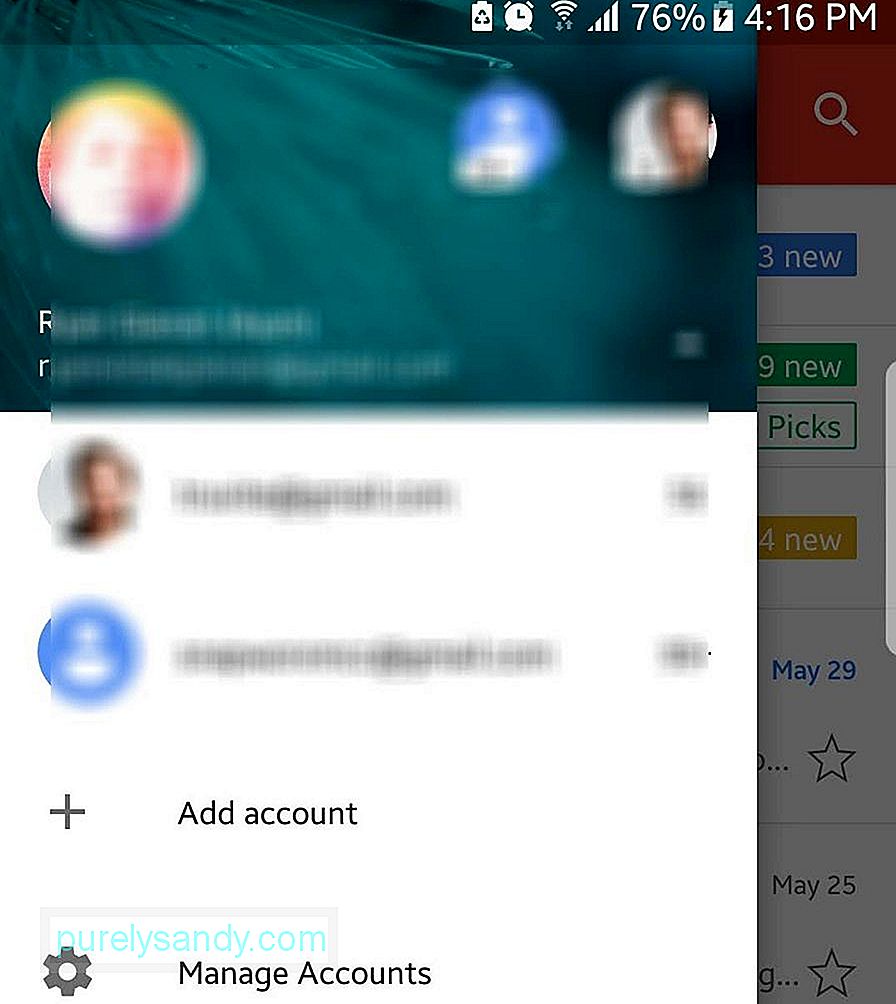
- Нажмите гамбургер-меню в верхнем левом углу экрана.
- Нажмите на стрелку рядом с именем вашей учетной записи.
- Выберите "Добавить учетную запись" - & gt; Google.
- Введите имя пользователя и пароль другой учетной записи Gmail. Если вы хотите создать другую учетную запись, выберите «Создать новую учетную запись».
С помощью Gmail вы можете добавлять другие учетные записи электронной почты из сторонних почтовых служб, включая Yahoo Mail, Outlook и Exchange.
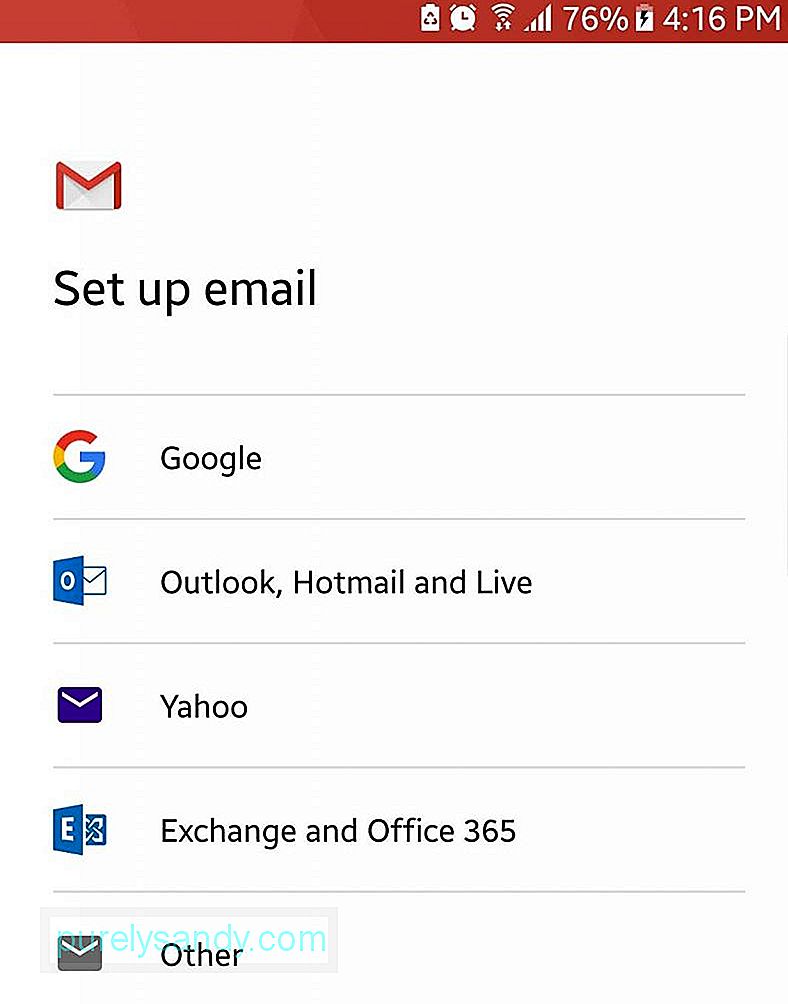
У вас несколько учетных записей Gmail? Объедините их, чтобы вы могли видеть все свои электронные письма в одном окне на своем устройстве.
- Откройте гамбургер-меню в верхнем левом углу экрана.
- Нажмите "Все". Ящики "Входящие".
- Все электронные письма, попадающие в ящики входящих в ваши учетные записи, будут отображаться в приложении Gmail в хронологическом порядке.
Только в этом году Google представила новую функцию для Gmail, которая позволяет откладывать электронные письма. Эту функцию лучше всего использовать, если вы хотите, чтобы электронное письмо снова появилось в вашем почтовом ящике в другое время - позже в тот же день, в выходные, на следующий день или в настраиваемую дату и время.
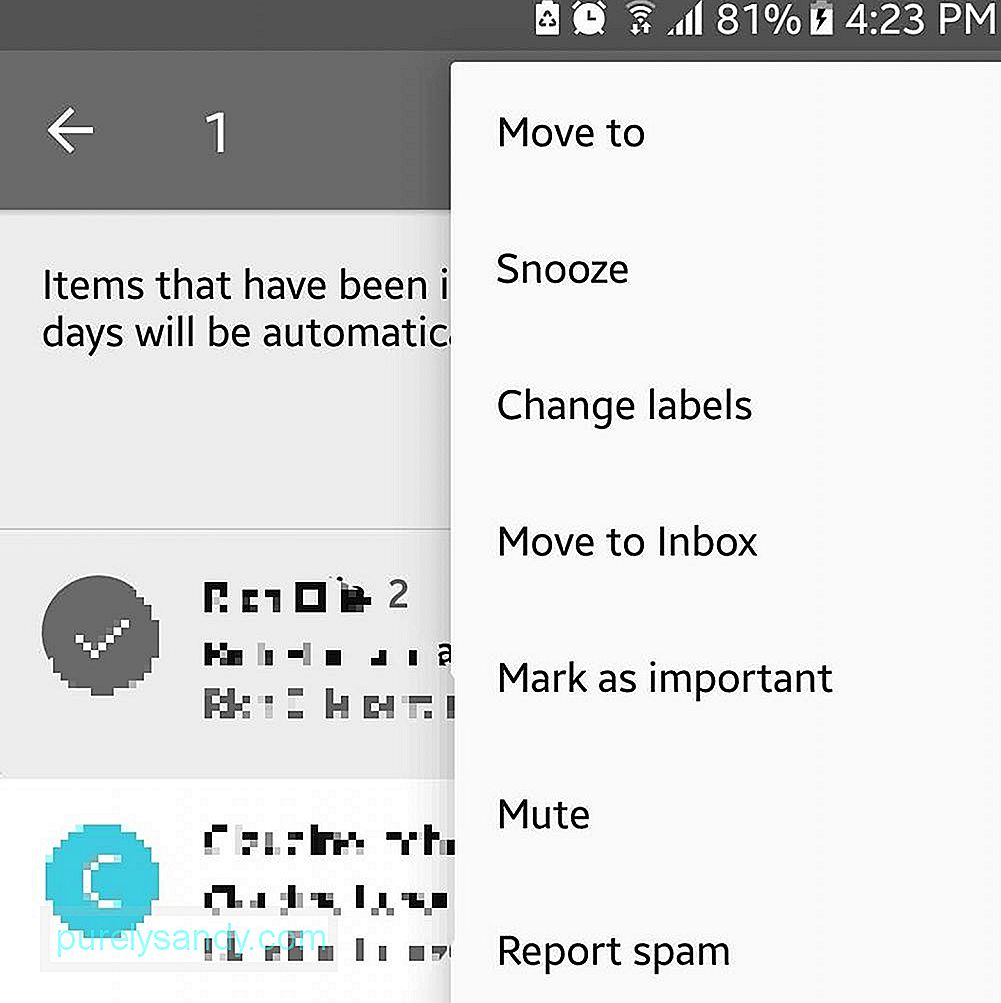
- Выберите письмо, которое хотите отложить, и коснитесь значка отправителя.
- Откройте меню действий (три вертикальные точки), расположенное в правом верхнем углу.
- Нажмите "Отложить".
- Установите дату и время, когда письмо должно появиться в вашем почтовом ящике.
Наряду с функцией отложенного сообщения электронной почты в этом году Google также представила интеллектуальные ответы для Gmail. Эта функция сканирует содержимое электронного письма и отображает список возможных ответов. Хотя это полезно, особенно если вы всегда в пути, некоторым это не нравится. Чтобы отключить эту функцию, выполните следующие действия:
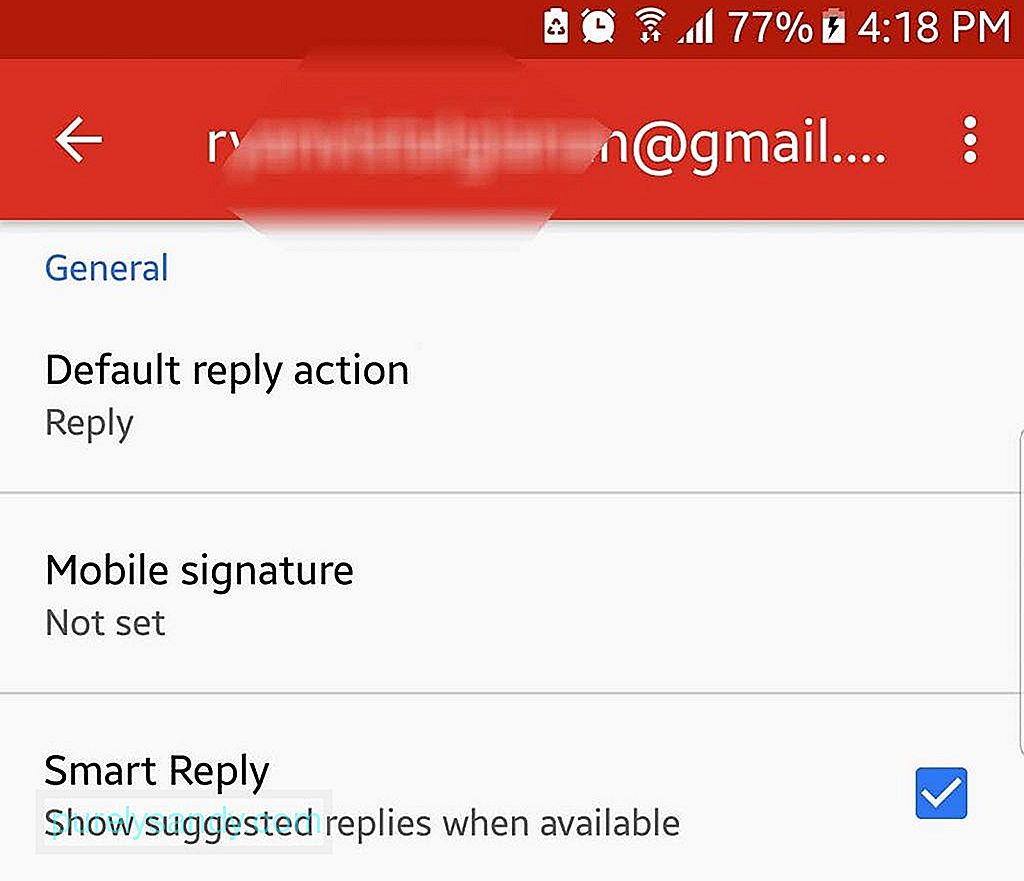
- Откройте меню гамбургеров.
- Выберите "Настройки".
- Выберите учетную запись электронной почты, для которой вы хотите отключить эту функцию.
- Прокрутите вверх и откройте Общие настройки учетной записи.
- Отключите функцию интеллектуального ответа, сняв флажок в поле "Умный ответ".
Чтобы сделать ваши электронные письма более персонализированными, вы можете добавить подпись электронной почты. Вот как это сделать:
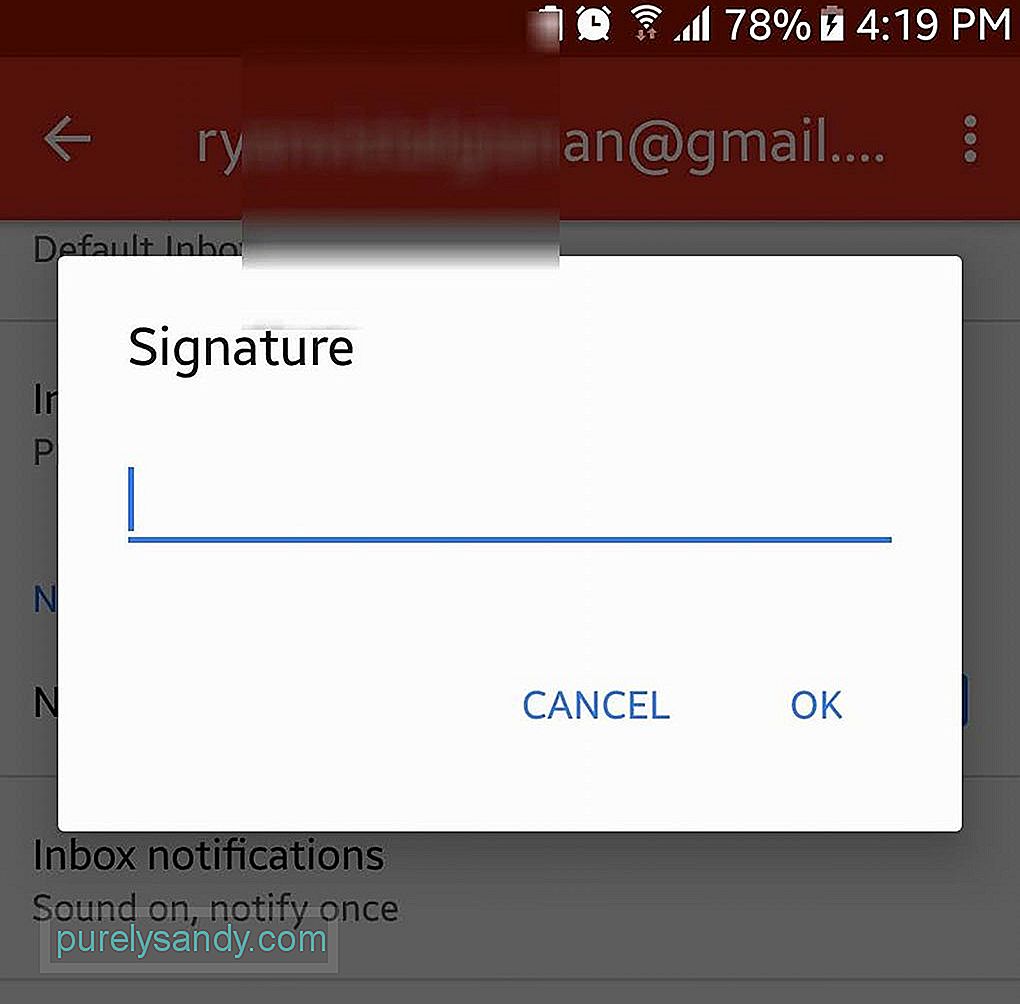
- Откройте гамбургер-меню.
- Откройте настройки.
- Выберите учетную запись, которую хотите иметь подпись электронной почты.
- Нажмите поле "Подпись".
- Введите желаемый текст подписи.
- Нажмите OK.
- В следующий раз, когда вы отправите электронное письмо, текст подписи будет автоматически добавлен внизу.
Если вы получали электронные письма по цепочке и хотите избавиться от них, отключите разговор, чтобы цепочка писем попала в архив. Как только в цепочке появятся новые сообщения, вы больше не будете получать уведомления. Вот как отключить электронные письма:
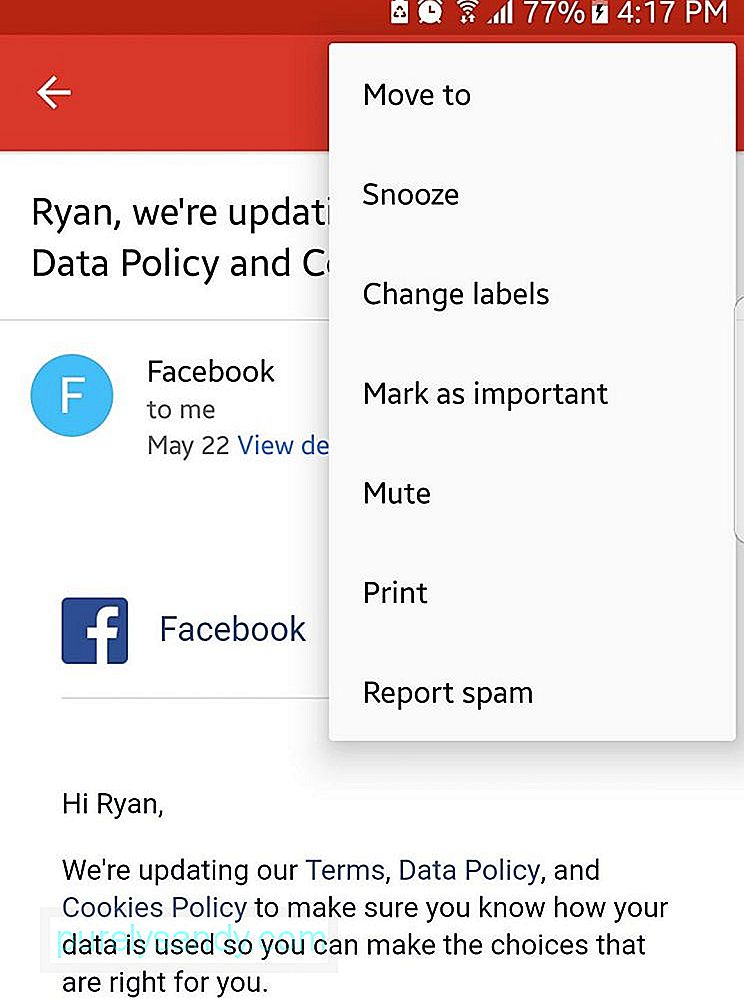
- Коснитесь изображения отправителя, чтобы открыть меню действий.
- Выберите "Отключить".
- Цепочка сообщений электронной почты будет автоматически заархивирована.
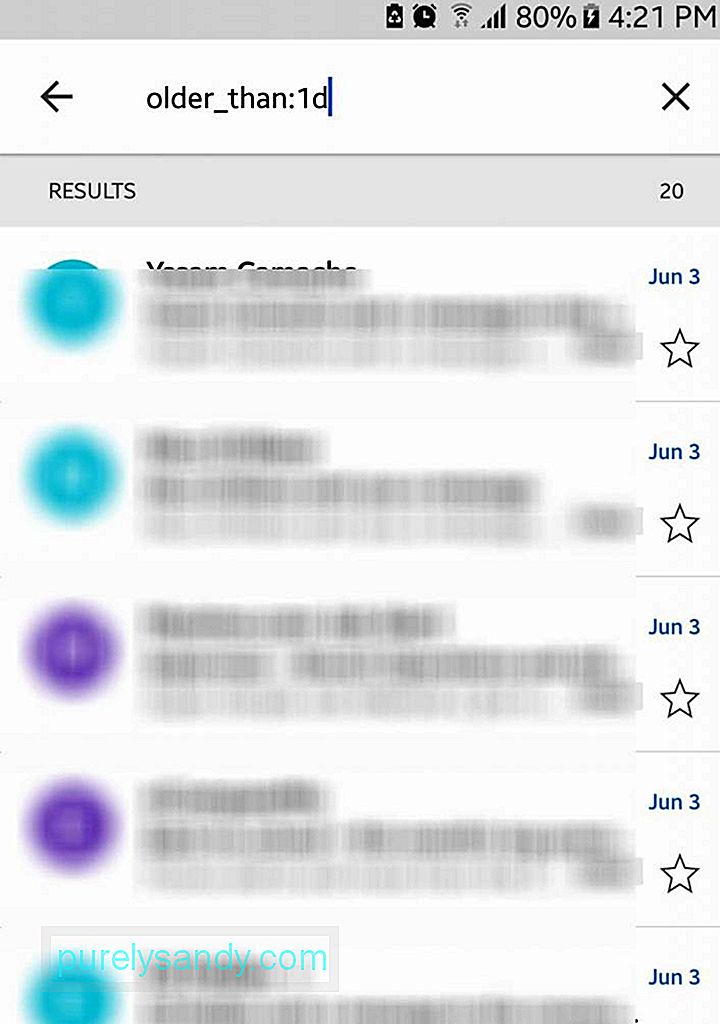
Хотя окно поиска выглядит простым, вы не должны позволять его внешнему виду вводить вас в заблуждение. Эта функция так же функциональна, как и функция веб-поиска Google. Например, если вы наберете «old_than: 1d», все сообщения дневной давности в вашей учетной записи Gmail будут извлечены и показаны.
12. Сделайте электронные письма аккуратными и красивыми 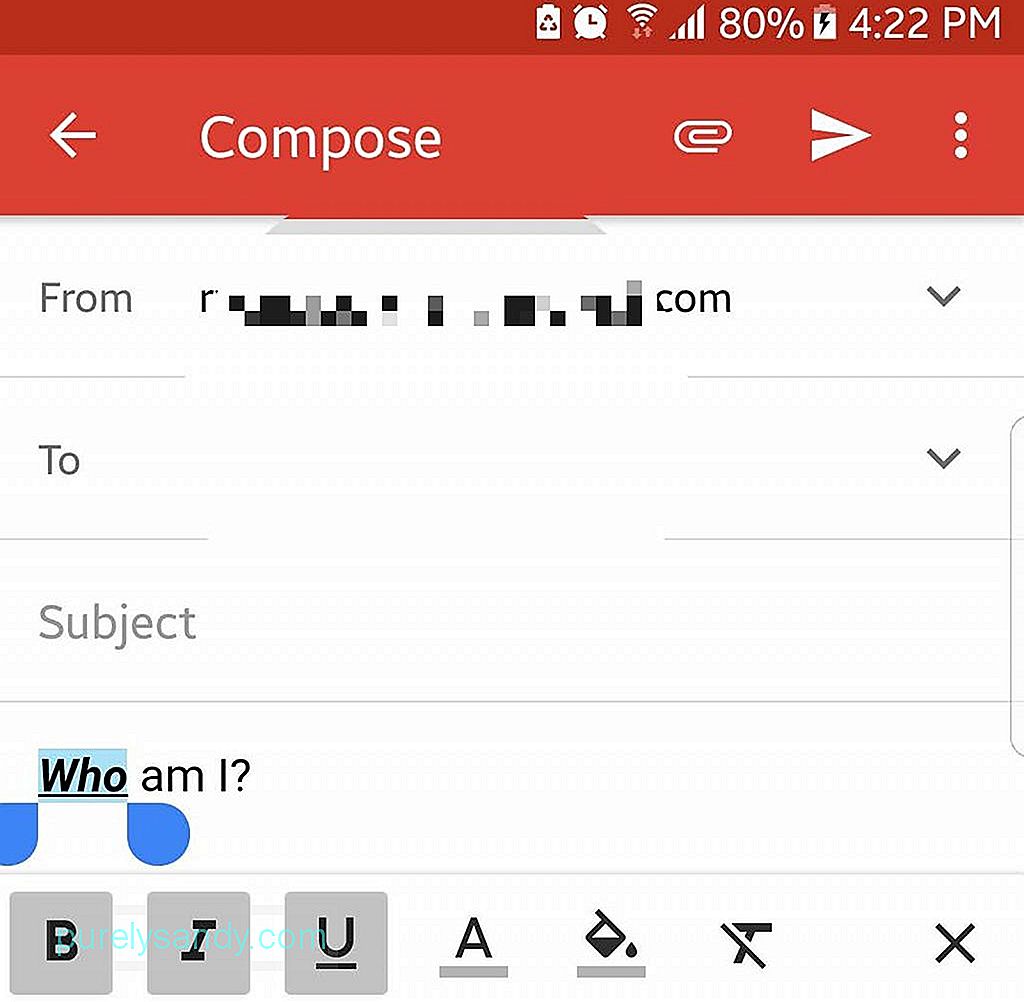
Бывают случаи, когда полужирный, курсив, подчеркнутый и цветной текст может помочь доставить более откровенные сообщения. Так почему бы не использовать их вместо этого? Чтобы получить доступ к этим параметрам форматирования, выделите определенную часть текста, которую вы хотите отформатировать, нажав и удерживая ее. После этого появятся все доступные вам варианты форматирования.
13. Отправляйте деньги напрямую через GmailЕсли вы кому-то должны деньги, вы можете вернуть деньги с помощью Gmail. Для этого вам необходимо иметь учетную запись в Google Кошельке. Если у вас есть учетная запись, вы можете пополнить свой кошелек, сделав банковский депозит или используя дебетовую карту. Чтобы отправить деньги, выполните следующие действия:
- Создайте новое электронное письмо.
- Нажмите кнопку "Прикрепить".
- Нажмите "Отправить деньги" и введите желаемое. сумма.
- При желании вы можете добавить примечание к платежу.
- Платеж будет отображаться как вложение в электронном письме.
Для получения денег получателю не нужно заранее открывать счет в Google Кошельке. Но если ему или ей нужно обналичить, он или она может войти в Google Кошелек, используя учетную запись Google.
14. Восстановление удаленных писемЕсли вы случайно удалили электронное письмо, не беспокойтесь. Вы по-прежнему можете восстановить его, перейдя в корзину.
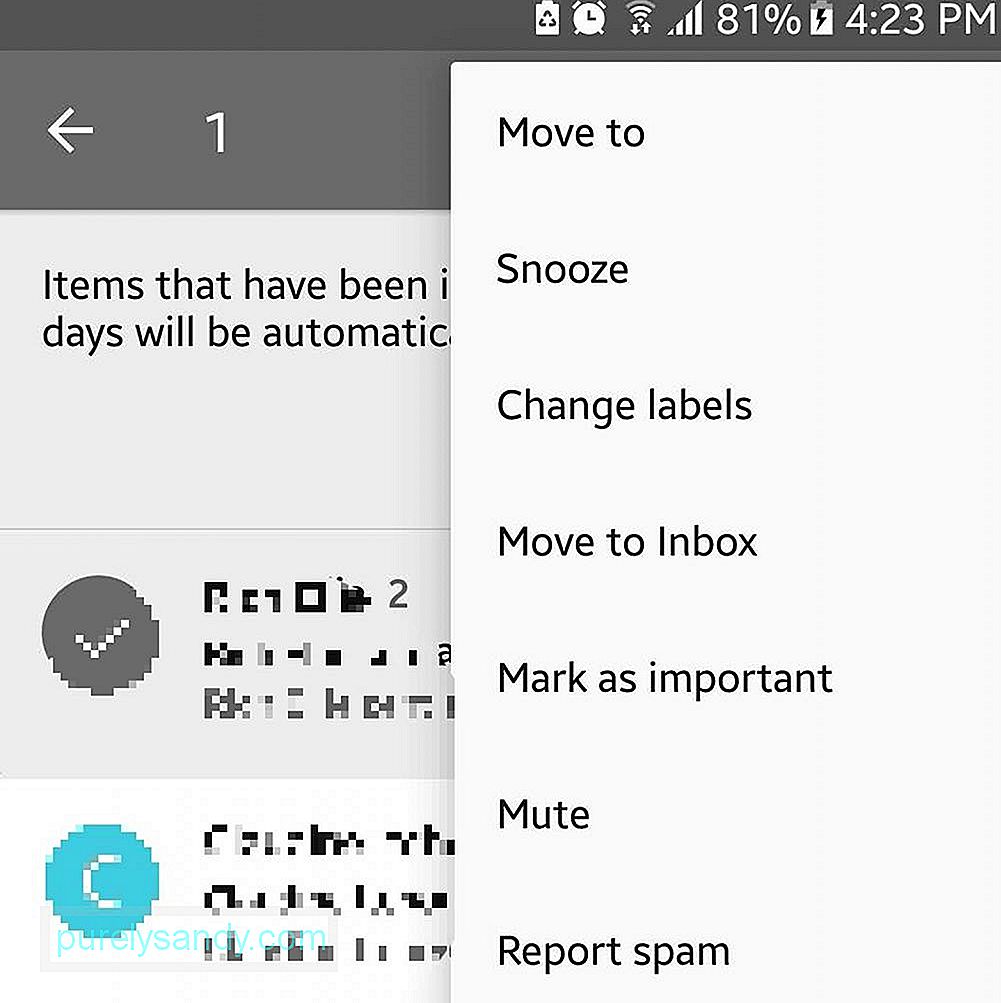
- Откройте меню гамбургеров.
- Перейти в корзину.
- Если вы нашли письмо, нажмите и удерживайте его, чтобы выбрать.
- Откройте меню действий, нажав три точки в верхней части экрана.
- Выберите «Переместить в» - & gt; Входящие.
- Удаленное письмо теперь должно быть снова в вашем почтовом ящике.
Если ваше устройство Android имеет ограниченный экран, отключите изображения отправителя, чтобы увидеть больше текста. Вот как:
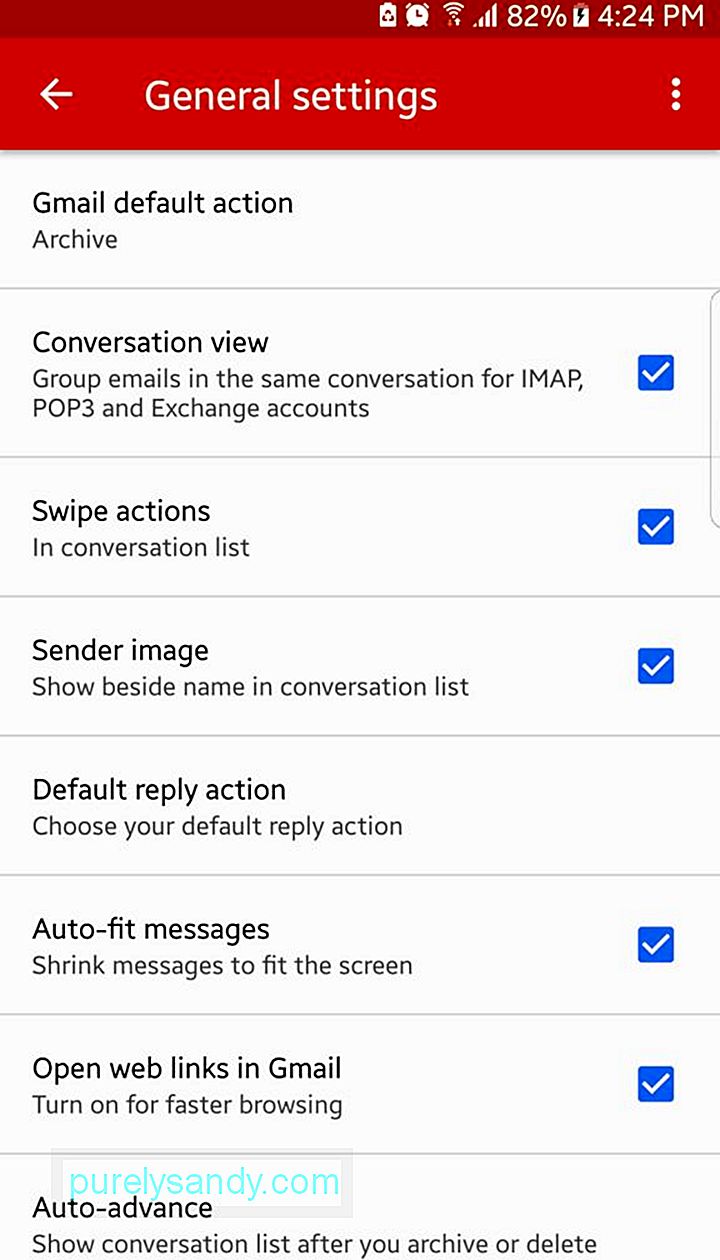
- Откройте меню гамбургеров.
- Откройте "Настройки" - & gt; Общие настройки.
- Снимите флажок "Изображение отправителя".
- Теперь вы должны увидеть больше текста в своем почтовом ящике.
Ожидается, что Gmail будет становиться все лучше и лучше. Но пока что вы сможете хорошо использовать приложение с нашим руководством. И в качестве напутствия есть один совет, которым мы хотим с вами поделиться. Если вы заметили, что приложение Gmail тормозит, рекомендуется очистить его кеш, чтобы оно работало быстрее. Инструмент очистки Android может помочь вам в этом.
YouTube видео: Gmail для Android: все, что вам нужно знать
09, 2025

