Как включить сообщения в iCloud на Mac (09.15.25)
После запуска High Sierra «Сообщения» стали доступны для Mac. Эта функция автоматически обновляет сообщения на всех ваших устройствах, использующих один и тот же Apple ID. Это стало возможным благодаря iCloud, поэтому, если сообщение придет на ваш телефон, вы также получите его на других своих устройствах. То же самое происходит, когда вы удаляете или удаляете сообщения. И еще одна хорошая вещь в iCloud, когда дело доходит до сообщений, заключается в том, что вам не нужно беспокоиться о резервном копировании своих сообщений, потому что они автоматически сохраняются в облаке. В этой статье мы покажем вам, как включить сообщения в iCloud на вашем Mac.
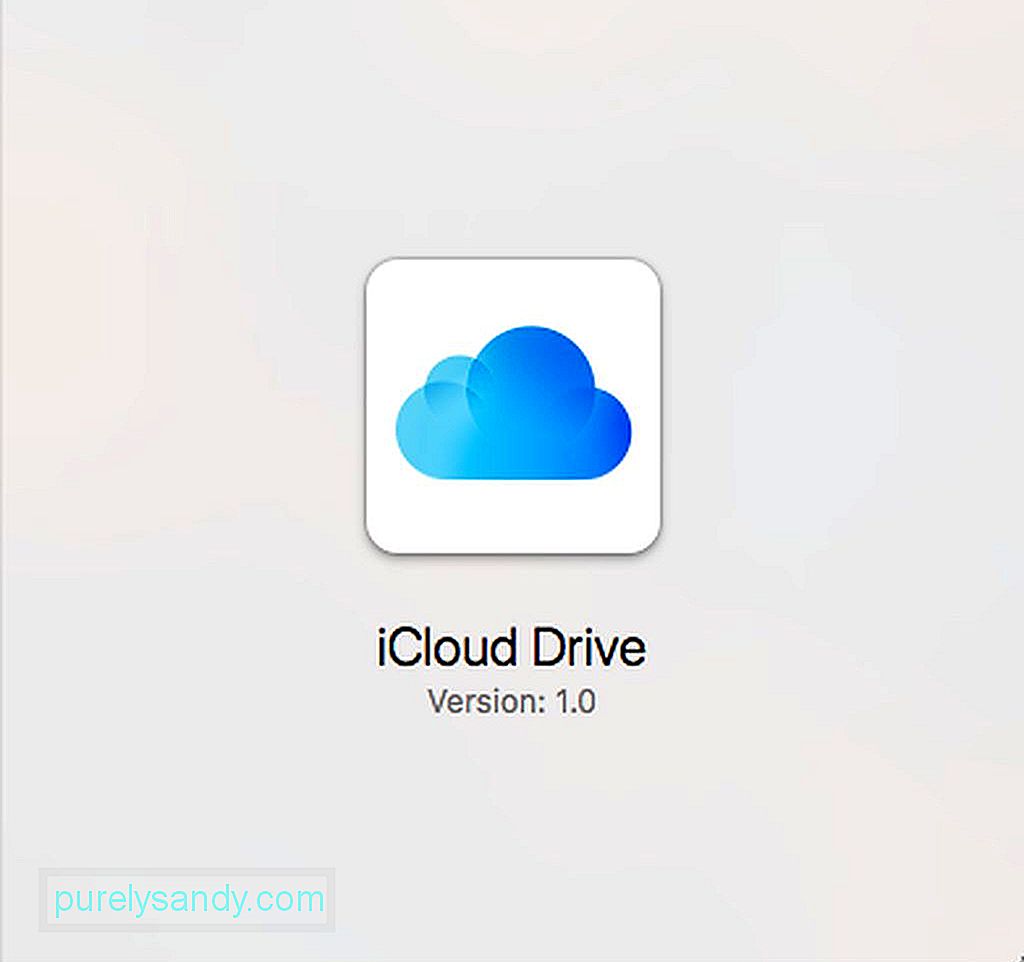
Основные требования для разрешения сообщений iCloud: чтобы хотя бы работала macOS 10.13.5 High Sierra. Для устройств iOS необходимо включить сообщения iCloud, чтобы эта функция работала на всех ваших устройствах Apple.
Чтобы включить сообщение iCloud на Mac, вам необходимо получить доступ к настройкам приложения «Сообщения», а не к настройкам iCloud в Системных настройках. Выполните следующие действия, чтобы включить сообщения iCloud:
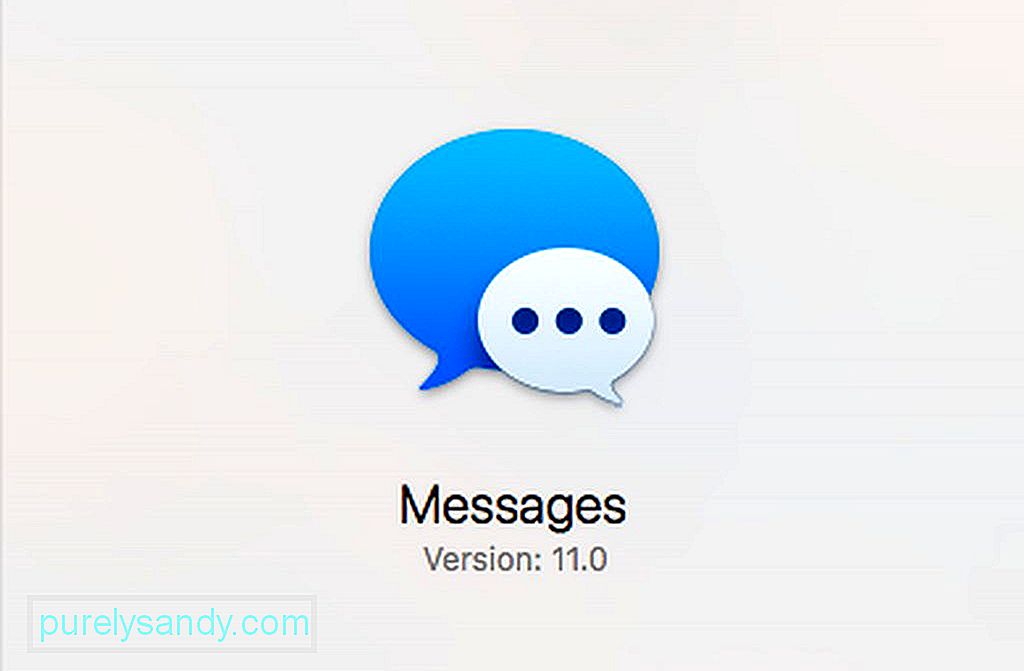
- Запустите приложение «Сообщения» из Dock или с помощью Spotlight. Вы также можете найти его в папке / Applications.
- Откройте меню «Сообщения», затем нажмите «Настройки».
- Щелкните вкладку «Учетные записи» и выберите из списка свою учетную запись Apple ID.
- Убедитесь, что флажок "Включить сообщения в iCloud" снят.
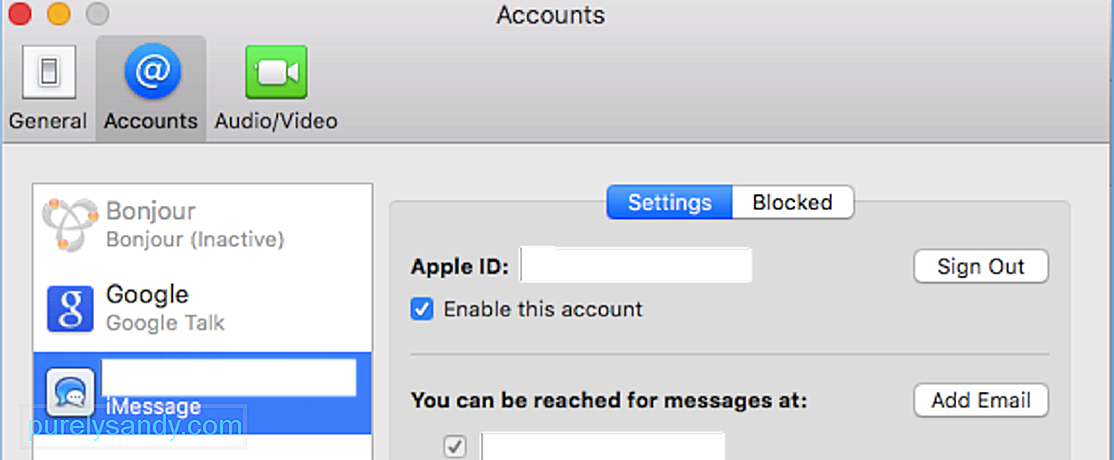
После включения сообщений iCloud на Mac ваши сообщения теперь будет синхронизироваться с iCloud, и это может занять некоторое время, в зависимости от количества сообщений и типа полученных сообщений. Синхронизация фотографий, видео и файлов может занять некоторое время из-за размера этих файлов.
Если по какой-то причине сообщения не синхронизируются автоматически, вы можете нажать кнопку «Синхронизировать сейчас» в настройках сообщений на Mac, чтобы синхронизировать сообщения с iCloud вручную. Настройка приложения «Сообщения» должна запускать синхронизацию с iCloud и всеми другими устройствами, использующими тот же Apple ID, но если это не сработает, вы можете использовать кнопку «Синхронизировать сейчас» для устранения проблемы синхронизации.
Как включить сообщения. в iCloud на устройстве iOSТехнически вы должны были активировать сообщения iMessages на устройстве iOS раньше, чем на Mac. Но иногда iMessage по какой-то причине отключается, о чем вы можете не знать. Итак, вот как убедиться, что ваши Сообщения в iCloud включены на вашем устройстве iOS:
- На вашем iPhone или iPad перейдите в «Настройки».
- Нажмите на свое имя в вершина. Здесь вы можете получить доступ к своему Apple ID, iCloud и настройкам App Store.
- Коснитесь iCloud.
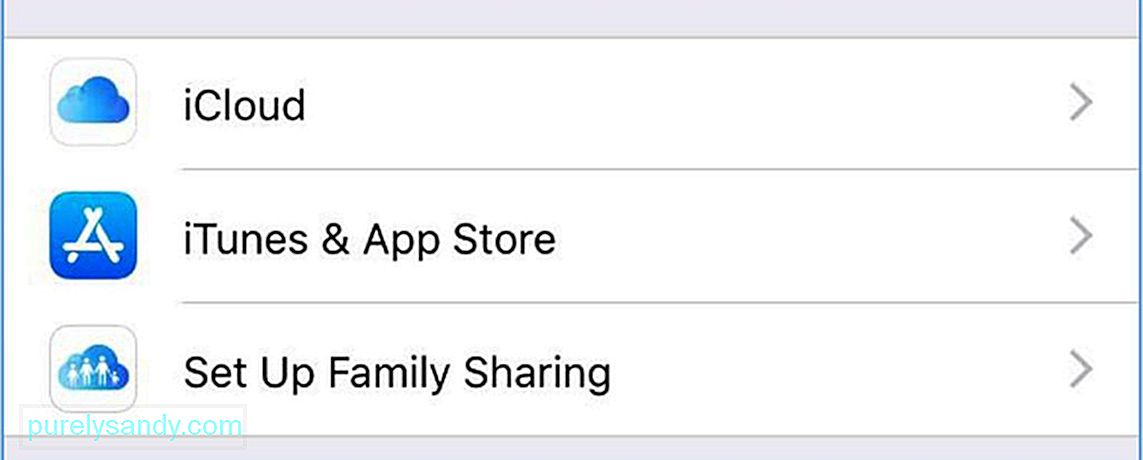
- Убедитесь, что что ползунок для сообщений включен.
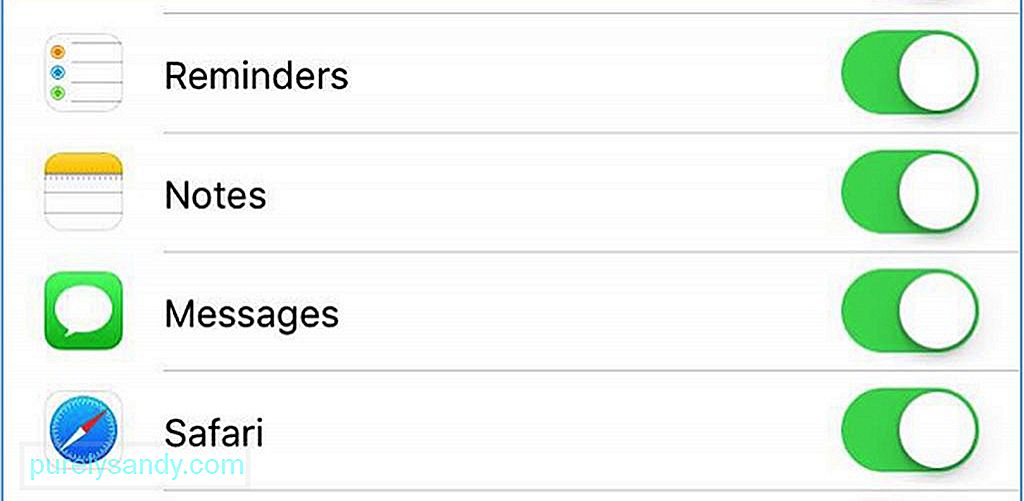
- Подождите, пока ваши сообщения синхронизируются.
Теперь, когда вы включили сообщения iCloud на своем Mac и устройствах iOS, теперь вы можете использовать его для отправки сообщений на номера или Apple ID. у которых включена функция iMessages. но обратите внимание, что если вы используете несколько компьютеров Mac, вам нужно включать сообщения индивидуально
Поскольку функция использует хранилище iCloud, вам, возможно, придется подписаться на большее хранилище, особенно если видео и фотографии составляют большую часть ваши сообщения. Если вы достигли 5 ГБ хранилища iCloud, вы можете вручную загружать и сохранять файлы на Mac. Все, что вам нужно сделать, это щелкнуть правой кнопкой мыши фото или видео и выбрать «Добавить в библиотеку фотографий».
Вот совет: освободите место на вашем Mac, автоматически удалив ненужные файлы с помощью приложения, такого как Outbyte MacRepair.
YouTube видео: Как включить сообщения в iCloud на Mac
09, 2025

