Как узнать скорость, тип и размер оперативной памяти вашего компьютера (09.14.25)
Вам нужно обновить оперативную память, чтобы ускорить работу компьютера? Вы хотите знать, как узнать скорость вашей оперативной памяти и другую информацию на вашем Mac или ПК? Определение скорости, типа и размера вашей оперативной памяти важно, особенно когда вам нужно заменить или обновить память вашего компьютера.
Что такое оперативная память?Оперативная память (RAM) - это физическое оборудование компьютера, которое временно хранит данные. Это один из важнейших компонентов настольных компьютеров, ноутбуков, смартфонов, планшетов и игровых консолей. ОЗУ служит «мозгом» компьютера; без него любая система была бы намного медленнее или даже не работала бы вообще.
ОЗУ компьютера - это место, где ваш компьютер хранит всю информацию, которая, по его мнению, вам понадобится в ближайшее время, так что ваш устройство может быстро прочитать его, когда вам это нужно. Он отличается от вашего жесткого диска, на котором данные хранятся долгое время.
Типы оперативной памятиОперативная память - это универсальный термин, обозначающий все, что связано с памятью компьютера. Однако существуют разные типы оперативной памяти, предназначенные для разных систем. В большинстве случаев ОЗУ технически относится к динамической памяти с произвольным доступом (DRAM) или синхронной динамической памяти с произвольным доступом (SDRAM) для современных систем.
Наиболее распространенным типом оперативной памяти, доступным сегодня, является DDR4, но более старые системы используйте DDR, DDR2 или DDR3. Каждый тип обозначает различное поколение ОЗУ с разной скоростью, пропускной способностью и физическим дизайном. Эти типы не взаимозаменяемы, поэтому систему, использующую DDR3 или DDR2, нельзя обновить до DDR4, и наоборот. В этой статье показано, как определить тип оперативной памяти, которую использует ваша система, и как узнать скорость вашей оперативной памяти.
Как определить тип оперативной памяти на вашем компьютереСамый быстрый способ узнать, какой тип оперативной памяти вы используете на своем компьютере, - это взглянуть на внутреннюю систему с помощью встроенного средства диагностики Windows. Вы можете просматривать и управлять всеми деталями вашей системы с помощью панели управления.
Выполните следующие действия, чтобы проверить тип, скорость и размер вашей оперативной памяти на ПК с Windows:
- Откройте Панель управления и выберите Система и безопасность.
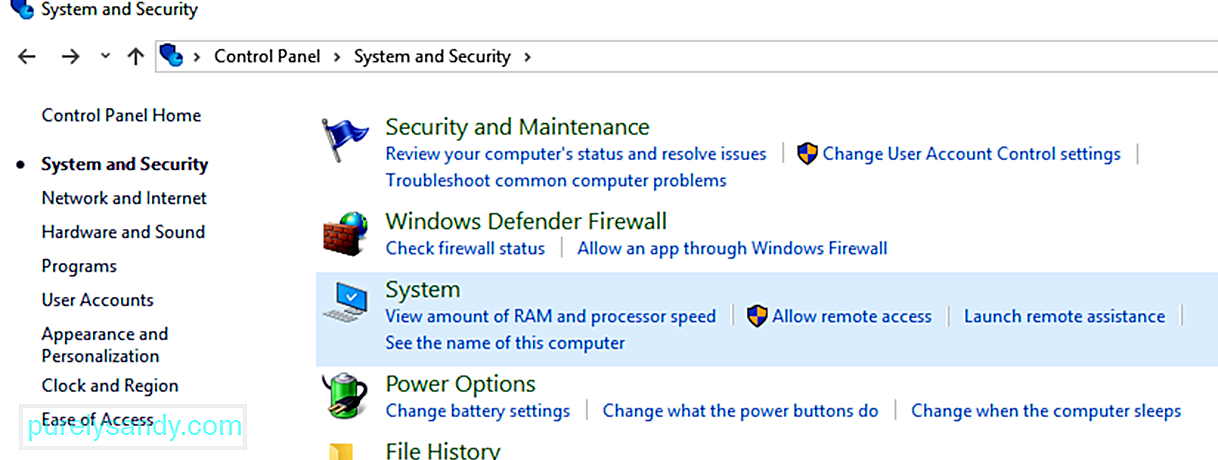
- В разделе Система нажмите Просмотр объема ОЗУ и скорости процессора .
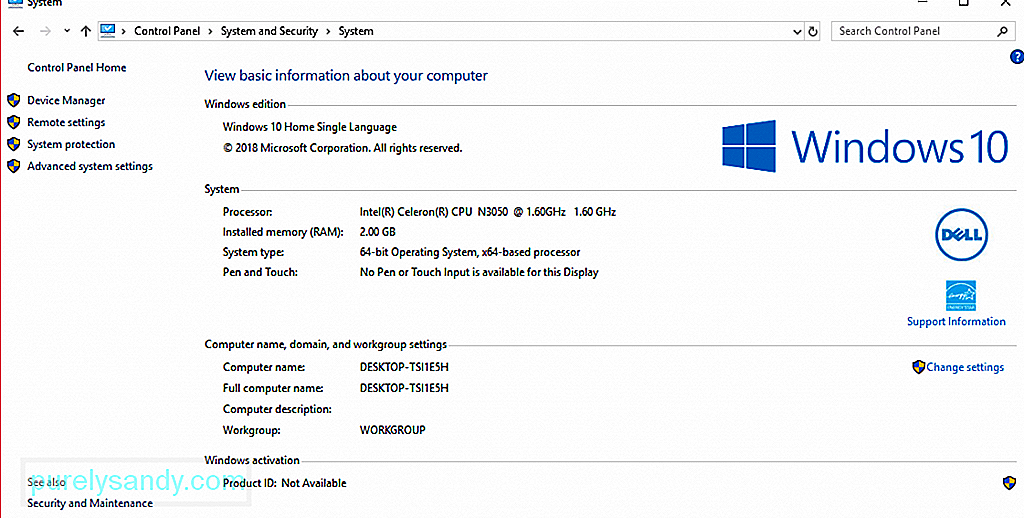
- Здесь вы сможете увидеть всю основную информацию о вашем компьютере.
- Чтобы проверить свой тип оперативной памяти, посмотрите описание рядом с процессором . Вы увидите размер вашей оперативной памяти, модель и скорость.
Однако обратите внимание, что это не даст вам информации о типе используемой вами оперативной памяти. Вам нужно копнуть немного глубже, чтобы узнать, какой у вас тип оперативной памяти.
Есть два способа узнать, какой тип оперативной памяти установлен на вашем ПК с Windows, не разрывая ее: с помощью диспетчера задач и командной строки.
Чтобы узнать тип оперативной памяти с помощью диспетчера задач, выполните следующие действия. Инструкции:
- Нажмите Пуск и введите Диспетчер задач в поле поиска. Откройте Диспетчер задач .
- Перейдите на вкладку Производительность , затем выберите Память .
- см. размер и тип ОЗУ в правом верхнем углу окна.
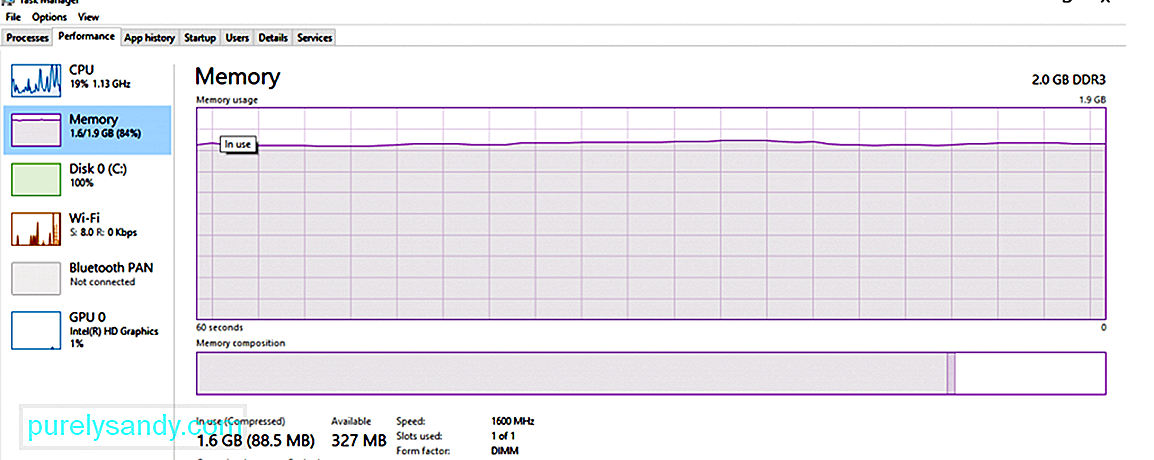
- В приведенном выше примере размер ОЗУ составляет 2,0 ГБ. и тип ОЗУ - DDR3.
Чтобы использовать командную строку для определения размера, типа и скорости памяти, выполните следующие действия:
- Нажмите Пуск и введите Командная строка в поле поиска.
- Щелкните верхний результат, чтобы запустить Командную строку .
- Введите в следующей команде:
wmic MemoryChip получить BankLabel, Capacity, MemoryType, Speed, Tag
- Вы также можете использовать эту команду для получения полной информации:
mic MemoryChip get / format: list
BankLabel - это место, где расположена память, Capacity - размер памяти, Тип памяти - это тип ОЗУ, а Тег относится к уникальному идентификатору сокета.
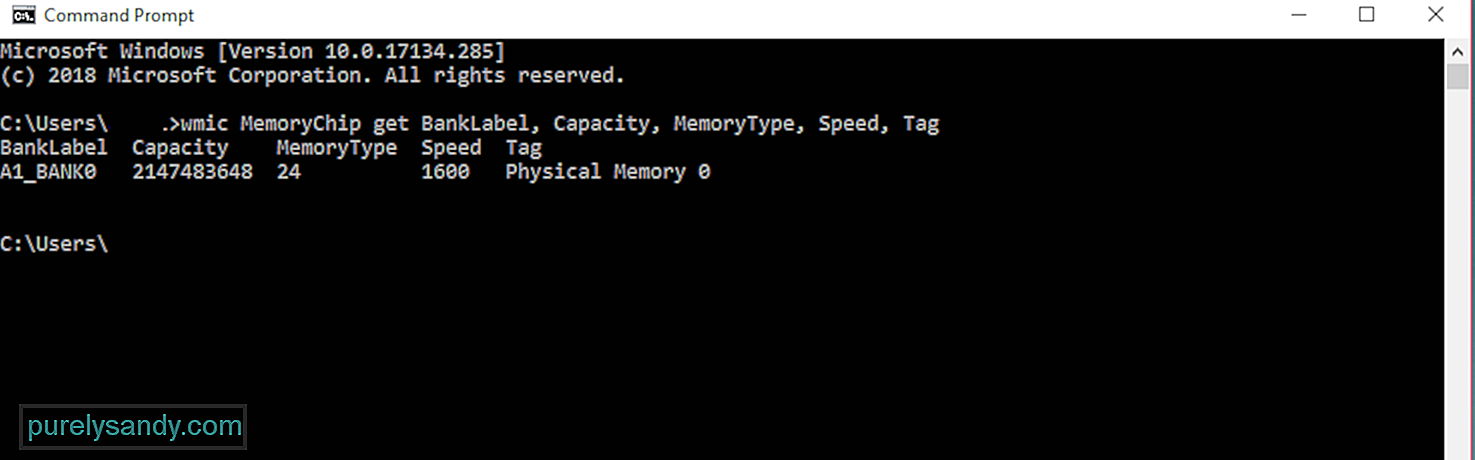
MemoryType обозначается числом, и вы можете свериться с таблицей ниже, чтобы увидеть его соответствующее значение:
| 0 | Неизвестно |
| 1 | Другое |
| 2 | DRAM |
| 3 | Синхронная DRAM |
| 4 | Кэш-память DRAM |
| 5 | EDO |
| 6 | EDRAM |
| 7 | VRAM |
| 8 | SRAM |
| 9 | RAM |
| 10 | ROM |
| 11 | Flash |
| 12 | EEPROM |
| 13 | FEPROM |
| EPROM | |
| 15 | CDRAM |
| 16 < / td> | 3DRAM |
| 17 | SDRAM |
| 18 | < td> SGRAM|
| 19 | RDRAM |
| 20 | DDR < / td> |
| 21 | DDR2 |
| 22 | DDR2 FB_DIMM |
| 24 | DDR3 |
| 25 | FBD2 |
В этом примере MemoryType помечен как 24, так что это ОЗУ DDR3.
Когда ваша память перегружена приложениями и процессами, которые вам не нужны, вы можете очистить ОЗУ с помощью такого инструмента, как Outbyte PC Repair, чтобы ваш компьютер работал быстро и без сбоев. Этот инструмент также изменяет ваши настройки для оптимизации процессов и операций.
Существуют разные типы оперативной памяти в зависимости от модели Mac, которую вы используете. Поэтому, если вы думаете об обновлении памяти, вам необходимо знать, какой тип оперативной памяти и скорость использует ваш Mac, а также максимальный объем оперативной памяти, поддерживаемый вашим устройством. Помимо этой информации, вам также необходимо знать, остались ли слоты ОЗУ, чтобы вы знали заранее, возможно ли обновление памяти.
Чтобы узнать подробности о вашем Mac, нужно всего несколько щелчков мышью. Выполните следующие действия, чтобы проверить скорость, тип и размер ОЗУ вашего Mac:
-
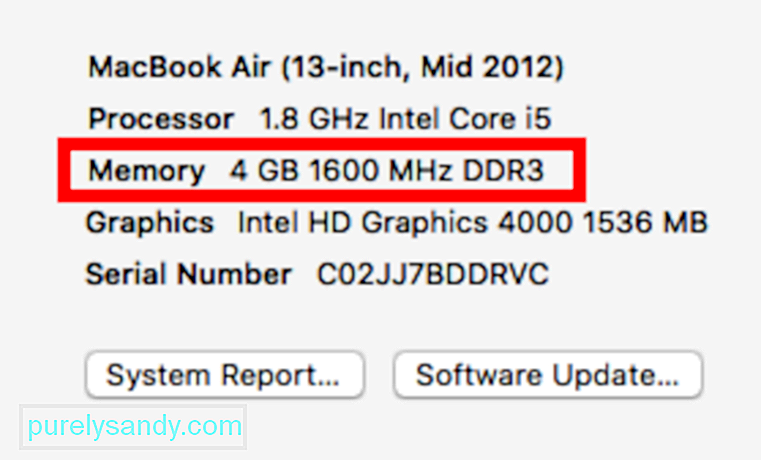 В качестве наиболее быстрого способа узнать тип вашей ОЗУ и информацию о слоте памяти щелкните логотип Apple и выберите Об этом Mac. Вы увидите, сколько памяти установлено на вашем Mac, проверив информацию Память .
В качестве наиболее быстрого способа узнать тип вашей ОЗУ и информацию о слоте памяти щелкните логотип Apple и выберите Об этом Mac. Вы увидите, сколько памяти установлено на вашем Mac, проверив информацию Память . - Нажмите Подробнее , чтобы откройте Системную информацию . Здесь вы найдете все сведения об оборудовании, программном обеспечении и сети о вашем Mac.
- Нажмите Память в меню слева. Здесь вы найдете все, что вам нужно знать о своей оперативной памяти, например, сколько слотов памяти имеет ваше устройство, какие из этих слотов доступны, возможность обновления памяти, тип и скорость ОЗУ, статус и производитель.
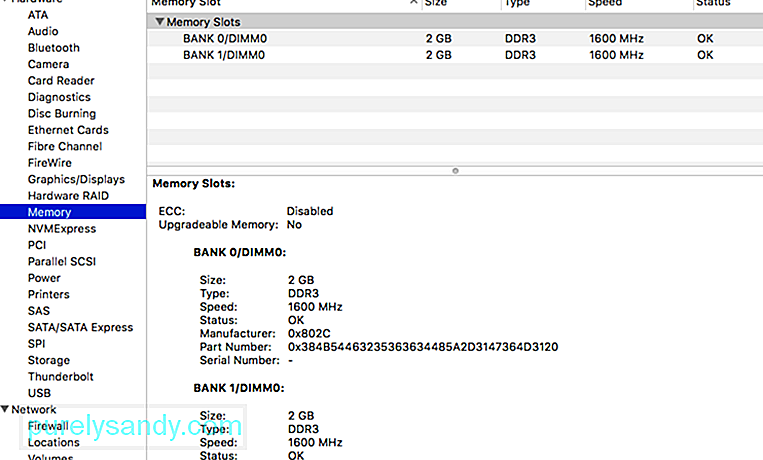
Однако, если у вас MacBook Air или Retina MacBook Pro, ваша оперативная память не подлежит обновлению, потому что она либо недоступна, либо припаяна к материнской плате. Если у вас недостаточно памяти и вы не можете выполнить обновление, единственный способ увеличить объем оперативной памяти - использовать такое приложение, как приложение для ремонта Mac. Он удаляет ненужные файлы и очищает вашу память, чтобы ваш Mac работал быстрее и эффективнее.
Вывод:Информация о вашей оперативной памяти полезна не только тогда, когда вы хотите обновить, но также, чтобы помочь вам максимально увеличить загрузку вашего компьютера. Мы надеемся, что с помощью этого руководства вы сможете получить информацию, необходимую для более эффективного управления оперативной памятью.
YouTube видео: Как узнать скорость, тип и размер оперативной памяти вашего компьютера
09, 2025

