Как исправить размытый текст в Windows 10 (09.15.25)
Windows 10 - это операционная система, которая на шаг впереди своих конкурентов. Эта операционная система, которой пользуется более миллиарда пользователей, работает на различных устройствах, таких как смартфоны, настольные компьютеры и ноутбуки.
Однако, даже если Microsoft проделала довольно хорошую работу с масштабируемостью этой ОС, есть одна проблема, которая повторяется для многих пользователей - некоторые тексты, меню и шрифты выглядят размытыми.
В этой статье мы рассмотрим и поделимся размытым текстом в исправлениях Windows 10, а также некоторыми причинами, по которым это показывает. Но прежде чем мы углубимся в эти темы, давайте сначала рассмотрим систему шрифтов Windows 10 по умолчанию. 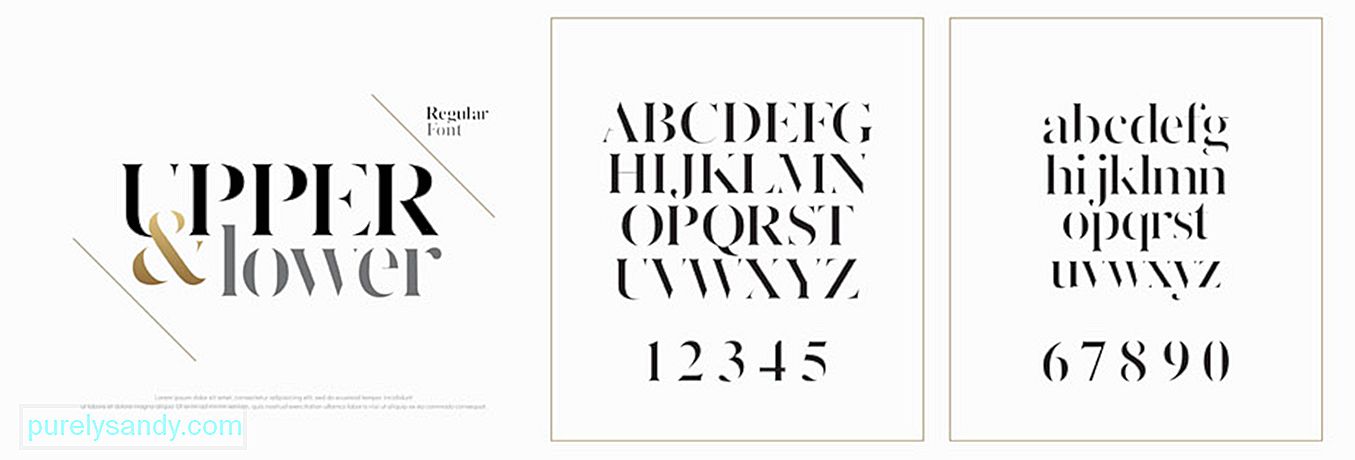
Да, система шрифтов по умолчанию в Windows 10 уже видна и достаточно впечатляющая. Но знаете ли вы, что вы можете изменить его на все, что захотите? Для выполнения задачи вам необходимо внести изменения в реестр.
Совет для профессионалов: просканируйте свой компьютер на наличие проблем с производительностью, ненужных файлов, вредоносных приложений и угроз безопасности
которые могут вызвать проблемы в системе или снизить производительность.
В предыдущих версиях операционной системы Windows изменить систему шрифтов было несложно. Это связано с тем, что в Панели управления уже есть параметры персонализации, которые позволяют пользователям настраивать свои шрифты и даже изменять визуальные элементы на рабочем столе, такие как строки заголовка, меню, проводник и многое другое.
Но Microsoft теперь по какой-то причине ограничил все это в Windows 10. Итак, многие пользователи думают, что они застряли в системе шрифтов по умолчанию.
Что ж, если мы прочитаем этот абзац еще раз, мы особо подчеркнули слово «ограниченный». Почему? Это потому, что вы все еще можете изменить свою систему шрифтов. Просто эти шаги могут быть немного техническими, поскольку они связаны с игрой с реестром.
Итак, как изменить систему шрифтов по умолчанию в Windows 10?
Как изменить систему шрифтов по умолчанию в Windows 10Прежде чем что-либо делать, позвольте нам оставить дружеское напоминание о том, что редактирование реестра довольно рискованно, так как одна ошибка может нанести непоправимый ущерб настройкам вашей системы. Перед продолжением настоятельно рекомендуется создать резервную копию настроек вашего устройства и важных файлов. А еще лучше иметь под рукой точку восстановления системы, чтобы вы могли легко отменить свои изменения.
Без лишних слов, вот как изменить системный шрифт по умолчанию в Windows 10:
Редактор реестра Windows версии 5.00 [HKEY_LOCAL_MACHINE \ SOFTWARE \ Microsoft \ Windows NT \ CurrentVersion \ Fonts]
«Segoe UI (TrueType)» = »»
«Segoe UI Bold (TrueType)» = ””
“Segoe UI Bold Italic (TrueType)” = ””
«Segoe UI Italic (TrueType)» = »»
«Segoe UI Light (TrueType)» = »»
«Segoe UI Semibold (TrueType)» = »»
«Segoe UI Symbol ( TrueType) ”=” ”[HKEY_LOCAL_MACHINE \ SOFTWARE \ Microsoft \ Windows NT \ CurrentVersion \ FontSubstitutes]« Segoe UI »=« NEW-FONT-NAME »
Если вы понимаете, что вас не устраивает система шрифтов по вашему выбору, вы всегда можете восстановить предыдущие настройки с помощью реестра или через точку восстановления.
Использование реестра Вот как использовать реестр для восстановления настроек шрифта по умолчанию в Windows 10: 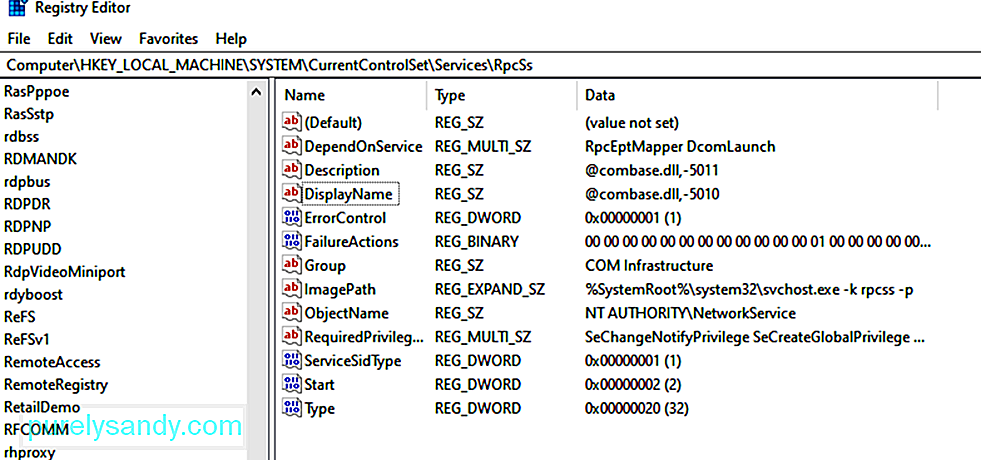
Редактор реестра Windows версии 5.00 [HKEY_LOCAL_MACHINE \ SOFTWARE \ Microsoft \ Windows NT \ CurrentVersion \ Fonts]
«Segoe UI (TrueType)» = »Segoeui.ttf»
«Segoe UI Black (TrueType)» = »seguibl.ttf»
«Segoe UI Black Italic (TrueType)» = »seguibli.ttf»
«Segoe UI Полужирный (TrueType) »=» segoeuib.ttf »
« Segoe UI Bold Italic (TrueType) »=« segoeuiz.ttf »
« Segoe UI Emoji (TrueType) »=« seguiemj.ttf »
«Segoe UI Historic (TrueType)» = «seguihis.ttf»
«Segoe UI Italic (TrueType)» = «segoeuii.ttf»
«Segoe UI Light (TrueType)» = »segoeuil. ttf »
« Segoe UI Light Italic (TrueType) »=« seguili.ttf »
« Segoe UI Semibold (TrueType) »=» seguisb.ttf »
« Segoe UI Semibold Italic (TrueType ) »=» Seguisbi.ttf »
« Segoe UI Semilight (TrueType) »=» segoeuisl.ttf »
« Segoe UI Semilight Italic (TrueType) »=« seguisli.ttf »
« Segoe UI Symbol (TrueType) ”=” seguisym.ttf ”
“ Segoe MDL2 Assets (TrueType) ”=” segmdl2.ttf ”
«Segoe Print (TrueType)» = »segoepr.ttf»
«Segoe Print Bold (TrueType)» = «segoeprb.ttf»
«Segoe Script (TrueType)» = «segoesc.ttf»
«Segoe Script Bold (TrueType)» = «segoescb.ttf» [HKEY_LOCAL_MACHINE \ SOFTWARE \ Microsoft \ Windows NT \ CurrentVersion \ FontSubstitutes] «Segoe UI» = -
 Если первый метод не помог восстановить систему шрифтов Windows 10 по умолчанию, попробуйте использовать ранее созданную точку восстановления. Однако этот вариант должен быть вашим последним средством, потому что в зависимости от того, когда была создана точка восстановления, могут потребоваться некоторые системные изменения. Это означает больше работы.
Если первый метод не помог восстановить систему шрифтов Windows 10 по умолчанию, попробуйте использовать ранее созданную точку восстановления. Однако этот вариант должен быть вашим последним средством, потому что в зависимости от того, когда была создана точка восстановления, могут потребоваться некоторые системные изменения. Это означает больше работы.
Чтобы отменить внесенные вами изменения, выполните следующие действия:
Хотя Microsoft ограничила возможность изменения системы шрифтов по умолчанию в Windows 10, знайте, что вы по-прежнему можете управлять шрифтами, загруженными на ваше устройство. Вы можете просматривать, удалять и скрывать шрифты. Вы даже можете загрузить новые, если хотите!
У вас, вероятно, есть много шрифтов, которые вы хотите использовать, чтобы оживить свои файлы, презентации и документы. Но знаете ли вы, где их найти? Вы знаете, как сделать их доступными на вашем устройстве? Хорошо, что Microsoft оснастила устройства с Windows 10 всеми необходимыми инструментами для этого. Используя стандартный инструмент «Шрифты» на панели управления, пользователи могут видеть, какие шрифты установлены, и просматривать каждый из них.
Если вы установили обновление Windows 10 от апреля 2018 г. или более поздние исправления, вы можете выполнять больше трюков! Используя экран «Шрифты» в меню «Настройки», вы можете увидеть, как выглядит каждый стиль шрифта, не просматривая его. Вы также можете удалить ненужные шрифты или загрузить дополнительные в Интернете.
Просмотр установленных шрифтовЧтобы просмотреть установленные шрифты в Windows 10, запустите Панель управления . В этом окне в режиме просмотра Значок выберите Шрифты . После этого Windows отобразит все шрифты, установленные в вашей системе.
Предварительный просмотр отдельных шрифтовЕсли вы хотите просмотреть конкретный шрифт, нажмите кнопку Предварительный просмотр или дважды щелкните шрифт . Средство просмотра шрифтов покажет вам, как шрифт выглядит в разных размерах. Вы можете распечатать эти превью в окне просмотра шрифтов, если вам понадобится их печатная копия.
Предварительный просмотр семейств шрифтовЯвляется ли выбранный вами шрифт принадлежащим к семейству? В этом случае дважды щелкните по нему. Откроется страница, на которой отображаются все остальные шрифты, принадлежащие семейству. Оттуда вы можете увидеть предварительный просмотр каждого шрифта.
Теперь, если вы нажмете Предварительный просмотр для определенного семейства шрифтов, появится несколько всплывающих окон, отображающих шрифт с разными такие атрибуты, как курсив и полужирный шрифт.
Если вы выбрали семейство шрифтов, для которого требуется несколько экранов просмотра, Windows попросит вас подтвердить, хотите ли вы открыть их все. В противном случае вам может потребоваться закрыть все отдельные окна предварительного просмотра.
Скрытие шрифтовВы также можете скрыть шрифт, который вы не хотите использовать или видеть. Однако этот прием не для всех, потому что скрытие шрифтов приведет к тому, что они станут невидимыми для определенных приложений, таких как Блокнот и WordPad.
Однако такие программы, как Microsoft Office, создают свои меню шрифтов. Это означает, что скрытие шрифтов через панель управления не влияет на них. Чтобы скрыть шрифт, просто щелкните его правой кнопкой мыши и выберите Скрыть .
Вы также можете выбрать автоматическое скрытие шрифтов, не предназначенных для выбранных вами языковых настроек. Для этого нажмите ссылку Настройки шрифта на боковой панели. В открывшемся окне установите флажок рядом с параметром Скрыть шрифты на основе ваших языковых настроек . Наконец, нажмите OK , чтобы применить изменения.
Удаление шрифтовЕсли вы уверены, что больше не будете использовать определенный шрифт, вы можете удалить его. Но этот трюк может работать не для всех шрифтов. Невозможно удалить шрифты, которые уже встроены в Windows, потому что они защищены.
Если вы попытаетесь удалить их, Windows остановит вас. Однако вы можете удалить эти незащищенные шрифты, включая шрифты, добавленные такими программами, как Adobe Creative Suite и Microsoft Office.
Чтобы удалить незащищенные шрифты, щелкните их правой кнопкой мыши и выберите Удалить . Готово!
Резервное копирование шрифтовПрежде чем удалять шрифт, вы можете сначала создать его резервную копию. Никогда не знаешь, понадобится ли оно в будущем.
Для резервного копирования шрифтов сначала создайте резервную копию папки. Затем щелкните правой кнопкой мыши шрифт или семейство шрифтов. Выберите Копировать . Вставьте скопированный шрифт во вновь созданную папку. После этого удалите шрифт.
Переустановка шрифтовЕсли вам снова понадобится шрифт, вы всегда можете восстановить его, при условии, что вы заранее создали резервную копию. Чтобы переустановить шрифт, щелкните его правой кнопкой мыши в созданной вами резервной папке. Затем выберите Установить .
Просмотр сведений о шрифтеЕсли вы хотите просмотреть дополнительные сведения о шрифте, щелкните его. После этого Windows отобразит различные атрибуты шрифта. Вы можете перетащить слайд влево или вправо, чтобы увидеть шрифт разных размеров.
Почему в Windows 10 размытый текст?  Теперь, когда вы узнали, насколько удивительна операционная система Windows 10, поскольку она позволяет легко управлять шрифтами, вы, вероятно, думаете, что это одна безупречная система. Что ж, мы тоже так хотели. Но, как и другие операционные системы, у нее тоже есть недостатки.
Теперь, когда вы узнали, насколько удивительна операционная система Windows 10, поскольку она позволяет легко управлять шрифтами, вы, вероятно, думаете, что это одна безупречная система. Что ж, мы тоже так хотели. Но, как и другие операционные системы, у нее тоже есть недостатки.
Поскольку мы говорим здесь о шрифтах, стоит упомянуть, что система шрифтов Windows 10 также имеет проблемы. Во-первых, некоторые тексты и меню иногда выглядят размытыми.
Вы можете спросить, что вызывает проблему размытого текста в Windows 10? Это срабатывает при изменении настроек шрифта? Связано ли это с атаками вредоносных программ или вирусным заражением? Это происходит из-за того, что вы поигрались с системой шрифтов по умолчанию? Что ж, это возможные сценарии. Но более частая причина, связанная с проблемой размытого текста, - это масштабирование DPI.
Windows 10 поддерживает как современные, так и устаревшие приложения. Эти устаревшие приложения не предназначены для дисплеев с высоким разрешением. Это объясняет размытые тексты и шрифты, которые вы видите при их использовании.
Опять же, эта проблема размытого текста возникает не только в устаревших приложениях. Некоторые пользователи Windows, которые используют разрешение экрана 1920 x 1080 или выше, тоже могут это испытать.
Как правило, масштабирование DPI устройств с Windows 10 установлено как минимум на 125%. Это упрощает чтение, а приложения и фотографии выглядят потрясающе. Опять же, это также может повлиять на настольные программы, особенно те, которые не предназначены для поддержки высоких разрешений. И для этого возникает проблема нечеткости или текста.
Вот другие сценарии, в которых вы можете столкнуться с размытым текстом в Windows 10:
- Вы открываете приложение с высоким разрешением , а затем переместите его на другой дисплей, который использует другую настройку разрешения.
- Вы подключаете свой планшет или ноутбук к дисплею с другим разрешением, а затем пытаетесь проецировать его в режиме «Только второй экран».
- Вы пытаетесь подключиться к своему ПК с помощью другого ПК, но дисплеи на обоих устройствах различаются.
Как тогда исправить проблему размытого текста в Windows 10?
7 способов исправить размытый текст в Windows 10Сделать не паникуйте, если вы столкнетесь с проблемой размытого текста в Windows 10. Даже не связывайте ее с другими проблемами Windows. Проблемы с отображением часто легко исправить. Ниже мы собрали шаги по устранению неполадок и решения, чтобы раз и навсегда избавиться от этого размытого текста в Windows 10. Надеюсь, один из них сработает для вас.
Исправление №1: устраните основные неисправности.Иногда все, что нужно вашему компьютеру, - это начать с нуля, так как многие ненужные процессы могут уже выполняться в фоновом режиме, потребляя значительный объем памяти при переопределении. Чтобы перезагрузить компьютер, просто нажмите меню Пуск , перейдите к параметру Питание и выберите Перезагрузить .
Если это не работает, возможно, проблема в вашей учетной записи. В этом случае выход из системы и вход в нее могут помочь.
Теперь, если проблема не устранена, проверьте подключение внешнего дисплея. Кабель может быть неправильно подключен к вашему процессору, поэтому возникает проблема с размытым текстом.
Если ни один из этих основных методов устранения неполадок не помог, перейдите к следующим исправлениям.
Исправление № 2: Обновите свой Драйверы графической подсистемы.  Возможно, ваши графические драйверы уже устарели. По этой причине в Windows 10 возникает проблема с размытым текстом. Чтобы исправить это, вам необходимо обновить графические драйверы.
Возможно, ваши графические драйверы уже устарели. По этой причине в Windows 10 возникает проблема с размытым текстом. Чтобы исправить это, вам необходимо обновить графические драйверы.
У вас есть два способа обновить драйверы видеокарты: вручную или автоматически . Конечно, мы настоятельно рекомендуем автоматизированный метод. Это не только удобный вариант, но и безопасный и быстрый.
Для этого вам понадобится сторонний инструмент для обновления драйверов, например Auslogics Driver Updater . После того, как вы установили его, запустите его и дайте ему выполнить свою работу по обновлению устаревших драйверов устройств. Это так просто!
Но если вы предпочитаете ручной вариант, вы можете это сделать. Однако мы советуем проявлять особую осторожность, потому что установка неправильного драйвера может только усугубить проблему. Этого мы пытаемся избежать. Поэтому внимательно следуйте инструкциям, чтобы добиться хороших результатов:
Microsoft создала удобный инструмент, который может использоваться для исправления размытого текста и проблем с меню в Windows 10. Вот как это использовать:
Возможно, неверны настройки дисплея. Вот почему у вас проблема с размытым текстом в Windows 10. Итак, чтобы исправить это, проверьте настройки отображения и примените необходимые изменения.
Следуйте инструкциям ниже:
Вы также можете попробовать изменить параметры отображения проблемного приложения и посмотреть, решит ли это проблему. Вот подробное руководство о том, как это сделать:
Если ни одно из вышеперечисленных исправлений не помогло, используйте опцию настраиваемого масштабирования меню отображения. Это решило проблему для некоторых уязвимых пользователей Windows, поэтому стоит попробовать со своей стороны.
Вот что вам следует сделать:
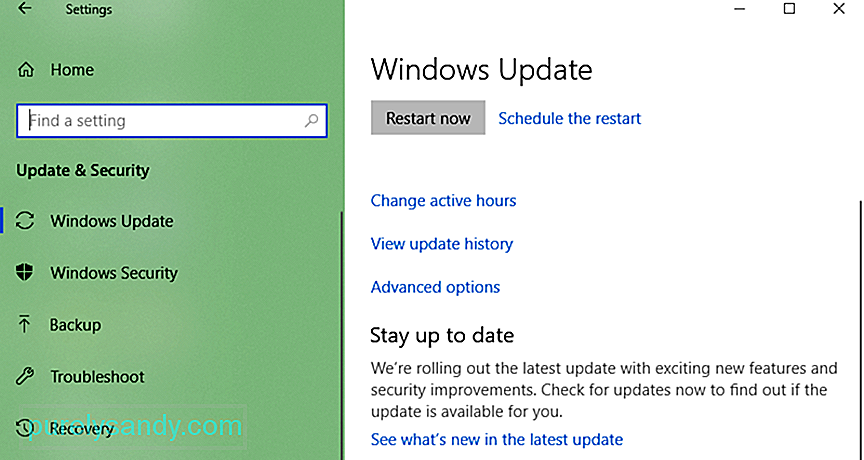 Эта проблема с размытым текстом в Windows 10 могла быть вызвана ошибкой в обновлении, выпущенном Microsoft. Итак, если вы установили одну из них, возможно, вам придется откатиться к предыдущей сборке или установить последнюю.
Эта проблема с размытым текстом в Windows 10 могла быть вызвана ошибкой в обновлении, выпущенном Microsoft. Итак, если вы установили одну из них, возможно, вам придется откатиться к предыдущей сборке или установить последнюю.
Вот как:
Предполагая, что вы уже избавились от проблемы размытого текста в Windows 10, вы можете рассмотреть эти советы, чтобы добиться лучшего качества отображения.
Совет №1 : Откалибруйте монитор для получения более качественных оттенков.Убедитесь, что вы правильно откалибровали дисплей, чтобы вы могли наслаждаться его оптимальными цветами и качеством. Хотя настройки по умолчанию уже приемлемы, несколько небольших настроек не помешают. На самом деле, некоторые считают эти изменения намного лучше.
Чтобы откалибровать монитор, выполните следующие действия:
ClearType - это общесистемная технология, используемая Microsoft для повышения четкости и ясности текста. Windows 10 поддерживает эту технологию, и она включена по умолчанию. Итак, если вы обнаружите, что некоторые тексты на вашем экране немного размыты, убедитесь, что эта технология включена. А затем выполните некоторую тонкую настройку.
Чтобы использовать инструмент ClearType, выполните следующие действия:
Если вам действительно нужен дисплей превосходного качества, мы предлагаем инвестировать в новые модели мониторов. Возможно, ваш старый дисплей уже подходит к концу. Вот почему вы видите расплывчатые тексты. Более новые модели имеют лучшее качество отображения. К тому же они служат дольше.
Вот одни из лучших мониторов на сегодняшний день. Их рекомендуют геймеры, профессионалы графики и другие профессионалы:
- BenQ PD3200U
- LG UltraGear 38GN950
- BenQ SW321C PhotoVue
- Asus ROG Swift PG27UQ
- Изогнутый монитор Dell 4K S3221QS
Используя указанные выше исправления, вы должны легко решить проблему размытого текста в Windows 10. Внимательно изучите каждое исправление и найдите то, которое, по вашему мнению, подойдет вам. Если проблема по-прежнему вызывает у вас головную боль, попробуйте обратиться в официальную службу поддержки Microsoft. Вы также можете обратиться в ближайший авторизованный сервисный центр и проверить свое устройство. Возможно, проблема вызвана внутренней проблемой оборудования, поэтому попросите профессионалов проверить ее для вас.
Вы также можете принять во внимание приведенные выше советы, чтобы получить более четкое и лучшее изображение без всех размытых деталей.
Какое из вышеперечисленных исправлений помогло вам решить проблему размытого текста? Вы знаете другие решения, которые могут сработать? У вас есть советы, как избежать проблем с размытым текстом в Windows 10? Поделитесь с нами своими мыслями в комментариях!
YouTube видео: Как исправить размытый текст в Windows 10
09, 2025

