Как исправить ошибку LiveKernelEvent 117 в Windows (09.14.25)
Вы получаете ошибку LiveKernelEvent 117 на вашем компьютере? Это аппаратная или программная ошибка, которая часто характеризуется черным экраном с указанным выше кодом ошибки. Это может расстраивать, особенно когда вы занимаетесь чем-то, потому что появление этой ошибки обычно приводит к потере данных.
Если вы получаете эту ошибку LiveKernelEvent 117 в Windows, это важно. чтобы узнать больше об ошибке, чтобы сформулировать лучшее решение.
Что такое аппаратные ошибки Windows?Аппаратная ошибка означает проблему с любым из аппаратных компонентов в вашей компьютерной системе. Компоненты оборудования оснащены системами обнаружения ошибок, которые могут определить, когда возникает ошибка оборудования. Их можно классифицировать как исправленные или неисправленные ошибки.
Исправленная ошибка - это ошибка, которая была исправлена оборудованием или прошивкой к тому времени, когда она была обнаружена операционной системой. С другой стороны, неисправленную ошибку нельзя исправить с помощью оборудования или прошивки.
Совет для профессионалов: просканируйте свой компьютер на наличие проблем с производительностью, ненужных файлов, вредоносных приложений и угроз безопасности
, которые могут вызывает системные проблемы или снижает производительность.
Специальное предложение. Об Outbyte, инструкции по удалению, лицензионное соглашение, политика конфиденциальности.
Неисправленные ошибки далее классифицируются как фатальные и нефатальные. Неустранимые аппаратные ошибки - это неисправленные или неизолированные ошибки, которые аппаратно определяет как неисправимые. Когда происходит фатальная неисправленная ошибка, ОС генерирует проверку на наличие ошибки.
С другой стороны, нефатальные аппаратные ошибки - это проблемы, от которых система может попытаться восстановить, пытаясь исправить ошибку. Но если операционная система не может исправить ошибку, создается проверка ошибки, содержащая ошибку.
Ошибка LiveKernelEvent 117 в Windows - это неисправленная фатальная ошибка, которую Windows не может исправить или исправить, поэтому сбой и появление сообщения об ошибке LiveKernelEvent 117.
Концепция аппаратной ошибки img является основной концепцией архитектуры аппаратных ошибок Windows или WHEA. Это означает любой аппаратный блок, который уведомляет Windows о наличии проблемы. Примеры imgs аппаратных ошибок включают:
- Исключение проверки машины процессора, такое как MC #
- Сигналы ошибки набора микросхем, такие как SCI, SMI, SERR #, MCERR #
- отчеты об ошибках шины ввода-вывода, например, прерывание из-за ошибки корневого порта PCI Express.
- ошибки устройства ввода-вывода.
Одна аппаратная ошибка img может обрабатывать отчеты для более чем одного типа аппаратных ошибок. Например, исключение проверки компьютера процессора обычно сообщает об ошибках кеша и памяти, ошибках процессора и ошибках системной шины.
Ошибка оборудования img обычно представлена следующим образом:
- Регистры состояния одной или нескольких аппаратных ошибок
- Конфигурация или управляющие регистры одной или нескольких аппаратных ошибок
- Механизм сигнализации, предупреждающий ОС о наличии состояния аппаратной ошибки
В некоторых случаях, когда нет явного механизма сигнализации, операционная система опрашивает регистры состояния ошибок для поиска ошибок. К сожалению, опрос может применяться только для исправленных ошибок, поскольку неисправленные ошибки требуют немедленного внимания операционной системы.
Что такое ошибка LiveKernelEvent 117 в Windows?LiveKernelEvent 117 - это ошибка, которую можно увидеть в журналах средства просмотра событий после сбоя компьютера. Кроме того, вы также можете увидеть его через панель управления. Сбой системы происходит, когда система перестает работать правильно, что приводит к ее сбою. Согласно нескольким сообщениям, сбой происходит не внезапно, а постепенно.
В большинстве сценариев рабочий стол зависает, хотя мышь и клавиатура все еще работают. На этом этапе пользователи вынуждены перезагружать свои системы только для того, чтобы найти кнопку «Сброс» в качестве единственного варианта. Для других пользователей Windows продолжает работать в течение некоторого времени, прежде чем произойдет сбой.
Наряду с ошибкой LiveKernelEvent 117 вы также можете увидеть файл журнала, связанный с сбоем. В большинстве случаев проблема вызвана видеодрайвером nvlddmkm.sys Nvidia для тех, кто использует видеокарту Nvidia. Согласно сведениям, приведенным в сообщении об ошибке, Windows сможет восстановиться после того, как драйвер перестанет работать. К сожалению, это не всегда так.
Вот как обычно выглядит сообщение об ошибке:
Описание
Проблема с вашим из-за оборудования Windows перестала работать правильно.
Сигнатура проблемы
Имя события проблемы: LiveKernelEvent
Код: 117
Параметр 1: ffffe087338b7460
Параметр 2: fffff807902171c0
Параметр 3: 0
Параметр 4: 514
Версия ОС: 10_0_19042
Пакет обновления: 0_0
Продукт: 256_1
Версия ОС: 10.0.19042.2.0.0.256.48
Идентификатор языка: 4105
Дополнительная информация о проблеме
Идентификатор сегмента: LKD_0x117_Tdr: 3_TdrBug: 575504_TdrVTR: 0_IMAGE_nvlddmkm.sys_Pascal
Информация о сервере: fe105004-c35c-42aa-8dc6-96a8a7d4d7eb <ошибка> пользователи часто сталкиваются с этой проблемой
-интенсивные действия на своем компьютере, такие как игры, просмотр потокового видео или запуск сторонних приложений. Компьютер немедленно выходит из строя и возвращается с этим сообщением об ошибке без всякой причины. Это происходит со старыми компьютерами, а также с совершенно новыми или недавно установленными компьютерами, даже с теми, которые имеют мощные характеристики.Ошибка LiveKernelEvent 117 в Windows также обычно сопровождается другими сообщениями об ошибках. Например, LiveKernelEvent 141 - постоянный спутник этой проблемы. В других случаях также возникает ошибка BSOD 116. Другие также отметили, что в этом случае не работают некоторые приложения, например PowerShell и командная строка.
Что вызывает ошибку LiveKernelEvent 117 в Windows?Сбой может произойти по нескольким причинам, но чаще всего это не так, это ошибка, связанная с вашими аппаратными компонентами. Чаще всего выходят из строя жесткие диски, вентиляторы, процессоры и графические процессоры. Лучший способ проверить - выполнить диагностический тест оборудования на вашем компьютере. Ниже приведены инструкции по тестированию оборудования в Windows 10.
В Windows 10 есть два встроенных средства диагностики оборудования ПК.
- Монитор производительности
- Диагностика памяти Windows
Первый инструмент анализирует производительность системы вашего компьютера, а второй инструмент выполняет тесты памяти на вашем ПК.
Как использовать монитор производительности Производительность Monitor - это встроенный в Windows 10 инструмент диагностики оборудования для обнаружения и диагностики проблем с оборудованием и системой. Чтобы выполнить сканирование, выполните следующие действия. 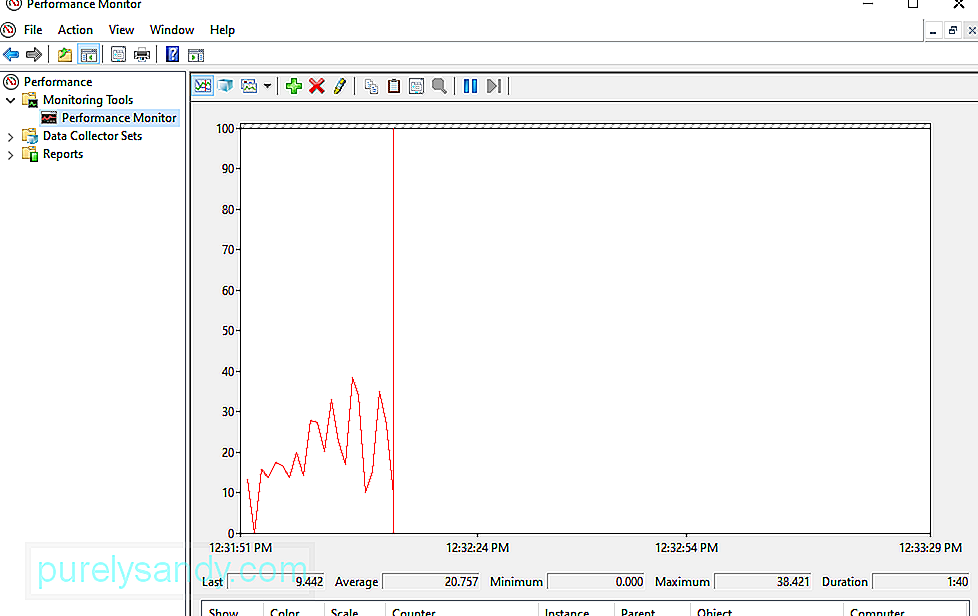
Если вы хотите получить быстрый обзор оборудования вашего компьютера, вы можете использовать левую панель, чтобы перейти к Отчеты & gt; Система & gt; Системная диагностика & gt; [Имя вашего компьютера].
Он дает вам несколько проверок вашего оборудования, программного обеспечения, диска, процессора, сети и памяти, а также подробную статистику. Если вам нужно узнать больше, вы можете проверить графики производительности в реальном времени в разделе Инструменты мониторинга & gt; Монитор производительности и настраиваемые наборы данных в разделе Наборы сборщиков данных
Как использовать диагностику памяти Windows Центральный процессор или ЦП использует оперативную память для сохранения краткосрочной информации. Данные, содержащиеся в ОЗУ, удаляются при выключении машины. Есть несколько предупреждающих знаков, когда ваша память близка к отказу, например, ухудшение производительности и невозможность загрузки видеокарты при загрузке. 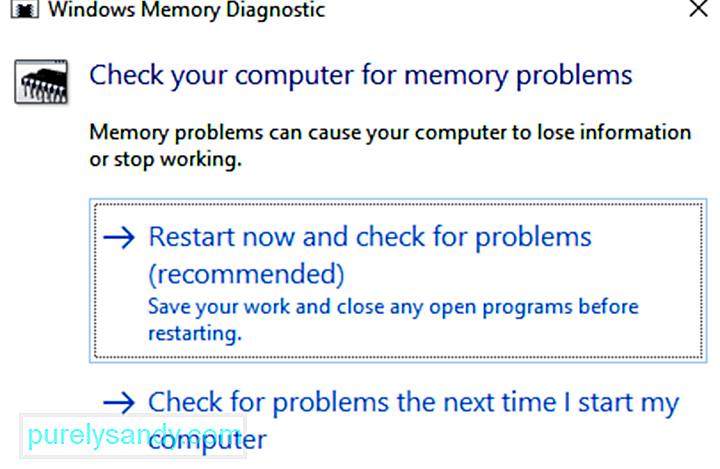
Чтобы запустить тест памяти в вашей оперативной памяти, вы можете использовать средство диагностики памяти Windows. Этот инструмент работает путем записи в оперативную память вашего компьютера, а затем чтения из нее. Если вы видите разные значения, это означает, что у вас неисправное оборудование.
После завершения ваш компьютер перезагрузится еще раз. Вы должны увидеть результаты, когда вернетесь на рабочий стол Windows. Если ваша система не показывает результаты автоматически, запустите Средство просмотра событий , щелкнув правой кнопкой мыши кнопку Пуск . Перейдите в Журналы Windows & gt; System и найдите самый последний файл под названием MemoryDiagnostic .
Стресс-тест вашего графического процессораЕще один способ определить, неисправна ли ваша видеокарта, - это нагрузить ее. Это необходимо сделать, если ваш графический драйвер дает сбой во время игры или вы заметили странные графические искажения. Вы можете использовать утилиту для тестирования графики, например 3DMark. Тест работает, нагружая вашу видеокарту, чтобы увидеть, с какой нагрузкой она может справиться. Если он перегревается или выходит из строя под нагрузкой, вы столкнетесь с графическими проблемами, сбоями или синим экраном во время выполнения теста.
Если тест работает нормально, но у вас все еще есть проблемы с графическим процессором, проблема может заключаться в где-нибудь еще.
Поменяйте видеокартуНе все проблемы с оборудованием легко диагностировать. Показательный пример: если у вас неисправная материнская плата или блок питания, их проблемы могут проявляться в случайных нечетных проблемах с другими компонентами. Трудно сказать, являются ли эти компоненты причиной проблемы, если вы не замените их полностью.
Наконец, лучший способ узнать, неисправно ли какое-либо оборудование, - это заменить его. Например, если вы считаете, что ваша видеокарта может вызывать ошибку LiveKernelEvent 117, просто вытащите видеокарту из процессора и замените ее на новую. Если все работает нормально, скорее всего, ваша старая видеокарта вышла из строя или неисправна.
Этот метод может оказаться непростым для людей, у которых нет запасных компонентов, но это лучший способ устранения неполадок. Устранение неполадок требует большого количества проб и ошибок, а замена компонентов позволяет определить, какой из них на самом деле вызывает проблему, путем устранения.
Что делать с LiveKernelEvent 117 Ошибка в WindowsВ некоторых случаях ошибка LiveKernelEvent 117 устраняется сама собой после обновления Windows. Просто перезагрузите компьютер и посмотрите, сохраняется ли проблема. Также неплохо было бы выполнить некоторую уборку, например, удалить кеш и ненужные файлы с помощью Outbyte PC Repair. Если ошибка не исчезает или повторяется каждый раз, вам необходимо выполнить некоторые действия по устранению неполадок.
Как исправить ошибку LiveKernelEvent 117 в Windows, связанную с NvidiaПроблемы с видеокартой Nvidia могут быть либо аппаратное или программное обеспечение. Если вы выяснили, что у вас проблема с графическим процессором видеокарты Nvidia, вы можете использовать приведенные здесь шаги, чтобы устранить эту ошибку LiveKernelEvent и другие ошибки, связанные с этой проблемой.
Исправление №1: отключите фоновые приложения. 26973Несколько приложений, работающих в фоновом режиме, могут повлиять на производительность просматриваемых вами видео или игр, в которые вы играете на своем компьютере. Ваши игры могут даже дать сбой, если слишком много приложений работают одновременно.
Отключите программы, которые не требуются для автоматического запуска в фоновом режиме. Он также может включать программы безопасности, такие как антивирусные или антивирусные приложения. Вы можете временно отключить их, чтобы увидеть, устранит ли это ошибку LiveKernelEvent 117.
Исправление №2: проверьте слот PCI видеокарты Nvidia.Иногда нет проблем с самой видеокартой, но с тем, как она есть сидящий на вашем компьютере. Убедитесь, что видеокарта плотно и правильно установлена в слот PCI. Он должен быть плотно прилегающим и не должен болтаться. Вы также можете попробовать установить графическую карту Nvidia в другой слот PCI, чтобы исключить какие-либо проблемы со слотом.
Исправление №3: Очистите пыль внутри вашего компьютера.Поскольку компьютеры не всегда открывают часто, внутри них может скапливаться много пыли, образуя покрывало вокруг компонентов внутри. Это предотвращает надлежащий отвод тепла, ведущий к перегреву. Откройте процессор и с помощью груши сдуйте пыль с компонентов вашего ПК.
Решение №4: охладите видеокарту Nvidia.Тепло, выделяемое вашим компьютером, должно отводиться должным образом. В противном случае это может привести к перегреву и повреждению видеокарты Nvidia и материнской платы. Перегрев видеокарты влияет на производительность ПК, особенно при запуске приложений с интенсивным использованием графического процессора, таких как игры и потоковые сервисы.
Чтобы охладить видеокарту Nvidia, вы можете сделать следующее:
Обратите внимание, что вам следует выполнять эти методы охлаждения и другие физические проверки только в том случае, если вы знакомы с оборудованием своей машины. В противном случае обратитесь за помощью к техническому специалисту.
Исправление № 5: Уменьшите разогнанный графический процессор / процессор до скорости по умолчанию.Разгон графического процессора может повысить производительность вашего компьютера, но иногда это может привести к такой нагрузке на карту, что она вызывает проблемы с производительностью. Если вы разогнали процессор или графический процессор, верните скорости к значениям по умолчанию. Это остановит перегрев системы и устранит любую ошибку, которая может у вас возникнуть.
Исправление №6: обновите драйверы видеокарты Nvidia.Поскольку Nvidia регулярно работает над улучшением своей производительности с помощью регулярных обновлений, установка последние версии драйверов могут помочь решить проблему LiveKernelEvent 117. Есть несколько способов обновить драйверы видеокарты Nvidia.
Если вы установили драйвер GeForce / ION Release 270 или более поздней версии с веб-сайта Nvidia, возможно, вы уже установили приложение NVIDIA Update на свой компьютер. Затем вы можете напрямую обновить драйверы через приложение Nvidia Update на своем компьютере.
Если у вас нет приложения Nvidia Update, вы можете выполнить следующие инструкции, чтобы обновить драйверы графической карты: 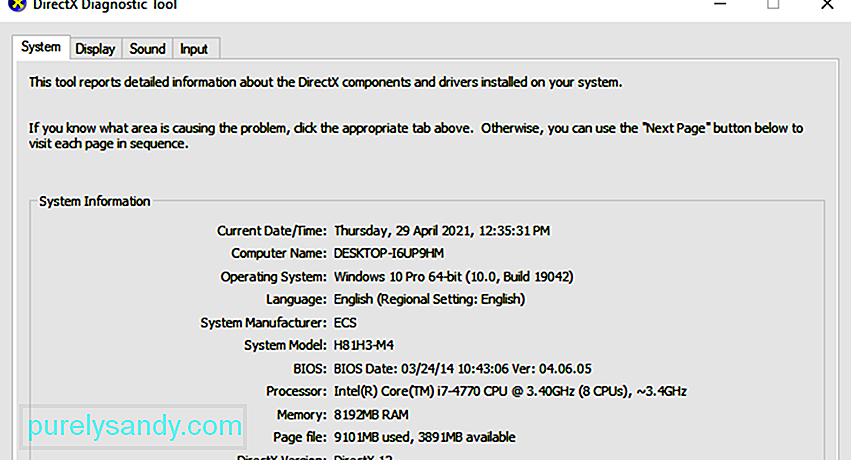
Шаг 1. На вашем компьютере запустите инструмент диагностики DirectX, чтобы узнать точную модель вашей видеокарты. Если вы это уже знаете, можете пропустить этот шаг. Для этого:
Шаг 2. Перейдите на веб-сайт Nvidia и выполните следующие действия, чтобы обновить драйвер.
Чтобы исправить ошибку LiveKernelEvent 117 из-за проблем с видеокартой Nvidia, вы должны попытаться отключить и включить драйверы, чтобы увидеть, помогает ли это. 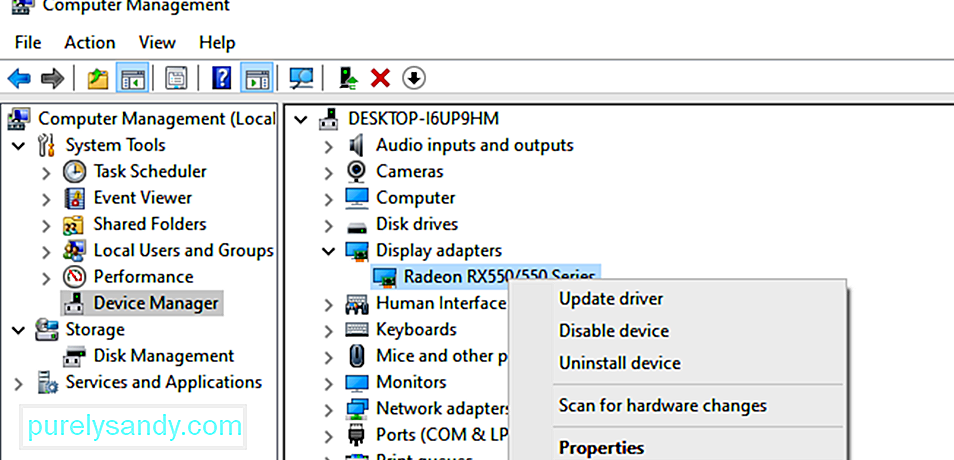
Следуйте инструкциям ниже, чтобы отключить / включить драйверы карты Nvidia:
Снова перезагрузите компьютер, чтобы изменения вступили в силу, и следите за возникновением ошибки LiveKernelEvent.
Исправление № 8: удалите и переустановите графику драйверов.Если обновление или повторное включение видеокарты Nvidia не помогло, это может указывать на то, что драйверы не были установлены должным образом. Это может быть связано с тем, что стороннее программное обеспечение безопасности мешает работе вашей видеокарты. Что вы можете сделать, так это удалить, а затем переустановить драйверы Nvidia.
Примечание. Перед тем как начать, закройте все работающие приложения на вашем ПК и временно отключите антивирус, поскольку они могут помешать установке драйвера дисплея. Выполните следующие рекомендуемые действия, чтобы переустановить драйверы дисплея NVIDIA:
Если все устранение неполадок не помогло чтобы исправить ошибку LiveKernelEvent 117, связанную с вашей видеокартой Nvidia, вам следует заменить ее.
Как предотвратить ошибки видеокартыЭто очень поможет, если вы позаботитесь о своей видеокарте, чтобы предотвратить ее повреждение. повреждаются и влияют на его работоспособность. Замена неисправной видеокарты обходится довольно дорого, поэтому вот несколько шагов, которые вы можете предпринять, чтобы предотвратить сбой видеокарты.
Регулярно очищайте компьютер.Иногда ваша видеокарта перестает работать только потому, что была покрыта пылью . Пыль может создать изоляционный слой, вызывающий перегрев видеокарты даже при работе с малой емкостью. Когда вы удалите слой пыли с компьютера, нагрев прекратится, и карта сможет нормально работать.
Очистите клеммы RAM.Помимо удаления пыли, вам следует вынимать оперативную память из гнезда и время от времени чистить клеммы. Это гарантирует отсутствие грязи или пыли, которые могут вызвать проблемы с подключением.
Дважды проверьте посадку видеокарты.Иногда ошибки видеокарты возникают из-за плохой посадки, что означает, что соединения ослаблены. Попробуйте вынуть видеокарту, очистить клеммы от пыли и надежно закрепить ее на материнской плате или слоте. Теперь ваша видеокарта должна работать нормально.
Поменяйте местами видеокарту или слот.Вы можете проверить, неисправна ли ваша видеокарта, переместив ее в другой слот, чтобы проверить, будет ли она работать должным образом. Если это не сработает, попробуйте использовать другую видеокарту. Это позволит определить, неисправна ли карта: карта или слот.
Как исправить ошибку LiveKernelEvent 117 в Windows, вызванную ошибкой программного обеспеченияЕсли вы выяснили, что ошибка связана не с оборудованием, а с программным обеспечением связанные, вот шаги, которые вы можете предпринять:
Исправление №1: оптимизируйте свой компьютер.Windows - сложная операционная система с тысячами различных настроек и параметров, которые должны работать вместе, чтобы обеспечить удобство работы пользователей. В некоторых случаях настройки, файлы, функции или другие компоненты работают неправильно по той или иной причине, вызывая нестабильность системы, ошибки, сбои приложений, случайные перезапуски и другие проблемы с производительностью.
Хотя некоторые предоставляют код ошибки. , Это не всегда так. Следовательно, устранение неполадок становится относительно трудным для тех, кто не знаком с Windows. Даже некоторые опытные пользователи могут иногда испытывать трудности с устранением определенной проблемы.
Если вы хотите быстро и легко исправить распространенные ошибки Windows и оптимизировать процессы Windows, вам следует попробовать запустить сканирование с помощью программного обеспечения для ремонта ПК. .
Исправление №2: Выполните чистую загрузку.Хороший способ локализовать проблему - выполнить чистую загрузку. Этот метод загружает Windows с базовым набором драйверов и программ запуска, поэтому вы можете определить, является ли фоновое приложение причиной проблемы. Это похоже на загрузку Windows в безопасном режиме, но дает вам больше контроля над тем, какие службы и приложения запускать при запуске, помогая изолировать причину проблемы.
Чтобы выполнить чистую загрузку в Windows 10, вот что вам нужно сделать:
Когда вы перезагрузите компьютер, он загрузится в чистой загрузочной среде. Обратите внимание, что ваш компьютер может временно потерять некоторые функциональные возможности, пока вы находитесь в чистой загрузочной среде. Проверьте, сохраняется ли ошибка в этой среде, и выполните действия по устранению неполадок, описанные выше. После этого перезагрузите компьютер для нормальной загрузки.
Исправление №3: откат к предыдущей версии драйвера.Если вы обновили видеокарту, и это не помогло устранить ошибку, вы можете попробовать выполнить откат до более старой версии. версия вашего графического драйвера. Вы можете сделать это через диспетчер устройств. Процесс отката драйверов к предыдущей версии одинаков для всех версий Windows - от Windows XP до Windows 10.
Если вы используете графическую карту ATI Radeon и установили программное обеспечение ATI Catalyst, вам придется отключить игровой разгон или графику. OverDrive. Вот как это сделать на графической карте Radeon HD 7950:
Для этого метода вам понадобится встроенный инструмент DISM или Deployment Image Servicing and Management. Это инструмент командной строки, который позволяет монтировать файл образа Windows (install.wim) и выполнять обслуживание образа, например установку, удаление, настройку и обновление Windows. Чтобы запустить сканирование с помощью DISM, откройте командную строку и запустите ее от имени администратора. Затем введите эту командную строку: Dism / Online / Cleanup-Image / RestoreHealth . Нажмите Enter и дождитесь завершения процесса. После этого вам будет предложено перезагрузить компьютер.
Исправление №6: отключите виртуализацию.Виртуализация - это технология, позволяющая запускать на вашем компьютере несколько операционных систем. Существуют различные типы виртуализации, включая виртуализацию серверов, виртуализацию хранилища, виртуализацию сети, виртуализацию приложений и другие. Например, если вы хотите запустить Hyper-V или VMware на своем ПК, вам необходимо включить поддержку виртуализации в BIOS или UEFI. Но если вы столкнулись с этой ошибкой, вы можете временно отключить технологию виртуализации Intel, пока вы ее устраняете. Вы можете сделать это через BIOS или UEFI. Процесс не одинаков для всех материнских плат, вам просто нужно найти эквивалентные значения. Для этого:
Иногда, когда ваш компьютер выходит из строя или возникают ошибки, одним из решений является обновление прошивки BIOS или UEFI. Во-первых, вам нужно знать текущую версию BIOS или UEFI вашего компьютера. Процесс не одинаков для всех материнских плат, вам просто нужно найти эквивалентные значения. Для этого:
Если вы используете два дисплея, рекомендуется отключить один монитор от графической карты. Оставьте только один дисплей подключенным к вашему компьютеру и посмотрите, сохраняется ли ошибка. Если ошибка исчезла, продолжайте пока что использовать один монитор, потому что это означает, что ваш графический драйвер испытывает проблемы с поддержкой нескольких дисплеев.
РезюмеОшибка LiveKernelEvent 117 может быть аппаратной или программной ошибкой. , но в большинстве случаев это связано с видеокартой Nvidia. Приведенные выше шаги должны охватывать все сценарии и помочь вам решить эту проблему, а также BSOD и другие связанные с ней ошибки. Если вам известны другие способы решения этой проблемы, поделитесь с нами в комментариях ниже.
YouTube видео: Как исправить ошибку LiveKernelEvent 117 в Windows
09, 2025

