Как сделать сервер Time Machine на вашем Mac (08.15.25)
Даже самые надежные компьютеры и жесткие диски в какой-то момент выходят из строя. Макинтоши считаются одними из самых надежных компьютеров из когда-либо созданных, но даже эти удивительные продукты терпят неудачу. Единственный способ обеспечить защиту ваших данных - это создавать резервные копии. К счастью, для пользователей Mac это не проблема. С Time Machine на Mac создание резервных копий ваших данных можно выполнить несколькими нажатиями кнопки.
Одна небольшая проблема заключается в том, что у вас несколько компьютеров Mac и вы хотите создать резервные копии всех их жестких дисков. диски на том же внешнем диске. Хотя вы можете перемещать внешний диск и вручную создавать резервные копии каждого устройства, это, безусловно, было бы утомительной операцией, если бы вам приходилось делать это ежедневно.
Хорошим решением было бы приобрести Apple AirPort Time Capsule, чтобы вы могли без проблем подключать свои устройства к сети и создавать резервные копии своих данных. Но это если бы у вас было лишних несколько сотен долларов. Еще одним недостатком является то, что Time Capsules обычно имеют довольно ограниченный жесткий диск. Те, у которых есть диски большей емкости, ожидаемо дороже.
К счастью, есть более дешевое решение, которое по-прежнему требует использования Time Machine. Но на этот раз вы создадите сервер Time Machine Server, используя один из ваших Mac. С этой опцией вы сможете сэкономить пару сотен долларов. Однако следует предостеречь: его настройка может быть немного сложной.
Однако, если вы будете следовать этому пошаговому руководству, ваш сервер Time Machine будет запущен в кратчайшие сроки.
Прежде чем мы рассмотрим все тонкости настройки сервера Time Machine, давайте познакомимся с тем, что это за программное обеспечение и как оно используется. Если вы уже использовали Time Machine на Mac раньше и хорошо знаете, как это работает, не стесняйтесь пропустить этот раздел и сразу перейти к пошаговому руководству. В противном случае читайте дальше.
Что такое Time Machine? 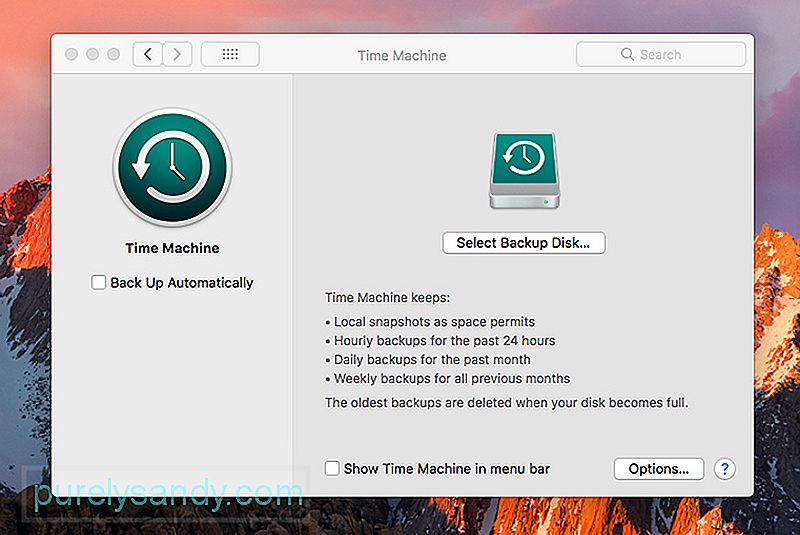
Time Machine на Mac - уникальное приложение для резервного копирования в том смысле, что программное обеспечение делает ежечасный снимок данных на вашем устройстве. и сохраняет на внешний диск. Он будет продолжать делать снимки ваших данных, пока диск не будет заполнен. В это время приложение удаляет самые старые файлы на диске и заменяет их последними снимками состояния.
В случае сбоя внутреннего диска вы можете восстановить данные всего устройства с внешнего диска, упрощая замену потерянных файлов.
Что вам понадобится для работы Time MachineTime Machine уже установлена на вашем Mac, поэтому все, что вам понадобится, это внешний диск, который вы можете приобрести по разумным ценам.
При покупке внешнего диска лучше убедиться, что он форматируется с использованием форматов GPT (таблица разделов GUID) или APM (карта разделов Apple). Диски, отформатированные с использованием формата основной загрузочной записи (MBR), также будут работать, но есть большая вероятность, что некоторые разделы могут быть недоступны для использования. Чтобы максимально эффективно использовать внешний диск, отформатируйте его с использованием рекомендуемых форматов разделов.
Time Machine работает на любом устройстве Mac, поэтому даже если у вас есть старый Mac, вы все равно можете использовать приложение на нем, пока он работает нормально. Фактически, если вы почти не используете свое старое устройство, было бы отличной идеей использовать его в качестве сервера Time Machine.
Как упоминалось ранее, приложение Time Machine на Mac также работает с устройством сетевого резервного копирования Time Capsule. Это устройство Mac рекомендует использовать, если вы планируете резервное копирование нескольких устройств в сети.
Еще одним важным требованием является надежное подключение к Интернету. Wi-Fi можно использовать для резервного копирования данных на сервере Time Machine, но если вы ищете более быструю передачу данных, лучше использовать опцию Ethernet вместо того, чтобы полагаться на Wi-Fi.
Как настроить свое время Machine Server: пошаговое руководствоШаг 1. Если вы собираетесь использовать старый Mac, это рекомендуется, потому что устройство должно быть выделено как сервер Time Machine и ничего больше, то первым делом необходимо обновить устройство, чтобы убедиться, что на нем установлена последняя версия macOS.
Шаг 2. Поскольку вы будете использовать свой Mac в качестве сервер, вам понадобится приложение Mac Server. Это приложение стоит менее 20 долларов и может быть легко загружено из Apple App Store.
Шаг 3. Купите внешний диск, если у вас его еще нет. Да, на вашем старом Mac уже должен быть внутренний диск, но мы не рекомендуем его использовать. Лучше всего использовать внешний диск с разделом GPT или APM. Внешний диск можно подключить через USB, Firewire или порт Thunderbolt.
Шаг 4. Убедитесь, что Mac подключен к Интернету, предпочтительно через Ethernet. У вашего модема или маршрутизатора должно быть более чем достаточно портов Ethernet для подключения всех ваших устройств. В противном случае вам следует подумать о покупке концентратора или коммутатора, чтобы вы могли подключить к сети больше устройств.
Шаг 5. Загрузите серверное приложение на Mac, на котором вы находитесь. с помощью сервера Time Machine.
Шаг 6. Настройте серверное приложение. После открытия серверного приложения дайте ему выполнить первоначальную настройку. В списке служб в левой части экрана выберите Time Machine.
Шаг 7. Подключите внешний диск к Mac, если вы еще этого не сделали.
Шаг 8. На Time Machine нажмите кнопку [+], чтобы выбрать внешний диск в качестве места назначения для резервного копирования. Серверное приложение попросит вас нажать «Создать». После этого отобразится сообщение «Отключить игнорирование владения этим томом». Просто нажмите "Отключить".
Шаг 9. В правом верхнем углу экрана вы найдете переключатель, который активирует Time Machine. Установите этот переключатель в положение ON, и устройство автоматически настроит совместное использование файлов.
Шаг 10. Настройте пользователей. В левой части экрана щелкните параметр «Пользователи», а затем кнопку [+]. Вы, вероятно, думаете, что, поскольку устройством будете пользоваться только вы, вы создадите почти идентичные имена пользователей для своих устройств и будете использовать аналогичный пароль. Хотя вы, безусловно, можете это сделать, но подумайте, что произойдет, если по какой-то причине одно из ваших устройств будет взломано. Это определенно будет означать, что все ваши устройства тоже находятся в опасности, поскольку все они имеют одинаковые пароли.
Если вы не умеете запоминать пароли, перечислите их где-нибудь и храните пароли в надежном, но надежном месте. легкодоступное место.
После того, как вы настроили пользователей, щелкните одного пользователя, а затем значок шестеренки. Вам нужно будет нажать кнопку «Изменить доступ к службам», затем «Общий доступ к файлам», а затем «Time Machine».
Поздравляем! Вы настроили сервер Time Machine. Все, что вам нужно сделать сейчас, - это подключить другие устройства к сети и убедиться, что резервное копирование Time Machine на Mac работает. К счастью, эта процедура намного проще, чем настройка сервера Time Machine.
Подключение пользователей к серверу Time MachineЭта процедура довольно проста, но вам нужно будет повторить ее для каждого устройства, которое вы собираетесь для подключения к серверу Time Machine.
Шаг 1. Откройте Mac, к которому вы хотите подключиться, и перейдите к системным настройкам. На этом экране выберите Time Machine.
Шаг 2. На экране Time Machine нажмите кнопку Backup Disks.
Шаг 3. Затем вам будет представлен список, содержащий только что настроенный сервер Time Machine. Выберите сервер и выберите, хотите ли вы, чтобы данные были зашифрованы или нет. Если вы выберете шифрование, вам потребуется ввести пароль.
Шаг 4. Прежде чем нажать кнопку "Подключиться", необходимо ввести имя пользователя и пароль устройства. Введите имя пользователя и пароль, которые вы создали при настройке пользователей на сервере Time Machine.
Шаг 5. Молодец! Ваше резервное копирование должно начаться автоматически через короткое время. А пока вы можете выбрать данные для резервного копирования. Если вы хотите сделать резервную копию всего, ничего страшного. Однако, если вы хотите сэкономить место, отменив выбор всего, что вам не нужны копии, это тоже будет хорошей идеей.
Шаг 6. Повторите описанные выше процедуры для все устройства, которые вы хотите подключить к серверу Time Machine.
Мониторинг резервных копий и сервера Time MachineВремя от времени было бы неплохо проверять, что ваш сервер Time Machine работает нормально. Просто войдите на сервер Time Machine и проверьте резервные копии, обновляются ли они по расписанию. Вам также необходимо убедиться, что сервер постоянно находится в рабочем состоянии. Для этого было бы неплохо использовать приложение для ремонта Mac. Это приложение гарантирует, что ваш Mac всегда будет в хорошем рабочем состоянии, чтобы он мог продолжать работу Time Machine столько, сколько вам нужно.
YouTube видео: Как сделать сервер Time Machine на вашем Mac
08, 2025

