Как сделать приложения открытыми в полноэкранном режиме (09.15.25)
Некоторые приложения предназначены только для просмотра в полноэкранном режиме, например проигрыватели фильмов или игры, но некоторые пользователи Mac предпочитают открывать приложения в полноэкранном режиме из-за своих личных предпочтений. Полноэкранный режим на Mac дает вам максимальное рабочее пространство, сводя к минимуму отвлекающие факторы, поскольку док-станция и строка состояния скрыты, поэтому возможность автоматического открытия приложения на Mac в полноэкранном режиме может оказаться весьма полезной.
Но проблема в том, что в macOS нет общесистемной настройки, позволяющей приложениям открываться в полноэкранном режиме по умолчанию. Однако есть обходной путь - средство открытия приложений Apple, которое позволяет вашим приложениям открываться прямо в полноэкранном режиме. Самый простой способ открыть приложения Mac в полноэкранном режиме по умолчанию - это немного изменить поведение приложения и объединить его с настройкой. При этом приложения, поддерживающие полноэкранный режим, будут запускаться непосредственно в полноэкранном режиме, когда вы их откроете, и в этой статье будет показано пошаговое руководство о том, как открыть приложение на Mac непосредственно в полноэкранном режиме.
Как открыть приложение на Mac в полноэкранном режиме по умолчаниюНа компьютерах Mac есть встроенная настройка, которая позволяет приложениям возобновлять работу или сохранять свое состояние перед закрытием. При повторном запуске приложения оно запоминает предыдущую настройку и откроется в том же состоянии. Это означает, что любые ранее открытые документы или окна будут захвачены и перезапущены. Эта функция также фиксирует настройки окна, такие как полноэкранный режим, чего мы и хотим достичь в этом руководстве. Этот процесс состоит из двух частей.
Во-первых, вам необходимо настроить параметры в разделе «Системные настройки», чтобы приложения Mac вернулись в исходное состояние до их повторного запуска. Для этого выполните следующие действия:- Откройте меню Apple и перейдите в Системные настройки & gt; Общие.
- Снимите флажок "Закрыть окна при выходе из приложения".
- Закройте системные настройки.

Этот шаг очень важен, потому что он позволяет открыть приложение с того места, где вы остановились. Поэтому, когда вы выходите из приложения, окна в этом приложении не закрываются, а вместо этого снова открываются и выходят из своего состояния до выхода. Этот шаг необходим, если вы хотите по умолчанию открывать приложение в полноэкранном режиме.
Последним шагом в этом процессе является изменение поведения при выходе из приложения. Вместо того, чтобы закрывать все окна приложения перед выходом, теперь вам нужно выйти из приложения с открытым полноэкранным окном. Например, если вы используете Safari, не закрывайте все вкладки при выходе из приложения. Оставьте одну вкладку открытой, даже если она пуста. Вот пошаговый процесс закрытия приложения и его перезагрузки в полноэкранный режим.
- Откройте приложение и запустите его в полноэкранном режиме, нажав зеленую кнопку, расположенную на левый верхний угол окна.
- По завершении работы с приложением не закрывайте окно - оставьте активным полноэкранный режим. Вы можете закрыть некоторые вкладки или окна, если одна из них останется открытой.
- Закройте приложение как обычно, пока полноэкранное окно все еще открыто. Вы можете выйти из приложения, щелкнув в строке меню, нажав Cmd + Q или щелкнув правой кнопкой мыши значок приложения в Dock.
- Когда вы повторно запустите приложение, оно запустится прямо в полноэкранном режиме. режим.
- Выполните те же действия для всех других приложений.
Это средство открытия приложений Apple работает для большинства приложений Apple, таких как Safari, iTunes, Фото, App Store и других. Он также работает с некоторыми сторонними приложениями, такими как Skype и Microsoft Office. Однако некоторые сторонние приложения не поддерживают полноэкранный режим. В Photoshop, например, нет полноэкранного режима. Он только увеличивает окно, занимая доступное место на мониторе. Вы узнаете, когда приложение находится в полноэкранном режиме, когда панель меню скрыта.
Выполнив эти действия для всех приложений, вы сможете открывать их в полноэкранном режиме, ничего не делая напрямую. Процесс может быть немного сложным и хлопотным, потому что вы должны делать все это для каждого из приложений, но в конечном итоге он окупается, потому что вам нужно настроить его только один раз.
Открытие приложений при запускеВы также можете открывать определенные приложения при входе в систему, чтобы они были готовы, когда вы откроете свой Mac. Например, если вы всегда используете приложения Microsoft Office и Safari во время работы, вы можете захотеть, чтобы они запускались при входе в систему, чтобы вам не приходилось открывать их вручную. Обратите внимание, что запускаемые приложения означают более длительное время загрузки. Поэтому, если вы не хотите долго ждать запуска, вы можете ограничить количество приложений, которые хотите запускать при входе в систему. Чтобы настроить запускаемые приложения, выполните следующие действия:
- Перейдите в Системные настройки & gt; Пользователи & amp; Группы.
- Щелкните вкладку "Элементы входа".
Пользователи & amp; Группы "width =" 640 "height =" 461 "& gt; 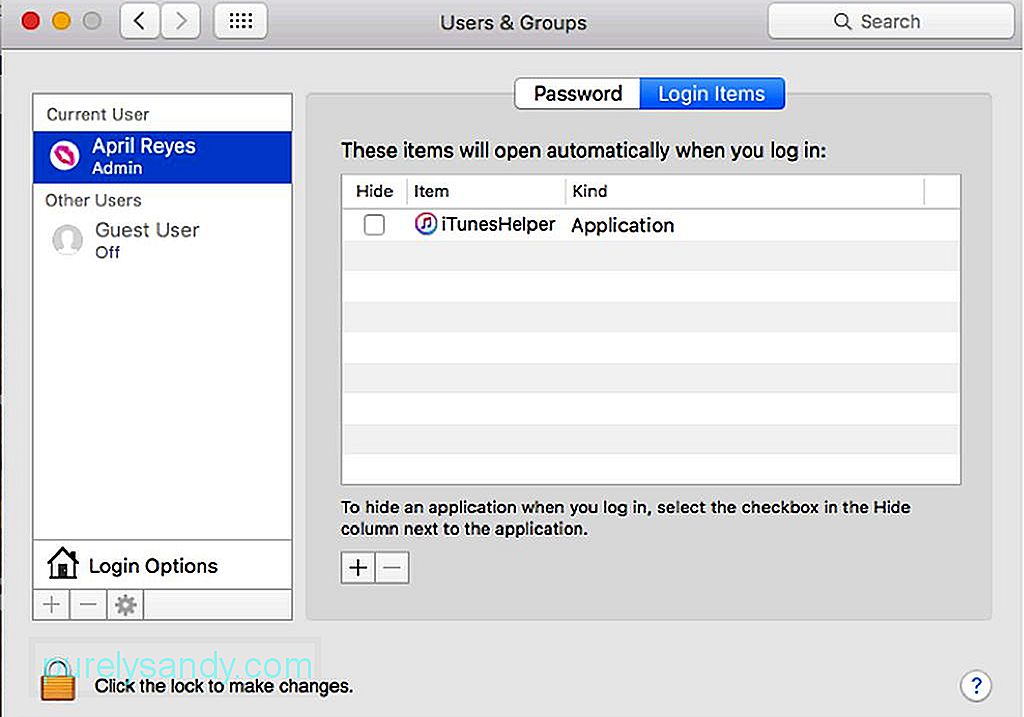 Пользователи и группы" width = "640" height = "461" & gt;
Пользователи и группы" width = "640" height = "461" & gt;
- Нажмите + внизу списка приложений.
- Выберите приложения, которые хотите добавить в список.
- Закройте окно.
Чтобы убедиться, что все эти изменения применяются, вы должны убедиться, что выключаете компьютер и закрываете приложения правильно. Когда вы выключаете свой Mac, у вас есть возможность повторно открыть все приложения и окна, которые вы открывали до завершения работы. Независимо от того, над чем вы работаете и какие бы приложения вы ни открывали, будет перезапущено после того, как вы снова войдете в систему. Для этого установите флажок «Открывать окна при повторном входе» в диалоговом окне «Завершение работы». >
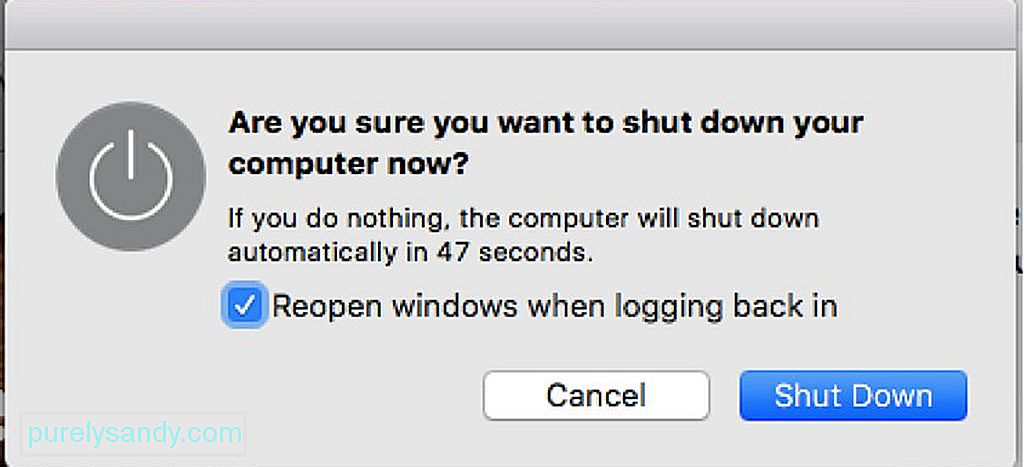
Еще одна вещь, которую вы должны помнить, используя эту программу для открытия приложений Apple, - это как правильно закрыть свои приложения. Ранее мы упоминали, что вам не следует полностью выходить из приложения и что вы должны оставить хотя бы одно окно открытым. Это сделано для того, чтобы ваше приложение во время выхода снова открывалось в том же состоянии, что позволяло вам быстро продолжить с того места, где вы остановились. Это руководство по открытию приложений для Mac позволяет открывать ваши приложения в полноэкранном режиме без дополнительных действий. Преимущество этого обходного пути заключается в том, что вы можете выбрать, к какому приложению вы хотите применить этот параметр, и оставить некоторые приложения открытыми как есть.
Бонусный совет: улучшите производительность вашего Mac, используя приложение для ремонта Mac для очистки из мусора и ненужных файлов. Это приложение позволяет максимально увеличить производительность вашего компьютера, обеспечивая более плавную работу на Mac.
YouTube видео: Как сделать приложения открытыми в полноэкранном режиме
09, 2025

