Как увеличить размер PDF-файлов на вашем Mac (09.15.25)
Из-за его популярности мы предполагаем, что вы уже видели, использовали и скачали PDF-файл на свой Mac. В конце концов, это универсальный формат документов, который работает практически на всех платформах. Однако, когда вы завалены множеством PDF-документов, которые нужно отредактировать, все может стать сложным. К счастью, есть способ быстро заполнять формы и редактировать PDF-страницы без необходимости загружать PDF-редактор для Mac.
Если ваш компьютер работает под управлением macOS, хорошая новость в том, что он уже имеет встроенный редактор. в программе, которая упрощает подписание и редактирование PDF-документов - приложение Предварительный просмотр . С помощью этого приложения вы можете легко подчеркивать, выделять и зачеркивать текст. Вы также можете вращать, удалять или добавлять страницы. Более того, вы можете добавлять на страницы комментарии и заметки. Мы покажем вам, как редактировать PDF-файл на Mac ниже.
Редактировать PDF-файл с помощью предварительного просмотра 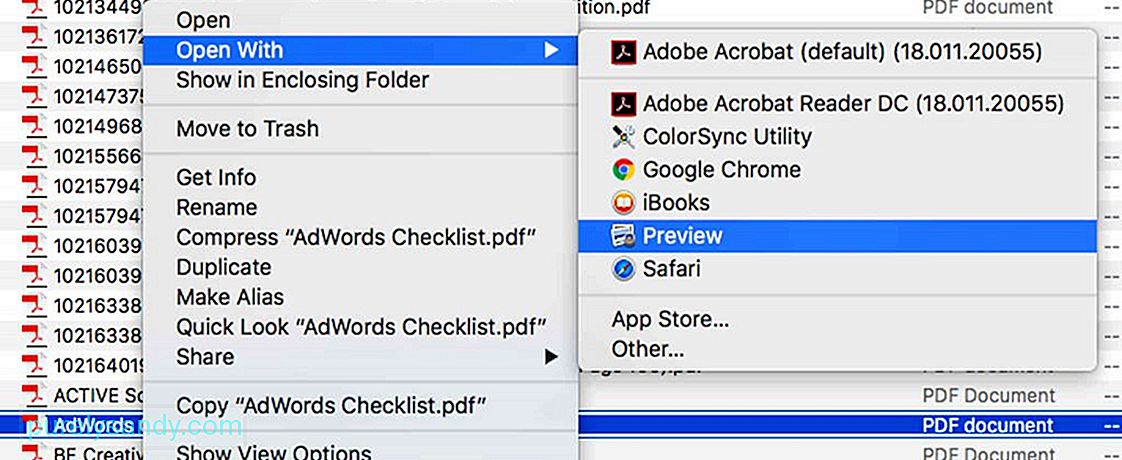
Многие из вас думают, что Preview - это приложение, которое позволяет быстро просматривать изображения, которые вы не хотите добавлять в приложение «Фото», но на самом деле это приложение может намного больше, чем вы думаете. Вот как вы редактируете PDF-файл с помощью этого приложения:
- Щелкните PDF-документ, который хотите открыть. Он должен автоматически открываться в режиме предварительного просмотра, если на вашем Mac не установлено другое приложение для просмотра PDF-файлов. Если PDF-файл не открывается в режиме предварительного просмотра, щелкните его правой кнопкой мыши и выберите Открыть с помощью & gt; Предварительный просмотр
- Чтобы открыть инструменты разметки , нажмите кнопку с кончиком карандаша, обведенным кружком. Эта кнопка дает вам доступ к различным удобным инструментам, включая эскиз и рисование, заметку, цвет заливки, форму и стиль текста, а также границу.
- Используйте любой из инструментов для подчеркивания, выделения, добавления текста или рисования фигуры в PDF.
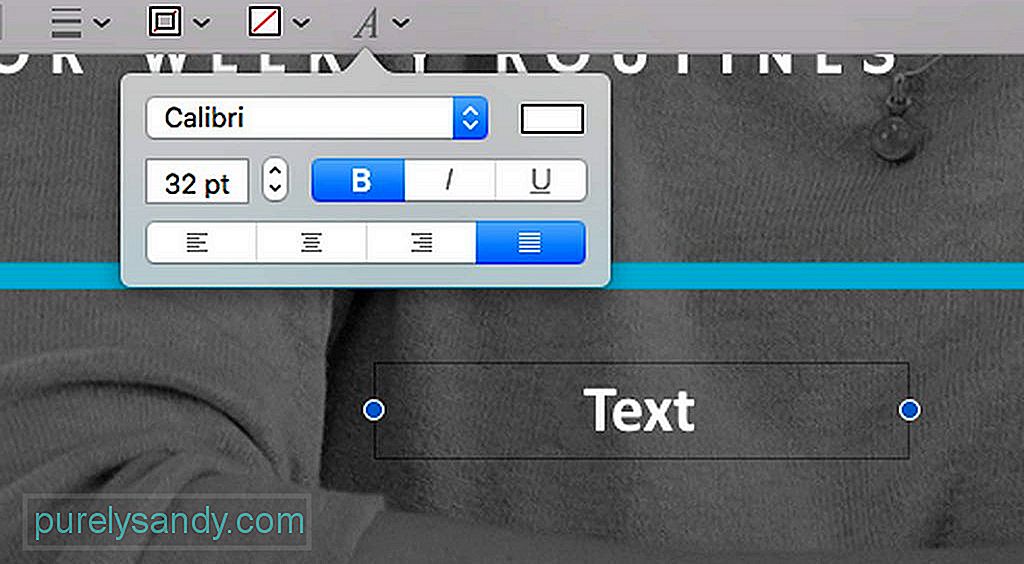
После открытия PDF-документа в режиме предварительного просмотра вы можете добавить в него текст, щелкнув место, предназначенное для добавления данных. См. Инструкции ниже, чтобы узнать, как:
- Нажмите кнопку с буквой T на ней. Вы также можете перейти в строку меню и выбрать Инструменты & gt; Аннотировать & gt; Текст
- На текущей странице, которую вы редактируете, появится текстовое поле. Вы можете перемещать его, перетаскивая его. Вы также можете изменить его размер, чтобы он соответствовал разметке PDF-файла. После того, как вы определились с его размещением и размером, начните вводить текст.
- Чтобы изменить цвет, размер и шрифт текста, щелкните выделенный курсивом значок A, расположенный в крайней правой части поля панель инструментов. Затем откроется новый набор параметров, позволяющий изменять текст и его выравнивание.
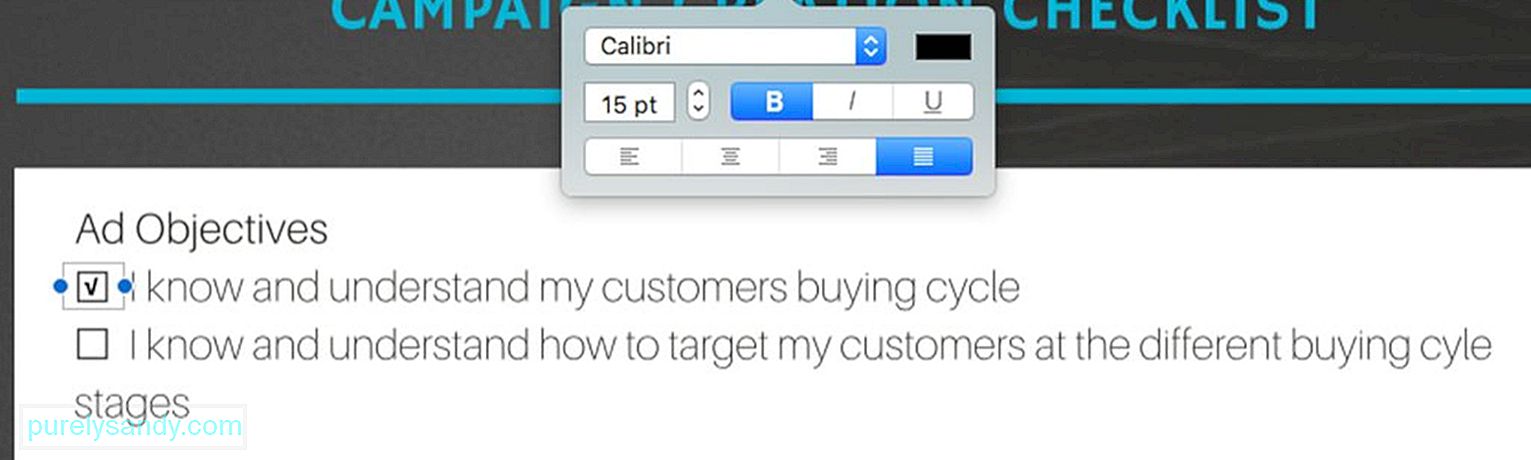
Обычно в PDF-документах есть поля, в которые нужно добавить галочку или крестик. Хотя вычеркнуть его - простая задача, при которой вам нужно использовать только клавишу X , добавление галочки - это наоборот. Кроме того, в то время как некоторые файлы PDF настроены таким образом, что при установке флажка автоматически появляется флажок, другие не отображаются. Не волнуйтесь, ведь есть способ поставить галочку. Следуйте инструкциям ниже:
- На панели инструментов нажмите кнопку с буквой T на ней. Вы также можете получить к нему доступ через строку меню, выбрав Инструменты & gt; Аннотировать & gt; Текст
- Перетащите текстовое поле в область, которую необходимо проверить.
- Используйте Option + V , чтобы поставить галочку.
- Если вас не устраивает внешний вид галочки, просто измените шрифт, пока не получите тот, который вам нравится.
- Если необходимо проверить несколько частей PDF-файла, скопируйте созданный вами флажок и вставьте его соответствующим образом.
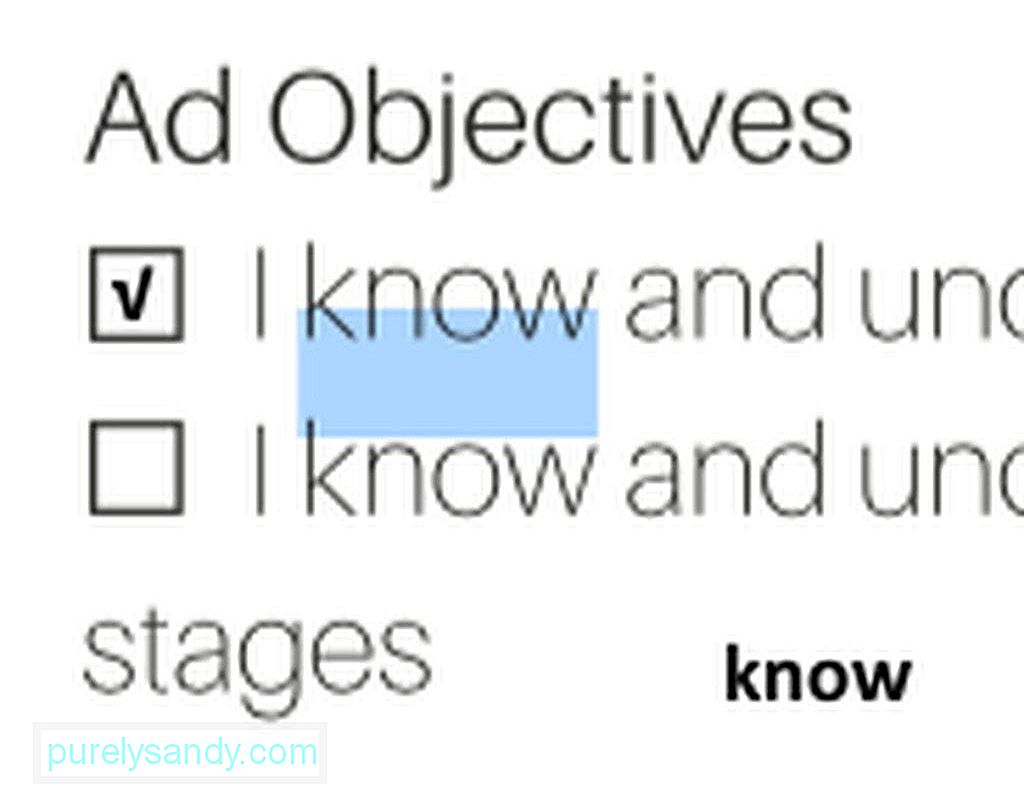
Там это случаи, когда вам нужно скопировать часть текста из одного документа в другой. Хотя это может быть простой задачей для файлов Word, для файлов PDF это может быть проблемой. Но если вы знаете, как использовать предварительный просмотр, эта задача должна быть простой, как пирог. Ниже приведены шаги, которые необходимо выполнить, чтобы скопировать текст из файла PDF:
- Щелкните значок на панели инструментов с буквами A в нижнем и верхнем регистре.
- Найдите слова, которые вы хотите скопировать, и выделите их.
- Щелкните выделенный текст правой кнопкой мыши, чтобы отобразить параметр Копировать , или используйте команду + C .
- Вставить текст в другой документ. Если вы хотите вставить его в любое другое место в текущем PDF-файле, обязательно сначала создайте текстовое поле.

Одна из лучших особенностей Preview - это функция, которая позволяет добавлять комментарии и заметки в PDF-файл. Вы должны выбрать и выделить область в PDF-файле, например, часть текста, содержащую ошибки, и оставить напоминание для автора или для себя. Чтобы добавить комментарии и примечания, выполните следующие действия:
- Выделите и выделите часть текста в PDF-файле.
- На панели инструментов щелкните значок с тремя линиями внутри квадрат. В выделенной области появится желтое поле.
- Введите любые комментарии и заметки, которые вы имеете в виду. После этого щелкните в любом месте за пределами поля.
- Если вы хотите просмотреть и прочитать заметку, щелкните желтый квадрат, и он автоматически развернется.
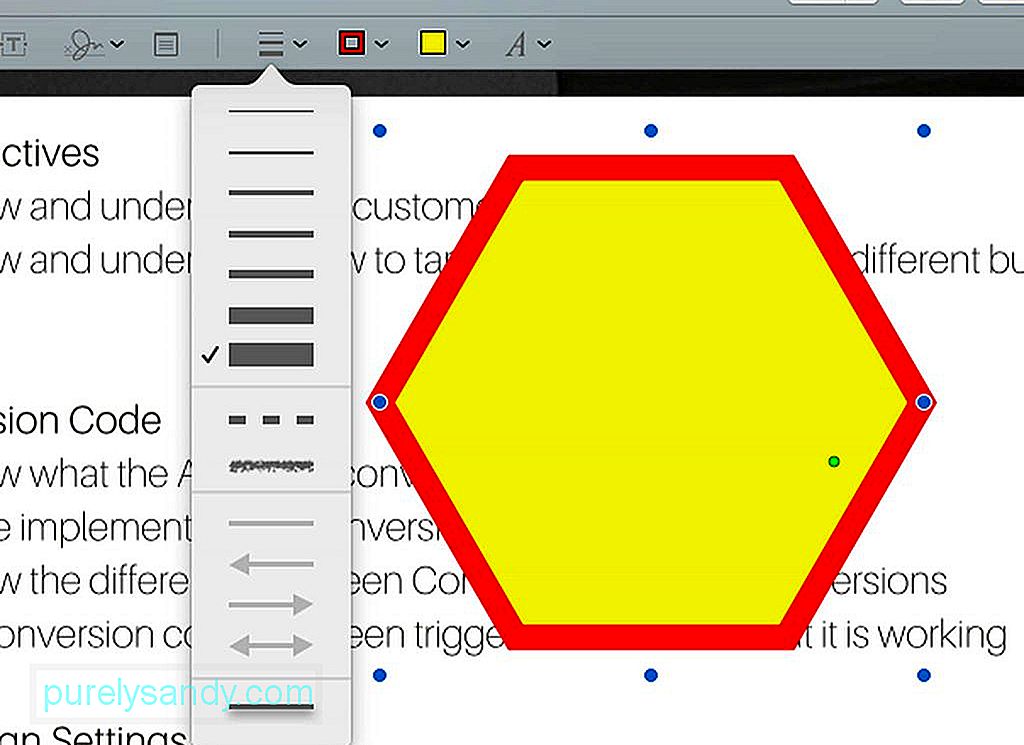
С помощью предварительного просмотра вы можете создавать формы в определенных областях, которые вы выделили. Так он станет более заметным. Вот как:
- Перейдите в меню панели инструментов и нажмите кнопку с кружком и квадратом.
- Выберите нужную форму. Вы можете выбрать из пузыря речи, шестиугольника, звезды, квадрата, круга, стрелки, линии и многого другого.
- Выбранная вами форма будет отображаться в документе. Вы можете перемещать и изменять его размер, перетаскивая синие круги по краям, конечно, в зависимости от формы.
- Чтобы изменить цвет формы, нажмите на фигуру, а затем на прямоугольник с толстыми линиями вокруг Это. Откроется цветовая палитра, в которой вы можете выбрать цвет, соответствующий форме.
- Если вы хотите изменить толщину линий, просто щелкните значок на панели инструментов с тремя линиями.
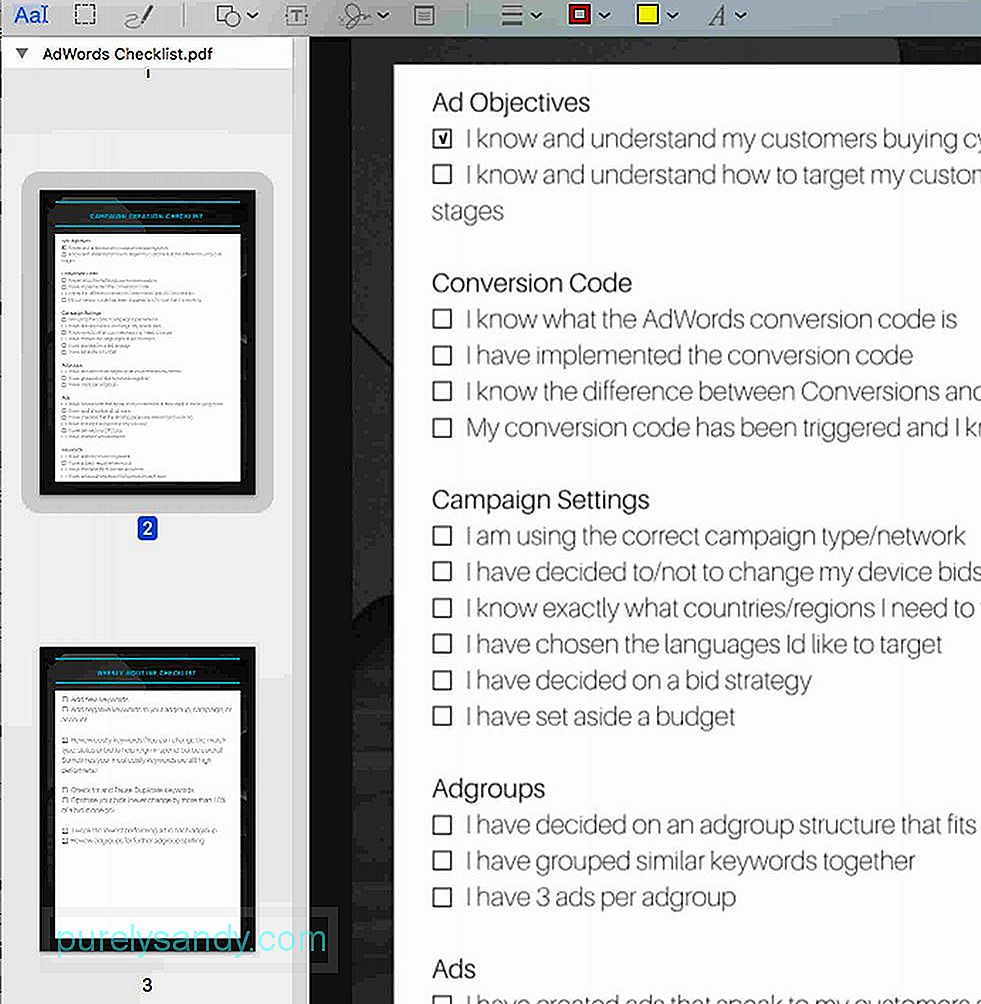
Если вы хотите добавить больше страниц в PDF-файл, над которым вы сейчас работаете, или хотите отсортировать страницы, вы все еще можете использовать предварительный просмотр. Чтобы узнать, как это сделать, выполните следующие действия:
- Нажмите Меню просмотра в строке меню предварительного просмотра.
- Выберите Эскизы . После этого отобразится обзор всех страниц в PDF.
- Чтобы удалить определенную страницу из PDF, выберите эскиз страницы и нажмите кнопку Удалить . на клавиатуре.
- Чтобы отсортировать страницы, щелкните эскиз страницы и перетащите его вверх или вниз на боковой панели в новое положение.
Размер файла PDF слишком велик для прикрепления к электронному письму? Возможно, вы захотите уменьшить его размер. Инструкции приведены ниже:
- Перейдите в Файл & gt; Сохранить . Вы также можете нажать Command + S на клавиатуре.
- Найдите раскрывающееся меню рядом с Кварцевым фильтром . Выберите параметр Уменьшить размер файла .
- Нажмите кнопку Сохранить .
- Теперь PDF-документ будет иметь меньший размер. .

Вы также можете использовать предварительный просмотр, когда вам нужно подписать документ PDF. Инструкции таковы:
- На панели инструментов щелкните значок, на котором есть каракули. Выберите Создать подпись .
- Появится новое окно, в котором вы можете использовать трекпад вашего компьютера в качестве блокнота. Затем вы можете использовать свой палец или стилус, чтобы нарисовать свою подпись.
- Нажмите любую клавишу, когда закончите писать подпись.
- Если вы не понимаете, нажмите кнопку Очистить . Все, что вы нацарапали, будет стерто, и вы сможете повторить попытку.
- Если вас устраивает виртуальная подпись, нажмите кнопку Готово . Ваша подпись будет автоматически сохранена в предварительном просмотре, чтобы вы могли использовать ее всякий раз, когда вам понадобится подписывать другие документы в будущем.
- Чтобы вставить созданную вами подпись, еще раз щелкните значок каракули. После этого выберите созданную подпись. Затем он должен появиться в PDF-документе, который вы редактируете.
- Перетащите подпись в указанную область. При необходимости отрегулируйте его размер.
Это правда, что Preview - надежное приложение для внесения изменений в PDF-документ, но если вы Если вам нужно вывести вещи на совершенно новый уровень, вы можете рассмотреть возможность использования специального приложения.
PDFelement для Mac - одно из любимых приложений, которое вы можете рассмотреть. Он создан для создания, редактирования и аннотирования PDF-документов. Он также имеет функции, позволяющие создавать интерактивные формы из существующих документов. Если ваша работа связана с использованием или созданием PDF-файлов, стоит использовать это приложение. У него есть бесплатная пробная версия, но вы можете перейти на профессиональную версию, чтобы изучить другие его функции.
РезюмеКогда дело доходит до редактирования PDF-файлов на Mac, у вас есть множество вариантов. Если вы хотите выполнять простые задачи редактирования, такие как добавление подписей или текста, приложения Предварительный просмотр должно быть более чем достаточно. Но если вам нужно выполнять более сложные задачи, мы предлагаем вам использовать сторонние приложения, предназначенные для более сложных задач редактирования PDF. Независимо от вашего выбора не забудьте установить Outbyte MacRepair на свой Mac. Этот инструмент поможет обеспечить эффективную работу вашего устройства при выполнении повседневных задач редактирования PDF-файлов.
YouTube видео: Как увеличить размер PDF-файлов на вашем Mac
09, 2025

