Как записывать с помощью Razer Cortex (09.15.25)
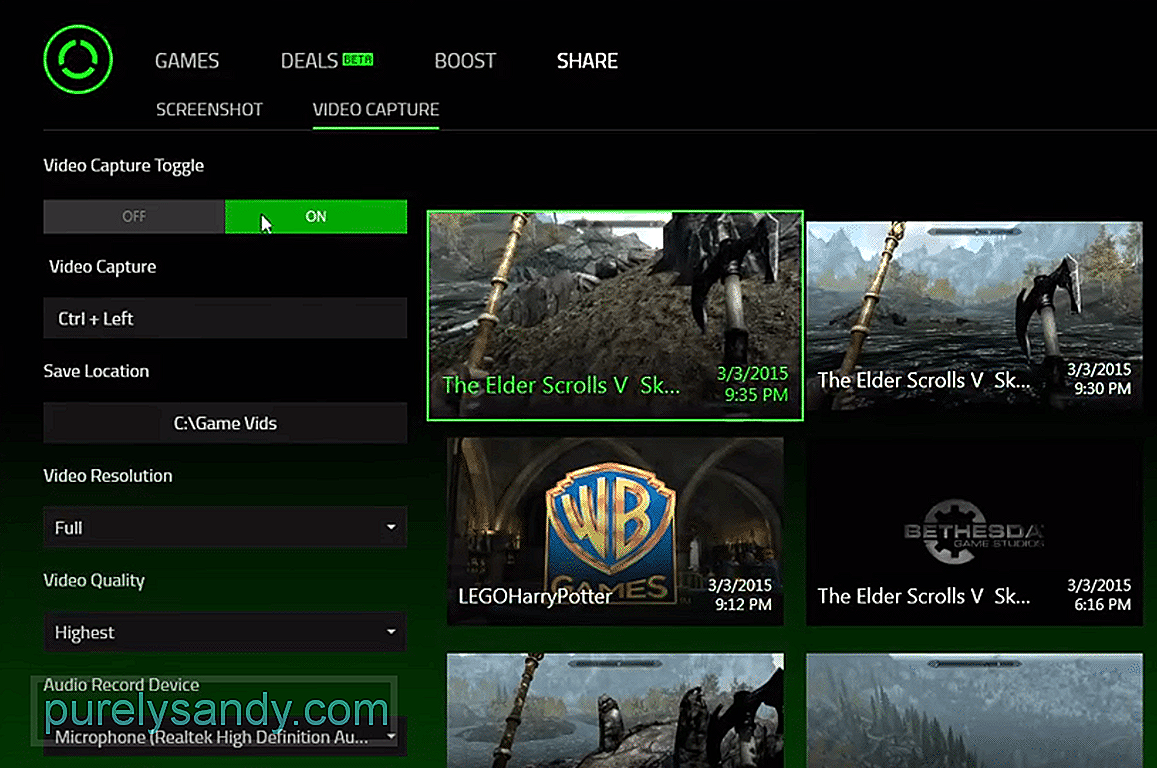 как записывать с помощью razer cortex
как записывать с помощью razer cortex Razer Cortex наиболее известен своей функцией, которая позволяет пользователям получать более высокий FPS по сравнению с тем, что они обычно получают, когда не используют программное обеспечение. Однако это не означает, что это единственная полезная функция, предлагаемая приложением.
На самом деле есть гораздо более заметные функции, которые могут быть очень полезны при правильном использовании игроками. Это включает в себя Razer Cortex Deals, Cortex Paid to Play и многие другие функции, в том числе более простые, такие как настройка записи.
Если вы знакомы с тем фактом, что в программном обеспечении есть опция записи, но не совсем уверены, как его использовать, вот краткое руководство, которое поможет вам научиться записывать игровой процесс с помощью Razer Cortex.
Как записывать с помощью Razer Cortex?Начать запись с помощью Razer Cortex намного проще, чем может показаться большинству игроков. Для начала очевидно, что прежде всего необходимо полностью установить Razer Cortex перед настройкой приложения на вашем устройстве.
Большинство пользователей, читающих это, вероятно, уже сделали это, поэтому переходите к открытию программного обеспечения и регистрации или входа в систему с учетной записью Razer. После этого игрокам будет представлено множество различных функций и опций в главном меню Razer Cortex.
Перейдите в меню, в котором расположены все ваши игры, и найдите конкретную игру, для которой вы пытаетесь записать игровой процесс. Указанная игра обычно будет где-то среди всех ваших игр, представленных на экране.
Но даже если это не так, игроки могут использовать опцию добавления игры, чтобы вручную добавить игру, которую они пытаются для записи в список. По достижении этого момента важно знать, что Razer Cortex использует оверлеи для записи кадров любой видеоигры.
Это означает, что запись с помощью программного обеспечения будет невозможна, если вы не активировали оверлеи Razer Cortex и пока вы также не включите оверлеи в настройках самой игры. После того, как все необходимые настройки оверлея будут включены, вернитесь в игровое меню программного обеспечения и щелкните по названию, которое игроки собираются записывать. Теперь перейдите к опции Screencast отсюда.
Функция Screencast в Razer Cortex имеет множество различных настроек и собственных функций. Настройте их в соответствии с вашими предпочтениями и сохраните все внесенные вами изменения; учитывая, что вы их сделали. Теперь сверните программное обеспечение и начните играть в видеоигру, которую собираетесь записать. Включите оверлей Razer Cortex, нажав необходимые горячие клавиши, обычно это ctrl и ‘на клавиатуре.
После включения наложения нажмите горячие клавиши для записи, которые должны быть Ctrl + Alt + V или что-нибудь еще, если вы изменили это. Всего этого более чем достаточно, чтобы начать запись через Razer Cortex.
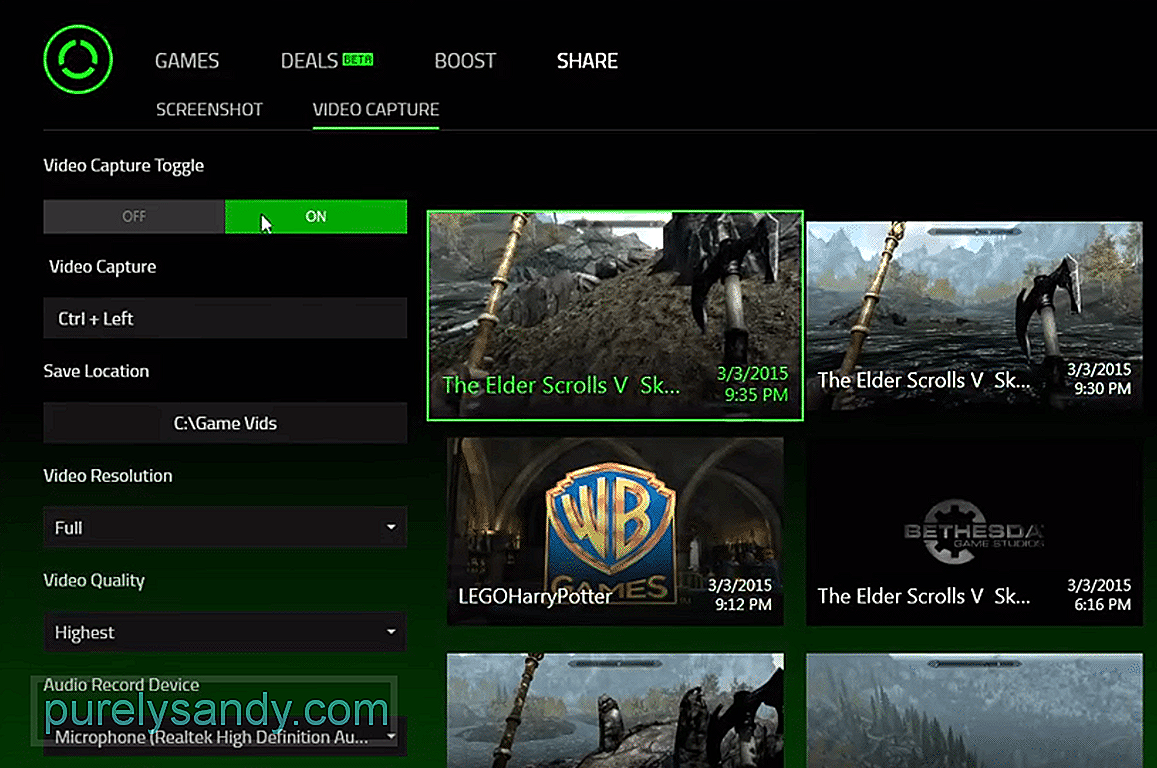
YouTube видео: Как записывать с помощью Razer Cortex
09, 2025

