Как запретить автоматическое открытие документов с помощью TextEdit (08.19.25)
TextEdit - это легкий и простой текстовый редактор для macOS. Он заменяет SimpleText, старый текстовый редактор для предыдущих версий OS X. По мере того, как Mac OS X эволюционировала в macOS, происходил и TextEdit.
Со временем были добавлены несколько функций и улучшений. Возможность чтения и записи файлов Word появилась в Mac OSX Panther, а поддержка Office Open XML была добавлена в OS X Leopard 10.5. Автоматическое исправление орфографии, автосохранение и преобразование текста также были добавлены позже.
TextEdit чрезвычайно полезен для заметок и создания простых текстовых файлов. Хотя он может открывать и редактировать файлы Word, некоторые параметры форматирования исходного типа файла, такие как несколько столбцов текста, не переносятся в TextEdit.
Вот почему некоторые пользователи Mac раздражаются, когда TextEdit появляется на Mac и неожиданно становится их текстовым процессором по умолчанию. Несмотря на то, что предыдущее приложение, используемое для создания этого файла, установлено на компьютере пользователя, текстовые файлы вместо этого открываются через TextEdit. Из-за этого интервалы, макет, стиль и формат документов становятся беспорядочными. Время и усилия, которые пользователь вложил в организацию документа, потрачены впустую.
Почему это происходит? Возможно, приложение по умолчанию на вашем компьютере для текстовых документов было переключено на TextEdit. Эта статья покажет вам, как изменить приложение текстового редактора по умолчанию на Mac и как удалить TextEdit, если вы хотите полностью избавиться от него.
Как изменить текстовый редактор по умолчанию на MacКаждый раз, когда вы открываете документ, вы ожидаете, что он будет открыт программой, которую вы использовали для создания этого файла. Например, документы Word должны открываться в Microsoft Word или OpenOffice. Это сделано для того, чтобы убедиться, что все элементы остаются прежними и что во время процесса не теряется форматирование.
Но если ваши файлы внезапно откроются с помощью TextEdit, ваш документ не будет выглядеть так, как при его создании. Хотя TextEdit обладает множеством функций и поддерживает несколько форматов, все равно будут некоторые отклонения от исходного файла, и вам потребуется скорректировать документ. Редактировать одностраничный документ можно терпимо, но что, если вам нужно отредактировать исследовательскую работу или другие документы с сотнями страниц?
Поэтому, когда ваши документы внезапно открываются через TextEdit, вам нужно проверить приложение по умолчанию для этих файлов. Чтобы подтвердить это, щелкните правой кнопкой мыши файл, который хотите открыть, и выберите Получить информацию или нажмите Command + I , когда файл выделен. Проверьте, является ли TextEdit приложением по умолчанию в разделе Открыть с помощью . В этом случае вы можете просто изменить приложение по умолчанию на Microsoft Word или другой текстовый редактор, который вы предпочитаете.
Иногда изменения приложения по умолчанию недостаточно, и некоторые пользователи хотят удалить TextEdit на Мак полностью. Однако избавиться от TextEdit не так просто, как кажется. См. Ниже, чтобы узнать, как успешно удалить TextEdit с вашего Mac.
Как удалить TextEdit на MacЛучший способ запретить TextEdit открывать ваши файлы - это полностью удалить его с вашего компьютера. Но если вы хотите удалить TextEdit на Mac, обычное перетаскивание в корзину не сработает. Попытка удалить TextEdit традиционным способом приведет только к следующей ошибке:
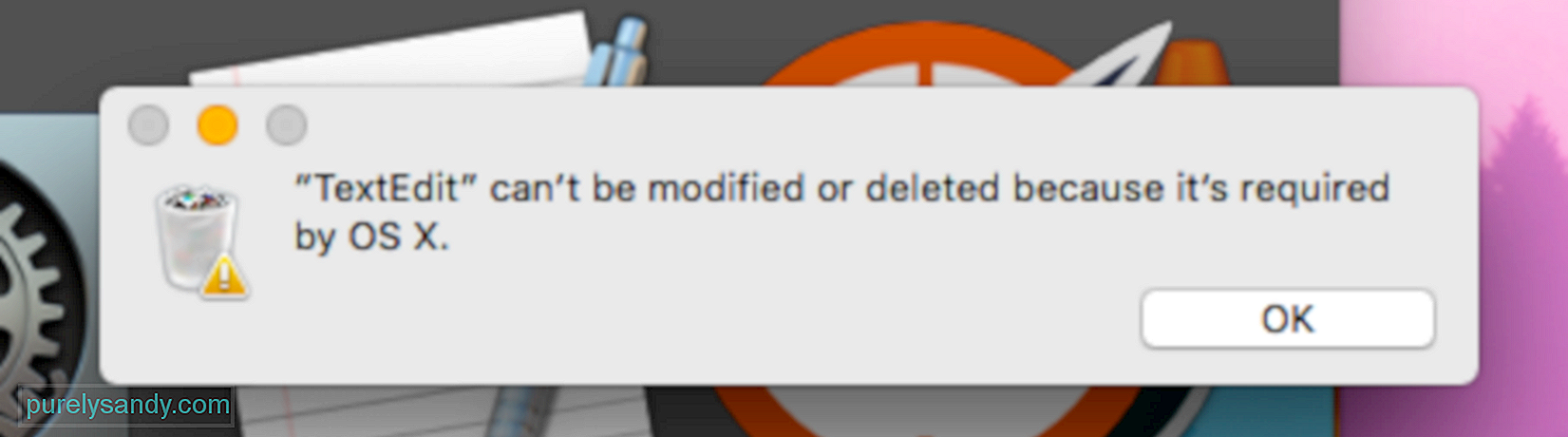
Обратите внимание, что эта ошибка не означает, что TextEdit является важным компонентом, необходимым для вашего Mac. бежать. Поскольку TextEdit поставлялся с исходной macOS, установленной на вашем компьютере, система считает его важным компонентом.
Чтобы удалить TextEdit, выполните следующие действия:Это должно успешно удалить TextEdit с вашего Mac. После удаления приложения обязательно избавьтесь от файлов кеша с помощью полезного инструмента, такого как Приложение для восстановления Mac .
Хотя удаление TextEdit должно быть простым процессом, это также возможно, вы столкнетесь с такой ошибкой:
rm: TextEdit.app: Операция запрещена
Это означает, что TextEdit защищен системой защиты целостности системы (SIP), безопасностью Mac технология, предназначенная для предотвращения внесения вредоносными программами изменений в системные файлы и папки на вашем компьютере. Приложения, входящие в состав OS X и macOS, обычно защищены SIP, поэтому вам нужно сначала отключить его, чтобы иметь возможность удалить TextEdit.
Чтобы отключить SIP:После отключения SIP вы можете удалить TextEdit, следуя приведенным выше инструкциям. Не забудьте повторно включить SIP после удаления TextEdit, иначе ваш Mac станет уязвимым для сетевых атак. Чтобы снова включить SIP, загрузитесь в режиме восстановления и введите csrutil enable в окне Терминал .
РезюмеTextEdit может быть полезным и практичным текстовым процессором , но это не для всех. Поскольку приложение входит в состав macOS, бывают случаи, когда оно становится приложением текстового процессора по умолчанию, и ваши документы внезапно открываются вместе с ним.
Использование TextEdit для открытия файлов, созданных с помощью Microsoft Word или OpenOffice, обычно приводит к неправильному форматированию и макет документа. Если вы хотите запретить TextEdit открывать текстовые документы, вы можете либо изменить приложение по умолчанию, используя меню «Получить информацию», либо удалить TextEdit со своего Mac, чтобы полностью избавиться от него.
YouTube видео: Как запретить автоматическое открытие документов с помощью TextEdit
08, 2025

