Как делать снимки экрана с помощью встроенных инструментов Windows (09.14.25)
Хотите похвастаться своей недавней игрой? Вам нужна помощь с конкретной проблемой на вашем компьютере с Windows? Или вы хотите записать пошаговый процесс и создать учебное пособие? Лучший способ сделать все это - делать скриншоты. И есть несколько способов сделать это. В этом руководстве будут показаны 7 способов делать снимки экрана в Windows 10 .
Метод 1: PrtScn или CTRL + PrtScnВстроенный инструмент снимков экрана для Windows - это функция Print Screen. Вы можете сделать снимок экрана на любом компьютере с Windows и сохранить его как файл, сделать снимок экрана, не сохраняя его как файл, или сделать снимок только одного окна, а не всего экрана. Этот инструмент очень прост в использовании, потому что вам нужно только нажать кнопку экрана печати, обозначенную как «PrtScn», «PrntScrn» или «Print Scr», в зависимости от используемой клавиатуры. Но вот совет: кнопка экрана печати обычно находится между клавишами F12 и Scroll Lock.
Если вы используете ноутбук, вам может потребоваться нажать клавишу Function или Fn, чтобы функция печати экрана работала. После того, как вы нажмете кнопку экрана печати, может показаться, что ничего не произошло, потому что нет звука или изменений, которые указывали бы на то, что был сделан снимок, но на самом деле снимок экрана уже был сохранен в вашем буфере обмена. Вы можете сделать несколько вещей со своим снимком экрана. Итак, вы можете:
Сохранить снимок экрана как файлЕсли вы хотите сделать снимок экрана всего экрана и сохранить его прямо на свой компьютер, выполните следующие действия:
Совет для профессионалов. : Сканирование вашего ПК на наличие проблем с производительностью, нежелательных файлов, вредоносных приложений и угроз безопасности
, которые могут вызвать системные проблемы или снижение производительности.
Специальное предложение. Об Outbyte, инструкции по удалению, лицензионное соглашение, политика конфиденциальности.
- Нажмите клавиши Windows + PrtScn. Если вы используете планшет, нажмите кнопку с логотипом Windows + кнопку уменьшения громкости. Для других ноутбуков или устройств вам может потребоваться нажать клавишу Windows + Ctrl + PrtScn или клавишу Windows + Fn + PrtScn.
- Вы заметите, что экран на мгновение потускнеет. Это означает, что снимок экрана был сделан и файл сохранен на вашем компьютере.
- Проверьте сохраненный файл в разделе "Изображения" & gt; Папка со снимками экрана.
Совет. Автоматически сохраняемые снимки экрана обычно именуются в соответствии с датой и временем их создания. Регулярно удаляйте старые снимки экрана со своего компьютера и очищайте ненужные файлы с помощью такого приложения, как Outbyte PC Repair , чтобы не запутаться. Вам также будет проще найти нужный снимок экрана.
Сделать снимок экрана без сохраненияЕсли вы хотите сделать больше со своим снимком экрана, вы можете сделать снимок экрана и сразу после этого отредактировать его. Чтобы сделать снимок экрана, не сохраняя его как файл, выполните следующие действия:
- Нажмите кнопку PrtScn. Для некоторых устройств вам может потребоваться нажать Alt + Fn + PrtScn. Вы не заметите никаких изменений, но изображение скопировано в буфер обмена.
- Откройте программу, в которую хотите вставить изображение. Это может быть редактор изображений, электронная почта или текстовый редактор. Нажмите "Изменить" & gt; Вставьте или нажмите Ctrl + V, чтобы вставить изображение. Размеры вашего снимка экрана будут такими же, как разрешение экрана вашего компьютера.
- Если вы хотите отредактировать, обрезать или аннотировать свой снимок экрана, прежде чем вставлять его куда-либо или отправлять кому-то, вы можете вставить снимок экрана в свой любимое приложение для редактирования фотографий и отредактируйте его оттуда.
Если вы хотите сделать снимок одного активного окна, выполните следующие действия:
< ul>Этот ярлык можно использовать только для снимок экрана в Windows 10 . Эта комбинация клавиш позволяет захватить часть экрана и скопировать ее в буфер обмена. Когда вы нажимаете Windows + Shift + S, ваш экран немного тускнеет и появляется курсор. Вы можете использовать этот курсор, чтобы нарисовать ту часть экрана, которую хотите сфотографировать. Удерживая курсор при рисовании области, отпустите курсор. Снимок экрана будет автоматически сохранен в буфер обмена.
Откройте свой любимый инструмент для редактирования фотографий, например Paint или Photoshop, вставьте снимок экрана, затем отредактируйте или сохраните его как файл. Этот ярлык упрощает создание снимка экрана только части экрана. Раньше вам приходилось снимать весь экран, а затем обрезать изображение, чтобы показать, что вы хотите включить в снимок экрана.
Метод 3: Ножницы 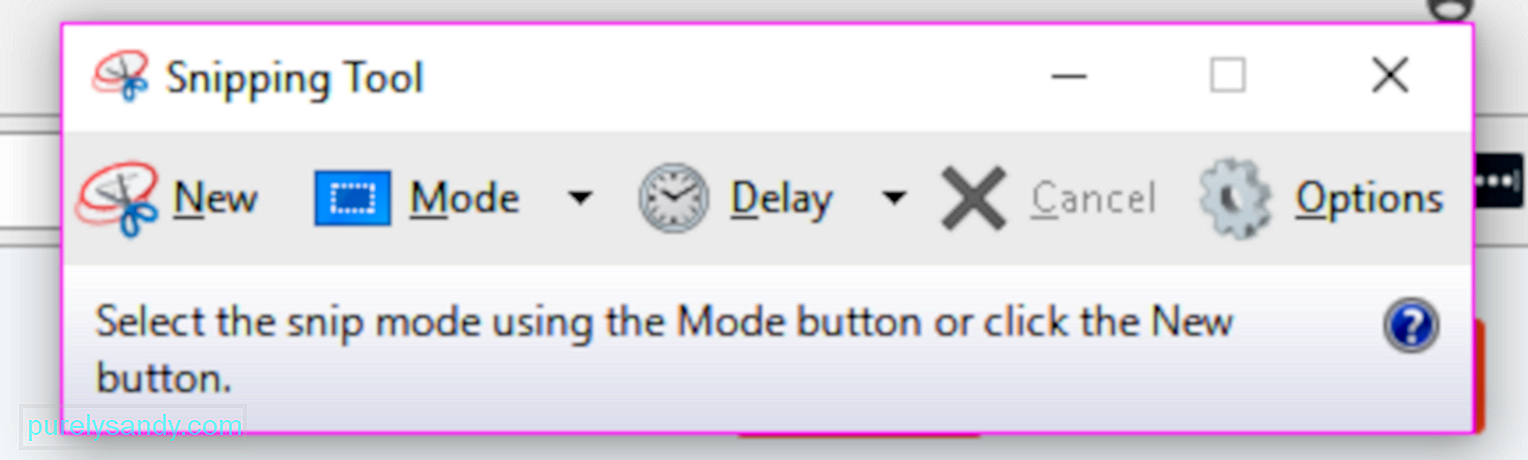
Ножницы - очень полезное встроенное настольное приложение для создания снимков экрана. Это один из самых популярных инструментов, используемых для создания снимков экрана ПК с Windows разными способами. У вас может быть полноэкранный фрагмент, прямоугольный фрагмент или фрагмент произвольной формы. Вы также можете использовать таймер, чтобы отложить снимок экрана на 1, 2, 3, 4 или 5 секунд.
Чтобы использовать Snipping Tool, следуйте инструкциям ниже:
- Найдите ножницы в поле поиска меню «Пуск» и коснитесь верхнего результата. Или вы можете перейти во Все приложения & gt; Аксессуары для Windows.
- После запуска Snipping Tool нажмите кнопку «Создать», чтобы сделать снимок экрана. Выберите, какой режим вы предпочитаете.
- Удерживая курсор, перетащите курсор в область, которую вы хотите сделать. Отпустите кнопку мыши, и область будет автоматически скопирована в окно разметки.
- Вы можете редактировать, комментировать, копировать, делиться или сохранять файл из окна разметки.
Microsoft объявила, что в ближайшем будущем откажется от использования Snipping Tool, и даже представила новый инструмент для создания снимков экрана под названием Snip & amp; Sketch (о котором мы поговорим ниже) с обновлением Windows 10 за октябрь 2018 г., но нет определенного объявления, поэтому, возможно, инструмент Snipping Tool пока не исчезнет.
Метод 4: сделать снимок экрана с помощью планшета WindowsЕсли вы используете планшет Surface, ASUS Vivotab, Dell Venue или любой другой планшет с Windows, у вас не будет клавиатуры с кнопкой PrtScn для создания снимков экрана. Хотя Snipping Tool также доступен для планшетов Windows, это не лучший инструмент для использования на устройствах с сенсорными функциями.
Самый эффективный способ делать снимки экрана на планшетах Windows - использовать их аппаратные кнопки. Чтобы сделать снимок всего экрана планшета, одновременно нажмите логотип Windows + кнопки уменьшения громкости. Экран погаснет, когда вы нажмете этот ярлык, что означает, что скриншот был сделан. Вы можете получить доступ к своим снимкам экрана в папке «Снимки экрана» в библиотеке изображений.
Метод 5: чудо-кнопка «Поделиться» (только для Windows 8.1)Если вы по какой-то причине все еще используете Windows 8.1, вы можете использовать чудо-кнопки, чтобы сделать снимок экрана и поделиться им с помощью приложений для Windows. Это полезно, когда вы просматриваете веб-страницы или используете приложение и хотите быстро поделиться тем, что у вас на экране. Просто откройте чудо-кнопку «Поделиться», коснитесь стрелки рядом с элементом, которым вы хотите поделиться, затем выберите параметр «Снимок экрана».
Метод 6: Windows + Alt + PrtScn (только для Windows 10 Creators Update)Microsoft представила новый функции Windows 10 Creators Update, в том числе новую игровую панель, которую можно использовать во время игр. Создание снимков экрана активного игрового окна - одна из возможностей Game Bar. Во время игры нажмите Windows + Alt + PrtScn, и снимок экрана будет автоматически создан и сохранен на вашем устройстве.
Вы можете просмотреть снимок экрана в разделе Видео & gt; Папка захвата. Имя файла будет включать название игры, в которую вы играли, дату и время, когда был сделан снимок экрана.
Метод 7: Snip & amp; SketchЭто новый инструмент для создания снимков экрана, который Microsoft представила в обновлении Windows 10 за октябрь 2018 г. Доступ к нему проще, и он позволяет быстрее делиться снимками экрана.
Следующие шаги покажут вам как делать снимки экрана в Windows с помощью Snip & amp; Эскиз:
- Откройте приложение и нажмите кнопку "Создать" в верхнем левом углу.
- Инструмент Snip & amp; Окно эскиза исчезнет, а вверху экрана появится крошечное меню.
- Выберите тип снимка экрана, который вы хотите сделать - прямоугольный, произвольной формы или полноэкранный. Однако нет возможности сделать снимок активного окна.
- После того, как снимок экрана был сделан, он загружается непосредственно в Snip & amp; Окно эскиза, в котором вы можете редактировать или комментировать изображение.
- После этого сохраните файл или поделитесь им по электронной почте или в социальных сетях.
Существует множество способов создания снимков экрана в окнах и приложениях на вашем компьютере, и, если у вас нет сложных или особых потребностей, встроенных инструментов и функций Windows достаточно для выполнения этой работы.
YouTube видео: Как делать снимки экрана с помощью встроенных инструментов Windows
09, 2025

