Как перенести данные с Windows на Mac (09.15.25)
Если вы только что купили свой первый Mac и переходите с ПК с Windows, поздравляем!
Смена платформы не означает начинать заново: вы все равно можете использовать эти старые файлы. Apple упрощает это с помощью бесплатной утилиты под названием Windows Migration Assistant. Вот как перенести данные с ПК на Mac с помощью Помощника по миграции Windows от Apple.
Что такое Помощник по миграции?Помощник по миграции - это служебная программа, которую Apple включает в папку «Утилиты» на каждом компьютере Mac. Вы увидите его при первом запуске Mac, когда Mac спросит вас, хотите ли вы перенести данные с другого Mac, из резервной копии Time Machine или с ПК. Apple делает приложение бесплатным для загрузки для переноса на ваш Mac. Вам понадобится определенное программное обеспечение, в зависимости от того, в какую операционную систему macOS или OS X вы переходите. Перед тем, как начать, вам нужно будет загрузить программу Migration Assistant на свой компьютер. Ниже приведены следующие ссылки на программное обеспечение в зависимости от операционной системы Mac, на которую вы переходите.
- Помощник по миграции Windows для macOS Big Sur
- Помощник по миграции Windows для macOS Mojave или новее
- Помощник по миграции Windows для macOS Sierra и High Sierra
- Помощник по миграции Windows для OS X El Capitan или более ранней версии
Помощник по миграции поможет вам перенести файлы с ПК под управлением операционных систем Windows 7, Windows 8 или Windows 10. На Mac и ПК должен быть запущен Помощник по миграции.
Оба должны быть в одной сети, чтобы найти друг друга. Перенос данных может занять несколько часов в зависимости от того, что передается и какие средства используются: WiFi медленнее, проводное соединение Ethernet быстрее. Но так или иначе ваше терпение будет вознаграждено.
Какие фактические данные будут переданы, будет зависеть от того, какую версию Windows вы используете и какие программы создали ваши данные. Закладки из Internet Explorer и Firefox, например, будут перенесены в Safari. Содержимое iTunes и файлы изображений также должны быть переработаны. Системные настройки будут остановлены. Вы также сможете указать, какие еще файлы вы хотите перенести.
Электронная почта, контакты и информация календаря - вот где это немного сложно. Суть в том, что Migration Assistant получит информацию о вашей учетной записи электронной почты, а если вы используете Microsoft Outlook, он должен получить ваши сообщения электронной почты, ваши контакты и ваши календари. Другие программы могут отличаться. Apple опубликовала подробную диаграмму того, что переносится, чтобы помочь вам понять.
Даже если вы переносите все данные Windows на Mac, это не означает, что вы должны иметь данные только на своем компьютере. компьютер. Мы настоятельно рекомендуем, чтобы люди знали, как создавать резервные копии своих Mac, и делали это часто. Кроме того, мы также предлагаем вам приобрести один из лучших внешних жестких дисков для Mac, чтобы у вас была дополнительная копия любых важных документов и файлов. Будьте внимательны к данным!
Что вам нужно перед переносом данных с Windows на MacПрежде чем вы будете слишком взволнованы и попытаетесь начать перенос данных вашего ПК на новый Mac, вам нужно подготовить несколько вещей.
У вас должны быть имя пользователя и пароль администратора. связан с ПК.
Оба компьютера должны быть в одной сети, через Wi-Fi или Ethernet.
Перед запуском Помощника по миграции следует выполнить проверку производительности диска, иначе вы не сможете иметь возможность правильно использовать программное обеспечение.
Если проверка производительности вашего диска обнаружит проблемы, вам понадобится для запуска процесса восстановления диска.
Вам нужно будет повторять описанные выше шаги, пока проверка производительности диска не вернется без каких-либо проблем. Затем вы можете использовать Помощник по миграции для переноса данных на Mac.
Перенос данных с Windows на Mac с помощью Помощника по миграцииСначала подключите Mac к ПК через Ethernet или убедившись, что оба компьютера подключены к сети. та же локальная сеть Wi-Fi.
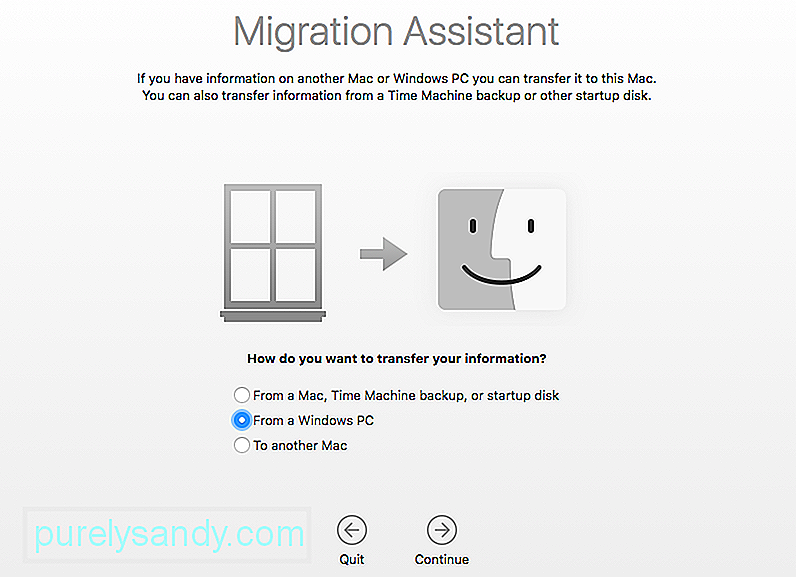
На новом Mac:
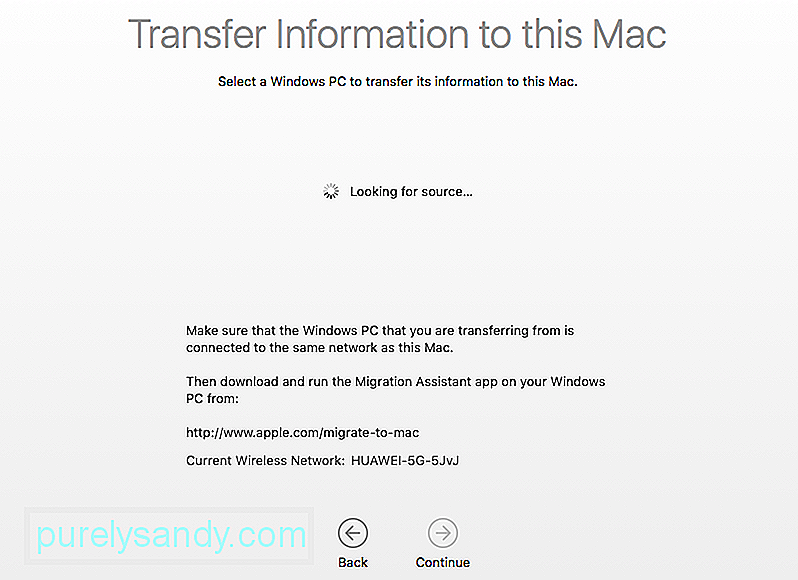
На вашем ПК:
Убедитесь, что вы загрузили и установили Ассистент миграции на свой компьютер.
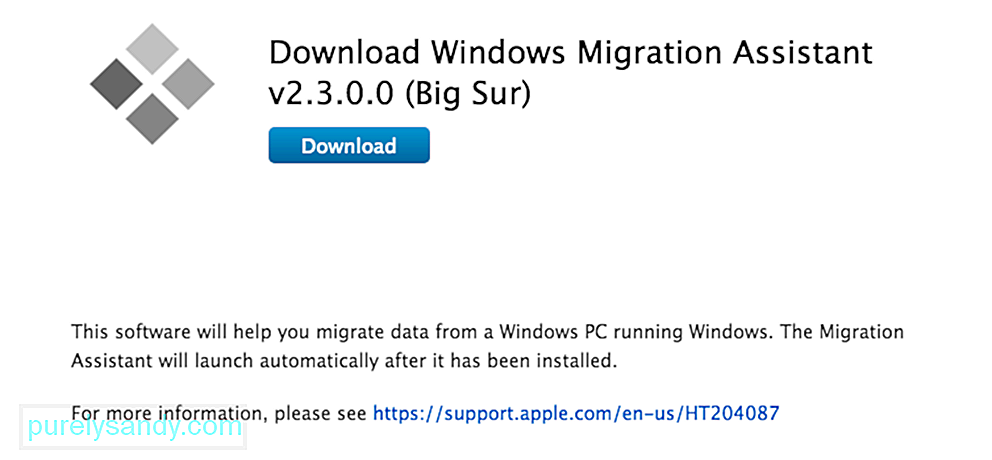
Запустите Ассистент миграции на своем ПК.
Запуск Помощника по миграции на ПК - это путешествие в один конец: он предназначен только для передачи данных с вашего ПК на новый Mac. После его запуска Помощник по миграции для Windows попытается подключиться к своему аналогу на Mac. На экране отобразится код безопасности.
Убедитесь, что код на вашем ПК такой же, как и на вашем Mac.
Выберите файлы, папки и настройки, из которых вы хотите перенести с ПК на Mac.
Нажмите "Продолжить".
Есть и другие способы перемещения файлов между Mac и ПК. Флеш-накопители будут работать на обеих машинах, поэтому вы можете, например, вручную передавать любые файлы, которые хотите использовать. Но Migration Assistant предоставляет элегантный, удобный и абсолютно бесплатный способ управления переходом к тому, чтобы стать пользователем Mac, если у вас есть время для его использования.
Альтернативные способы переноса данных с ПК с Windows на ваш MacХотя использование Помощника по миграции может быть полезным при переносе большого количества файлов и папок на ваш новый Mac с ПК с Windows, иногда этот процесс может занять много времени (особенно если вы просто пытаетесь отправить простые файлы, например в виде музыки, фотографий и видео или даже отдельных документов). Чтобы избежать нехватки времени, вы можете выбрать один из следующих вариантов для выполнения своей задачи.
Вариант 1. Перенос файлов с Windows на Mac с помощью облакаЧтобы передать файлы с помощью облака, сначала вы должны принять решение, какое облако вы хотите использовать. В продуктах Apple iCloud встроен во многие системные приложения. Чтобы получить доступ к iCloud с компьютера Windows, откройте свой веб-браузер, перейдите на сайт www.iCloud.com и загрузите сюда свои файлы. Вы также можете использовать другие облачные службы, такие как Dropbox, Google Drive и Microsoft OneDrive, и это лишь некоторые из них.
Вариант 2. Включите и используйте общий доступ к файлам для передачи файлов с ПК на Mac.Чтобы включить и использовать общий доступ к файлам на компьютерах Windows и Mac, выполните следующие действия:
Перейдите в Windows общие папки с вашего Mac и скопируйте файлы на жесткий диск. Это так просто!
Вариант 3. Перенос файлов на внешний модуль памятиДля передачи файлов на внешний модуль памяти, например жесткий диск, карту памяти SD или даже iPod, установленный в дисковый режим, вы подключаете модуль памяти к компьютеру, копируете файлы на внешний img и правильно извлекаете диск, щелкнув правой кнопкой мыши и выбрав «Извлечь». Подключите модуль памяти к Mac и перетащите файлы на жесткий диск вашего компьютера. Чтобы избежать повреждения данных, правильно извлеките диск, удерживая клавишу Option, щелкнув значок диска и выбрав «Извлечь».
Чтобы отформатировать новые модули памяти для работы на обеих платформах, выполните действие стирания / форматирования на Диске Apple Служебное приложение находится в папке «Утилиты Finder». Выберите диск, который хотите отформатировать, а затем выберите вкладку «Стереть». Появится раскрывающийся список; выберите тип форматирования, который вы хотите использовать, и нажмите кнопку «Стереть».
Вариант 4: Ad-Hoc (прямое соединение Wi-Fi) и обмен файлами по BluetoothЧтобы передать файлы с помощью подключения Ad-Hoc или Bluetooth, сначала необходимо выполнить сопряжение двух устройств с помощью сигнала Wi-Fi или сигнала Bluetooth.
Чтобы выполнить сопряжение с Wi-Fi, вы должны должен настроить сигнал Wi-Fi Apple на выход, а не на вход. Запустите приложение OS X System Preferences, выберите Sharing → Internet Sharing и включите эту функцию. Имейте в виду, что если у вас нет проводного подключения к Интернету, ваше устройство отключится от вашей сети. Включив общий доступ в Интернет, настройте свою сеть, выбрав параметры Wi-Fi.
Теперь вы можете подключить свой Wi-Fi со своего ПК к сигналу Wi-Fi, поступающему с вашего Mac. После подключения вам будут предложены варианты использования Интернета через это подключение, а также обмена файлами.
Чтобы соединить два компьютера через соединение Bluetooth, вам необходимо открыть настройки Bluetooth на обоих компьютерах. На любом из компьютеров установите Bluetooth в состояние "видимый", а с другого компьютера попытайтесь подключиться к этому видимому сигналу. После того, как два компьютера будут сопряжены, вы можете использовать приложение Apple Bluetooth File Sharing для перемещения файлов по мере необходимости.
Вариант 5: прямая передача файлов с помощью Firewire или USB-соединения с ПК на MacЕсли сеть недоступна , на одном из компьютеров отсутствует Wi-Fi и / или Bluetooth, и у вас нет внешних модулей памяти, тогда прямое подключение с помощью кабеля USB или Firewire может быть наиболее подходящим маршрутом для вас.
Подключите два компьютера с помощью кабеля Firewire, USB или Firewire-USB. Компьютер Windows, если он включен, теперь будет отображаться на Mac как внешний жесткий диск. Просто найдите файлы, которые хотите передать, и перетащите их в нужное место.
YouTube видео: Как перенести данные с Windows на Mac
09, 2025

