Как отключить уведомления на Mac (09.09.25)
Регулярное обновление операционной системы важно не только для повышения производительности вашего устройства, но и для его защиты от сетевых угроз. Большинство основных операционных систем имеют свою собственную систему уведомлений, чтобы вы знали, когда нужно установить обновление, новые функции или патч.
Обновления программного обеспечения полезны, но работа с этими уведомлениями может раздражать иногда. Если вы используете Mac, вы, вероятно, устали постоянно иметь дело с одними и теми же уведомлениями «Доступно обновление».
Каждый раз, когда Mac Store загружает новые обновления в фоновом режиме, эти предупреждения генерируются через Центр уведомлений, чтобы напомнить вам, что они готовы к установке. Но что, если по какой-то причине вы еще не хотите устанавливать эти обновления? Возможно, вы захотите отложить это, потому что в новом обновлении есть ошибка, и вы ждете выпуска исправления, или вы просто не хотите устанавливать эти обновления прямо сейчас.
Независимо от того, хотите ли вы установить их сейчас или позже, получать уведомления каждый раз об этих обновлениях может раздражать. Проблема в том, что на Mac нет способа навсегда избавиться от этих уведомлений. Когда вы щелкаете уведомление об обновлении, у вас есть только четыре варианта:
- Установить сейчас
- Попробовать через час
- Попробовать сегодня вечером
- Напомнить мне завтра
Это означает, что какой бы вариант вы ни выбрали, вам все равно придется устанавливать обновления. Пока вы этого не сделаете, эти уведомления будут вас беспокоить.
Хотя Apple не предлагает прямого способа отключить уведомление об обновлении macOS, есть несколько способов избавиться от них, позволяя вам контролировать обновлений, которые вы хотите установить на свой Mac.
Как отключить уведомления об обновлениях macOSЕсть несколько способов отключить уведомления об обновлениях на macOS, в зависимости от того, как вы хотите решить эти обновления.
Метод №1: временно отключить уведомления.Если вы хотите тишины и покоя только до полуночи, вы можете приостановить оповещения через Центр уведомлений. Для этого:
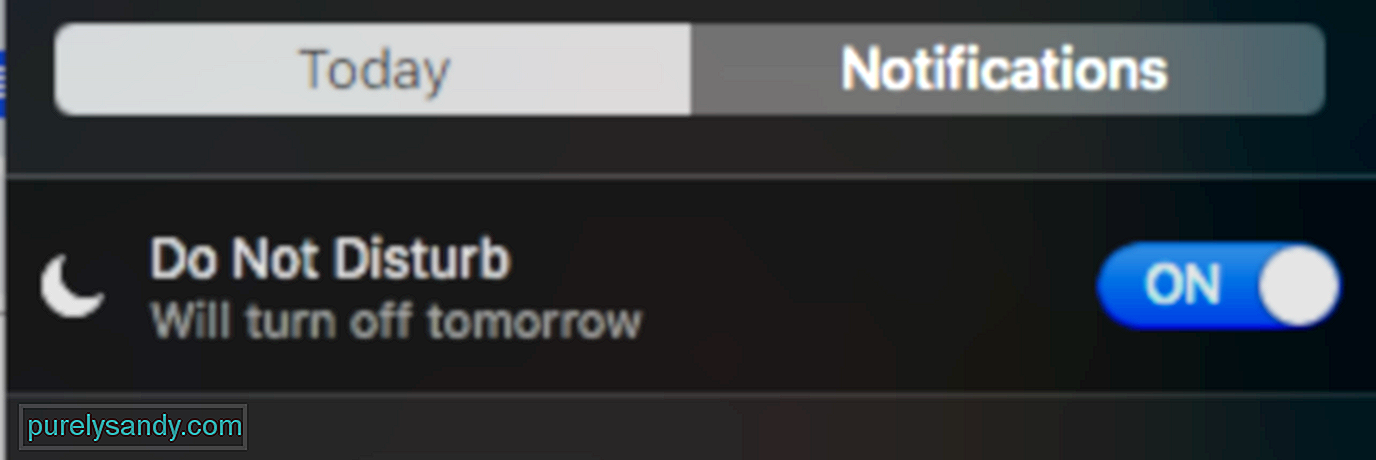
Когда включен режим «Не беспокоить», вы заметите, что значок Центра уведомлений на рабочем столе затемнен. Все баннеры и предупреждения будут скрыты от вас, а звуки уведомлений будут отключены. Вы можете приостановить Центр уведомлений до полуночи по умолчанию, но вы можете изменить период времени в настройках в соответствии со своими предпочтениями. Вы также можете включить режим «Не беспокоить», когда дисплей находится в спящем режиме или когда вы зеркалируете экран.
Метод № 2: отключите автоматическую загрузку обновлений.Самый простой способ избавиться от предупреждений об обновлениях - отключить автоматическую загрузку всех вновь обнаруженных обновлений в фоновом режиме. Это полностью игнорирует все обновления macOS, поэтому вам не придется сталкиваться с ними каждый раз. Однако имейте в виду, что это будет рискованно, так как вы можете открыть свое устройство для новых уязвимостей, поскольку обновления связаны с безопасностью.
Если вы действительно решили отключить автоматические обновления навсегда, выполните следующие действия. выполните следующие действия:
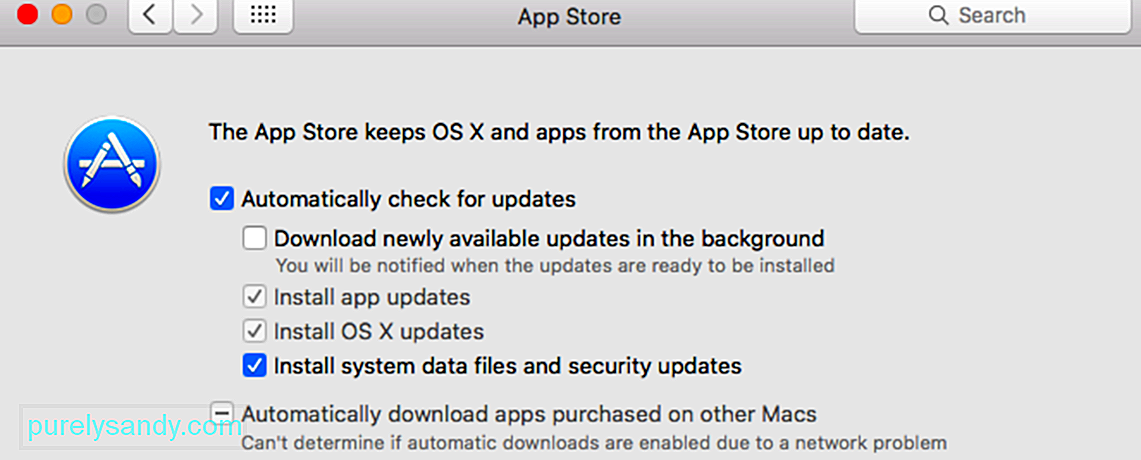
Это полностью избавит вас от беспокойства обо всех обновлениях программного обеспечения и уведомлениях, если вы не решите снова их включить.
Метод № 3: автоматическая установка всех обновлений.Этот вариант является противоположностью первому один. Если вы устали от всех назойливых обновлений, вы можете выбрать автоматическую установку на Mac всех недавно найденных обновлений. Таким образом, вам не придется иметь дело с постоянными предупреждениями и запросами на разрешение, когда есть обновления, которые необходимо установить.
Чтобы убедиться, что у вас достаточно места для всех этих обновлений, очистите свой Mac регулярно с таким приложением, как Outbyte MacRepair . Этот инструмент удаляет все ненужные файлы, поэтому у вас не будет нехватки места для хранения обновлений на вашем компьютере.
Выполните следующие действия, чтобы настроить автоматическую установку обновлений macOS:
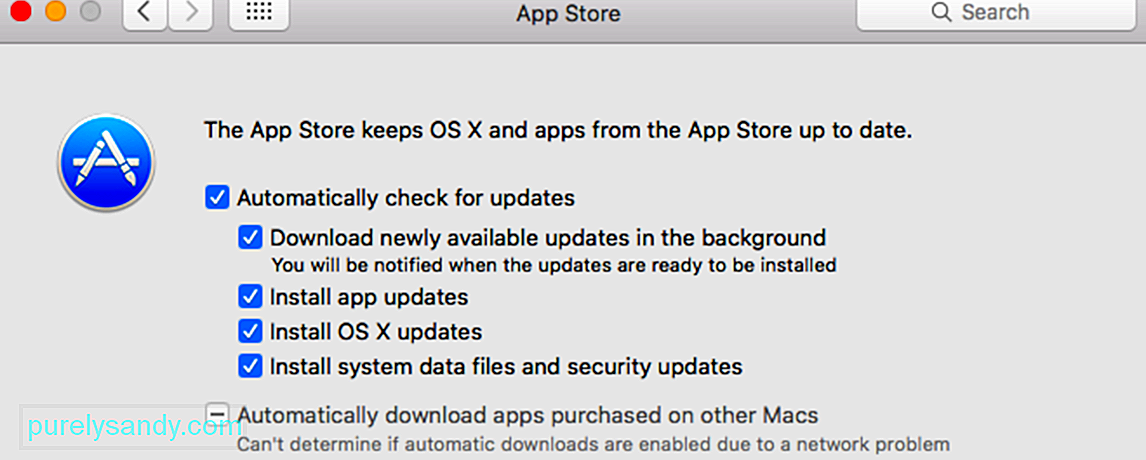
В Mac App Store есть множество сторонних приложений, которые помогут вам управлять уведомлениями и дадут вам немного покоя. Большинство из этих приложений легки и просты в установке.
РезюмеУведомления удобны, когда они вам нужны, но они могут отвлекать, когда появляются постоянно. Независимо от того, хотите ли вы временно или навсегда отключить уведомления об обновлениях macOS, перечисленные выше методы определенно помогут вам получить необходимое время тишины.
YouTube видео: Как отключить уведомления на Mac
09, 2025

