Как использовать другой ноутбук Apple для восстановления зависшего Mac (09.15.25)
Бывают случаи, когда, несмотря на все наши усилия, на нашем Mac возникают ошибки из-за непредвиденных обстоятельств. Это может быть обновление системы, которое пошло не так из-за отключения питания в середине процесса, или вирусная атака, нацеленная на macOS. Могут произойти и другие сбои, в том числе недиагностируемые ошибки.
Если ваш Intel Mac с чипом безопасности T2 или Mac на базе M1 не загружается нормально, даже при использовании recoveryOS, вы можете решите возродить его, настроив прошивку внутри этих чипов, которая управляет аспектами безопасности и задачами запуска, сохраняя при этом все ваши данные. Если это не помогло, вы можете восстановить его. Это заставит ваш Mac снова работать, но обратите внимание, что этот процесс очищает машину. Оба процесса созданы для системных администраторов, но могут использоваться любым пользователем.
Вы можете запустить среду recoveryOS, загрузив или перезапустив Mac, удерживая нажатой кнопку Command + R . Или вы можете полностью выключить свой Mac M1, а затем удерживать кнопку питания около 10 секунд, пока не появится шестеренка параметров.
Имейте в виду, что процесс оживления или восстановления работает только для компьютеров Mac Intel, оснащенных Чип T2, который включает в себя все модели Mac Intel, выпущенные начиная с 2018 года, iMac Pro 2017 года и три Mac на базе M1, поставленные в 2020 году. Из всех этих моделей только Mac Pro 2019 года показывает визуальную индикацию, когда что-то не так с его прошивкой или процессом запуска. Вы увидите, что его индикатор состояния загорится желтым, а сообщение SOS будет мигать в коде Морзе, если его необходимо восстановить.
Apple предлагает сложный набор инструкций для уязвимых компьютеров Mac Intel и всех компьютеров Mac на базе M1, но они предназначены для школ и компьютерных экспертов. Обычным пользователям Mac сложно справиться с этой задачей, поэтому мы упростили руководство, чтобы помочь вам справиться с этим. Мы также перечислили локаторы портов Apple Thunderbolt, чтобы упростить вам задачу.
Как восстановить или восстановить не отвечающий Mac с другого Mac  Есть случаи, когда ваш Mac может работать некорректно до такой степени. что он вообще не загружается. Это происходит, если во время обновления macOS отключилось электричество или что-то сломалось в прошивке Apple. Apple предоставила инструкции, позволяющие пользователям оживить затронутый Mac, позволяя ему загружаться и нормально работать.
Есть случаи, когда ваш Mac может работать некорректно до такой степени. что он вообще не загружается. Это происходит, если во время обновления macOS отключилось электричество или что-то сломалось в прошивке Apple. Apple предоставила инструкции, позволяющие пользователям оживить затронутый Mac, позволяя ему загружаться и нормально работать.
Но пользователи, которым нужно было восстановить свой Mac mini, MacBook Air или 13-дюймовый MacBook с M1 Pro столкнулся с проблемами в ходе того же процесса, при этом Apple Configurator 2 в некоторых ситуациях выявлял ошибки.
Apple предоставила обновленные инструкции по восстановлению компьютеров Mac с конкретными подробностями для компьютеров Mac M1. Как и для версии Intel, для версии Mac Apple Silicon по-прежнему требуется Apple Configurator 2, установленный на дополнительном Mac. Им также необходимы поддерживаемые кабели USB-C и USB-A для зарядки и передачи данных, а также для настройки портов прокси и брандмауэра, чтобы весь сетевой трафик работал с сетью Apple.
Инструкции в основном включают:
Также доступны варианты полного удаления данных с Mac и переустановки операционной системы с нуля. Но прежде чем продолжить, давайте рассмотрим полные инструкции, чтобы лучше понять процесс оживления и восстановления.
Revive vs RestoreМы говорили о процессах оживления и восстановления ранее, но что на самом деле означают эти термины? Проще говоря, Revive обновляет прошивку вашего Mac, а также RecoveryOS до последней версии. Это делается, когда ваш Mac перестает отвечать на запросы и не может нормально загрузиться. Например, если обновление macOS было прервано из-за сбоя питания или поврежденных файлов в очень редких случаях, ваш Mac может зависнуть, и его необходимо восстановить. Вам не нужно беспокоиться о потере данных, потому что он разработан так, чтобы не вносить никаких изменений в ваш загрузочный том, том данных пользователя или любые другие тома на вашем Mac.
A Restore, с другой стороны. рука, намного сложнее. Восстановление прошивки и стирание внутренней флеш-памяти необходимо, если компьютер не запускается с загрузочного тома или ОС восстановления или когда восстановление прошивки не работает.
Обязательно сделайте резервную копию ваших данных перед тем, как вы восстановить свой Mac. Восстановление Mac включает:
- Восстановление прошивки
- Обновление recoveryOS до последней версии
- Удаление и установка последней версии macOS во внутреннем хранилище
После завершения любые данные на всех ваших внутренних томах будут исчезнет.
Восстановление работает на следующих компьютерах Mac с микросхемой Apple:
- Mac Mini (M1, 2020)
- MacBook Pro (13- дюймов, M1, 2020)
- MacBook Air (M1, 2020)
Чтобы выполнить процесс восстановления или восстановления, вам необходимо подготовить следующее:
Последняя версия Apple Configurator 2, установленная на одном из ваших компьютеров Mac.
- Стабильный доступ в Интернет (возможно, вам потребуется настроить компьютер Mac порты веб-прокси или брандмауэра для маршрутизации всего сетевого трафика с устройств Apple в сеть Apple 17.0.0.0/8. )
- Поддерживаемый зарядный кабель USB-C - USB-C
- Поддерживаемый Кабель USB-A - USB-C
Кабель USB-C должен поддерживать питание и передачу данных. Кабели Thunderbolt 3 также не поддерживаются.
Процессы оживления или восстановления обычно включают следующие шаги:
- Восстановите прошивку и переустановите последнюю версию recoveryOS.
- Восстановите прошивку, удалите все данные и переустановите последнюю версию recoveryOS и macOS.
Вот полные шаги, чтобы оживить или восстановить ваш Прошивка Mac M1:
Шаг 1. Настройте Apple Configurator 2. 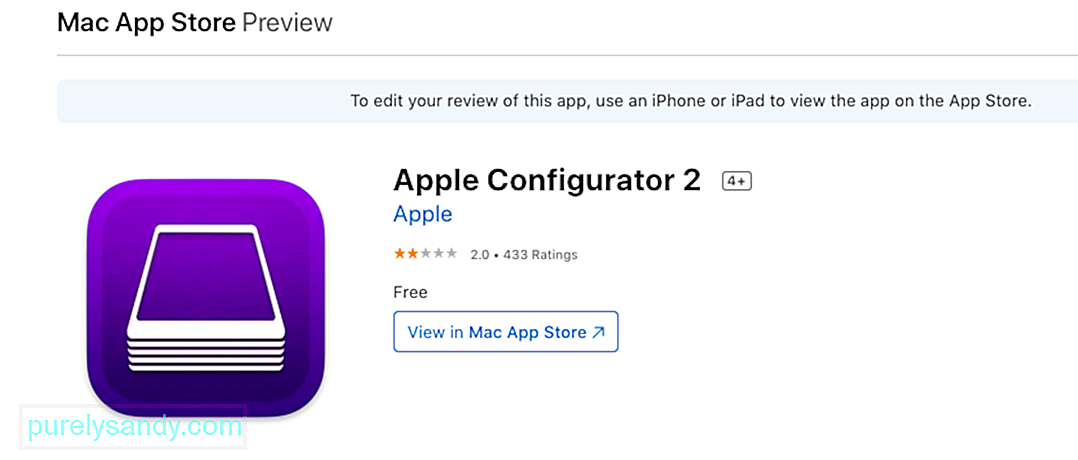 Прежде чем продолжить, вам необходимо убедиться, что:
Прежде чем продолжить, вам необходимо убедиться, что:
- У вас установлена обновленная версия Apple Configurator 2. установлен
- Ваш Mac подключен к источнику питания img
- У вас стабильное интернет-соединение
Когда все будет готово, подключите кабель USB-C для подключения двух компьютеров Mac. Затем запустите Apple Configurator 2 на компьютере, на котором он установлен.
Шаг 2. Подготовьте Mac mini.Вы не должны видеть никаких действий на экране вашего Mac mini. Если да, повторите шаги, описанные выше.
Чтобы подготовить ноутбук Apple, выполните следующие действия:
- Правая кнопка Shift
- Левая кнопка Option
- Левая кнопка Control
Вы не должны видеть никаких действий на экране вашего ноутбука Apple. Если вы это сделаете, повторите шаги, описанные выше.
Шаг 3. Восстановите прошивку и обновите recoveryOS.На вашем Mac с окном устройства Apple Configurator 2 выберите Mac, прошивку чипа которого вы хотите восстановить, и восстановите ОС хотите обновить до последней версии.
Выполните любое из следующих действий:
- Нажмите Действия & gt; Дополнительно & gt; Восстановить устройство , затем нажмите Восстановить
- Удерживая клавишу Control, щелкните выбранное устройство, затем выберите Дополнительно & gt; Восстановить устройство , затем нажмите Восстановить
Если ваш Mac выключился во время этого процесса, начните процесс восстановления снова.
Дождитесь завершения процесса. Не беспокойтесь, если логотип Apple будет появляться и исчезать во время этого процесса, это нормально. После завершения ваш Mac перезагрузится. Закройте Apple Configurator 2, затем отсоедините все адаптеры и кабели.
Помните, что при восстановлении прошивки вы должны подтвердить, что процесс прошел успешно, потому что Apple Configurator 2 не уведомит вас.
Шаг 4. Восстановите прошивку.Если восстановление не работает, следующий вариант - стереть все данные и переустановить последнюю версию recoveryOS и macOS. Для этого следуйте инструкциям ниже:
В окне устройства Apple Configurator 2 выберите Mac для восстановления.
Выполните любое из следующих действий:
- Выберите Действия & gt; Восстановить , затем выберите Восстановить
- Удерживая нажатой клавишу Control, щелкните выбранное устройство, затем нажмите Действия & gt; Восстановить , затем выберите Восстановить
Если ваш Mac выключится во время этого процесса, начните процесс восстановления снова.
Дождитесь завершения процесса. Не беспокойтесь, если логотип Apple будет появляться и исчезать во время этого процесса, это нормально. После завершения ваш Mac перезагрузится. Закройте Apple Configurator 2, затем отсоедините все адаптеры и кабели.
Помните, что при восстановлении прошивки вы должны подтвердить, что процесс прошел успешно, потому что Apple Configurator 2 не уведомит вас.
Если процесс восстановления прошел успешно, вы увидите окно Ассистента настройки macOS.
Как восстановить не отвечающий Mac с помощью другого Mac с ошибкой персонализацииХотя основные инструкции, приведенные выше, подходят для большинства пользователей M1 Mac, для устранения конкретной ошибки персонализации, которая может возникнуть во время процесса, необходим специальный набор инструкций. Согласно Apple, эта конкретная ошибка возникает, если вы удалили M1 Mac перед обновлением до macOS Big Sur 11.0.1, и появится следующее сообщение:
«Произошла ошибка при подготовке обновления. Не удалось персонализировать обновление программного обеспечения. Пожалуйста, попробуйте еще раз ».
В этом случае Apple рекомендует использовать дополнительный Mac и внешний жесткий диск для создания загрузочного установщика. Дополнительный набор инструкций доступен для пользователей, которые не могут использовать первую опцию.
Вторая версия включает в себя прохождение меню запуска и доступ к Терминалу перед выполнением ряда шагов, включающих копирование команд и запуск их через Терминал. 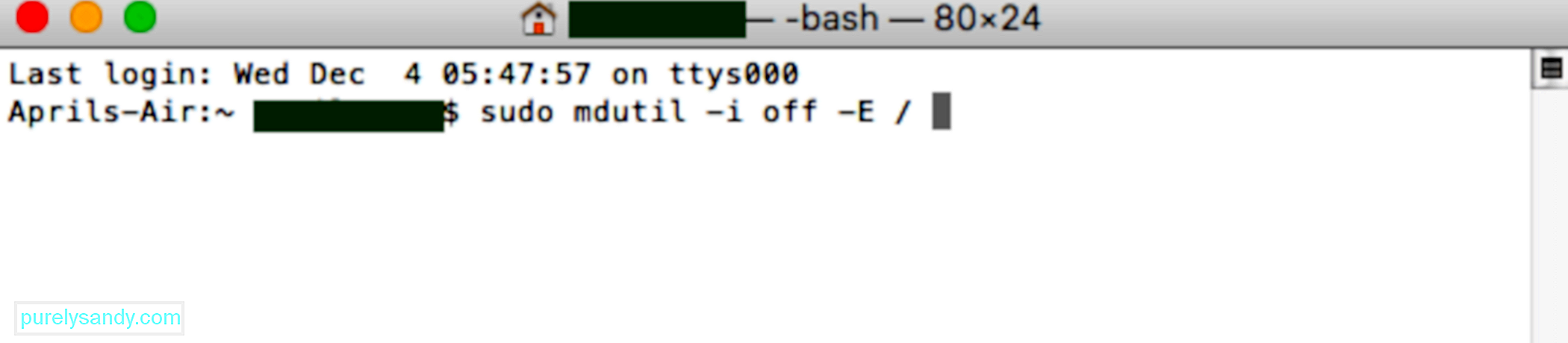
Если вы получаете указанное выше сообщение при стирании данных на Mac с чипом Apple M1, вы можете использовать любое из этих решений для переустановки macOS.
Вариант 1. Используйте Apple ConfiguratorЕсли у вас есть следующие элементы, вы можете быстро решить проблему, восстановив прошивку вашего Mac:
- Другой Mac с macOS Catalina 10.15.6 или новее.
- Последняя версия Apple Configurator 2, установленная на один из ваших компьютеров Mac.
- Стабильный доступ в Интернет (вам может потребоваться настроить порты веб-прокси или брандмауэра вашего Mac для маршрутизации всего сетевого трафика с устройств Apple в сеть Apple 17.0.0.0/8.)
- Поддерживаемый зарядный кабель USB-C - USB-C.
- Поддерживаемый кабель USB-A - USB-C.
Если у вас нет всего этого элементы, вы можете попробовать выполнить действия, описанные в следующем разделе.
Вариант 2. Удалите данные с Mac и переустановитеВы можете использовать Recovery Assistant, чтобы стереть данные с Mac, а затем переустановить операционную систему. Но прежде чем продолжить, убедитесь, что у вас достаточно времени, чтобы завершить все шаги.
Перейти выполните шаги с 3 по 9 еще раз, затем перейдите к следующему разделу ниже. Вы можете использовать любой из этих способов для переустановки macOS.
Переустановка macOS После того, как вы удалили данные с Mac с помощью описанных выше методов, используйте любой из этих способов для переустановки macOS. 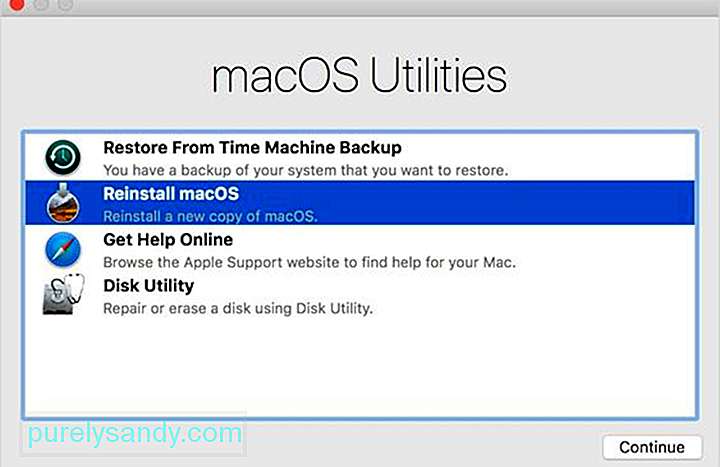
Если на вашем Mac до удаления была установлена macOS Big Sur 11.0.1, вы можете нажать Переустановить macOS Big Sur в окне утилит. Следуйте инструкциям на экране, чтобы завершить процесс. Если вы не знаете, какую версию macOS вы использовали, выберите один из других способов.
2. Использование загрузочного установщикаЕсли у вас есть дополнительный Mac и внешний флеш-накопитель с достаточным объемом памяти для хранения установщика macOS, вы можете создать и использовать загрузочный установщик для macOS Big Sur или другой версии macOS, которую вы хотите установить.
3. Используйте терминал для переустановкиЕсли ни один из вышеперечисленных вариантов не работает для вас или вы не знаете, какая версия macOS была установлена на вашем Mac, вы можете использовать команды для переустановки. Выполните следующие действия, чтобы завершить процесс.
mkdir -p private / tmp
cp -R '/ Установить macOS Big Sur.app' private / tmp
cd 'private / tmp / Установить macOS Big Sur.app '
mkdir Contents / SharedSupport
curl -L -o Contents / SharedSupport / SharedSupport.dmg
http://swcdn.apple.com/content/ downloads / 12/32 / 071-14766-A_Q2H6ELXGVG / zx8saim8tei7fezrmvu4vuab80m0e8a5ll / InstallAssistant.pkg
Если вам нужна дополнительная помощь или эти шаги не увенчались успехом, вы можете обратиться в службу поддержки Apple.
Какой порт использоватьЕще одна важная функция, которая необходима пользователям Mac имейте в виду, что это расположение портов Thunderbolt, которые можно использовать для этой функции возрождения и восстановления. Вот краткое изложение портов для компьютеров Intel Mac и M1 Mac. Помните, что порты обращены к вам прямо, поэтому, когда мы говорим «левый» и «правый», это будет ваш левый и правый.
- Intel Mac mini: крайний правый порт Thunderbolt
- Ноутбуки Intel Mac: посмотрите на левую сторону ноутбука, порт Thunderbolt должен быть справа.
- Intel 2020 iMac или iMac Pro: крайний правый порт Thunderbolt на задней панели устройства, независимо от того, четыре для iMac Pro или два для iMac
- Intel 2019 iMac Pro Tower: порт Thunderbolt, расположенный дальше от кнопки питания в верхней части компьютера.
- Intel 2019 iMac Pro, установлен в стойку: порт Thunderbolt, расположенный ближе к кнопке питания
- M1 Mac mini: порт Thunderbolt слева, расположенный дальше всего от порта HDMI.
- Ноутбуки Mac M1: проверьте левую сторону ноутбука, порт Thunderbolt слева ( на самом деле на другой стороне этих устройств нет портов Thunderbolt)
Восстановление или восстановление вашего Mac M1 - довольно простой процесс, за исключением случаев, когда вы сталкиваетесь с сообщением «Произошла ошибка при подготовке. обновление. Не удалось персонализировать обновление программного обеспечения. Пожалуйста, попробуйте еще раз." ошибка. Когда это произойдет, вы можете обратиться ко второму набору инструкций, чтобы успешно завершить процесс оживления или восстановления. Если процесс окажется для вас слишком сложным или вы столкнетесь с другими проблемами, вам необходимо обратиться в службу поддержки Apple за дополнительной помощью.
YouTube видео: Как использовать другой ноутбук Apple для восстановления зависшего Mac
09, 2025

