Как использовать Google Play Store на вашем устройстве Android (09.16.25)
Есть миллион причин, по которым людям нравится приложение "Google Play Маркет". Помимо предоставления вам доступа к тысячам бесплатных игр и приложений, которые вы можете загрузить и использовать на своем устройстве Android, он также позволяет вам быть в курсе последних новостей, самых продаваемых книг и популярной музыки.
К сожалению, не все знают, как работает приложение Google Play. Но это не проблема, потому что мы вас позаботимся. Это руководство научит вас пользоваться Google Play Store, от его настройки до удаления приложений.
Настройка Google Play StoreЧтобы использовать приложение Google Play Store, вам потребуется учетная запись Google. Вы можете зарегистрировать бесплатный аккаунт в Google всего за несколько минут, если у вас его еще нет. Просто перейдите на accounts.google.com/signup и следуйте за процессом регистрации. После того, как у вас есть учетная запись, используйте ее для входа в Google Play Store. Теперь вы готовы исследовать огромное количество игр, приложений и другого контента для Android.
Поиск приложений в Google Play StoreИскать приложения в Google Play Store очень просто. Если у вас уже есть название приложения, вы можете легко найти его, вместо того, чтобы просматривать разные категории приложений. Вот как:
Search "width =" 338 "height =" 600 "& gt; 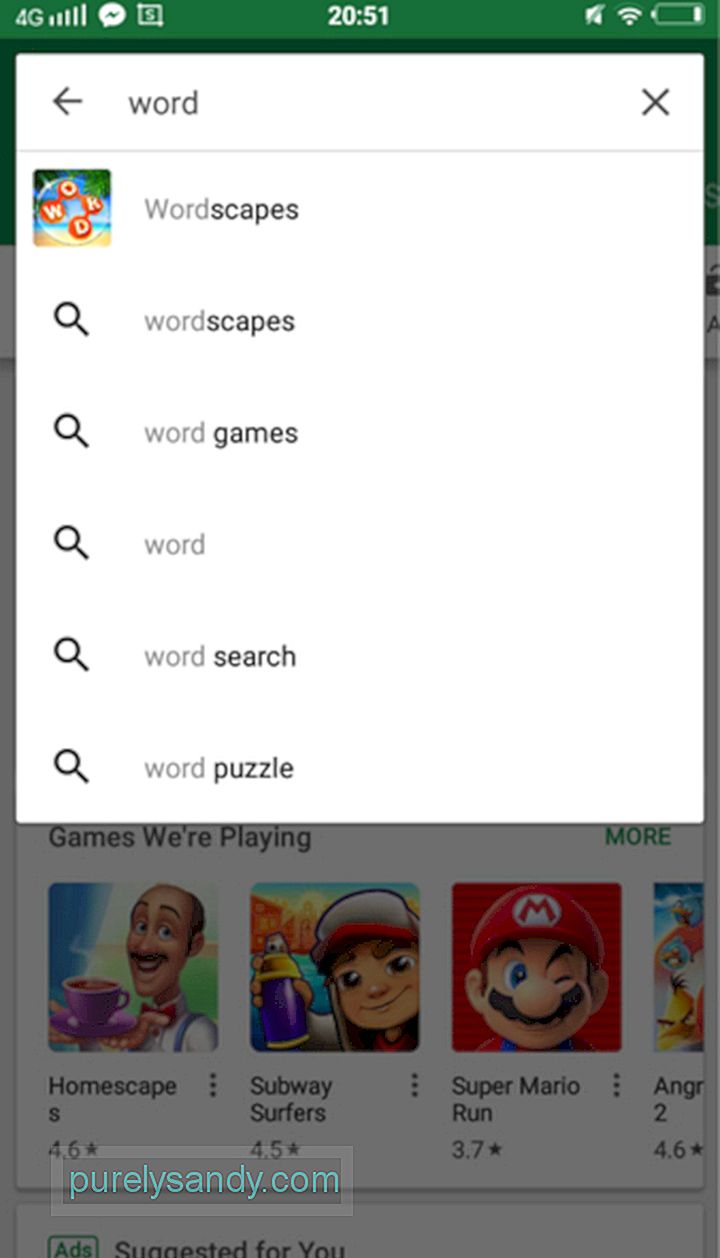 Search" width = "338" height = "600" & gt;
Search" width = "338" height = "600" & gt;
Вы также можете искать приложения по категориям. Выполните следующие действия:
- Топ-таблицы - самые популярные и широко установленные приложения.
- Категории - позволяет сортировать результаты по категориям. Например, если вы ищете игры, вы можете отфильтровать результаты по типу игры - аркада, настольная, карточная, казино, казуальная, образовательная, музыкальная, головоломка, гонки, ролевые, симуляторы, спорт, стратегия, мелочи и word.
- Премиум - содержит список платных приложений.
- Выбор редакции - показывает приложения, рекомендованные Редакторы Google Play Store.
- Семья - в нем перечислены приложения, безопасные для детей.
Теперь пора установить приложение. Вот что вам следует делать.
- Предполагая, что вы уже нашли приложение, нажмите на название приложения. После этого вы будете перенаправлены на страницу, содержащую описание и отзывы о приложении. Просмотрите всю информацию, чтобы убедиться, что приложение вам подходит.
- Нажмите кнопку Установить . Подождите, пока приложение загрузится и установится. В зависимости от размера приложения для завершения процесса загрузки и установки обычно требуется от нескольких секунд до нескольких минут.
- Вот важное напоминание, если ваше устройство работает на более старой версии Android, вы должны получать запрос о разрешениях приложения до начала загрузки. Внимательно прочтите его, прежде чем нажимать кнопку Принять .
- Вы узнаете, было ли приложение успешно установлено, если вместо Установить , которую вы нажимали ранее.
Покупка и загрузка платного приложения немного похожа на загрузку и установку бесплатного, за исключением того, что вы платите за приложение и вам нужно добавить способ оплаты. Просто выполните следующие действия:
- Нажмите на название приложения в результатах поиска. Вы будете перенаправлены на страницу приложения с его описанием и другими подробностями.
- На той же странице вы должны увидеть цену приложения. Нажмите на него, чтобы увидеть доступные варианты оплаты.
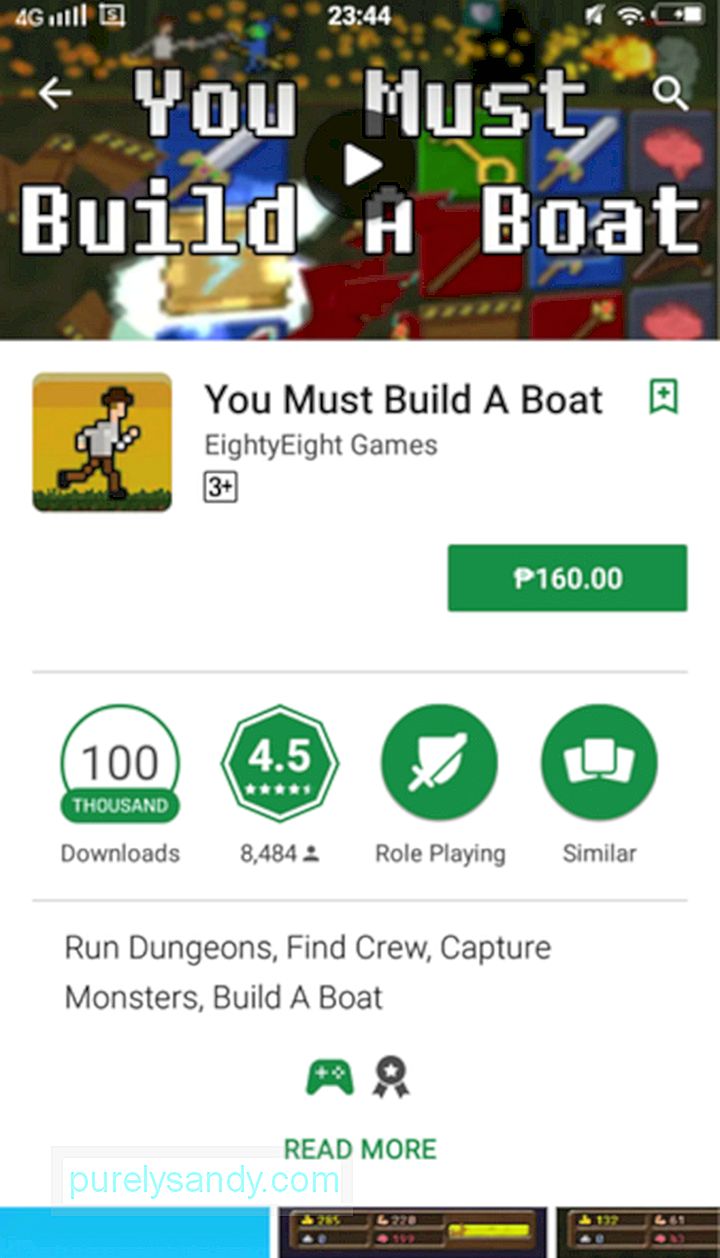
- Обычно способ оплаты по умолчанию - Google Pay. Если вы хотите изменить его, нажмите стрелку раскрывающегося списка рядом со способом оплаты по умолчанию.
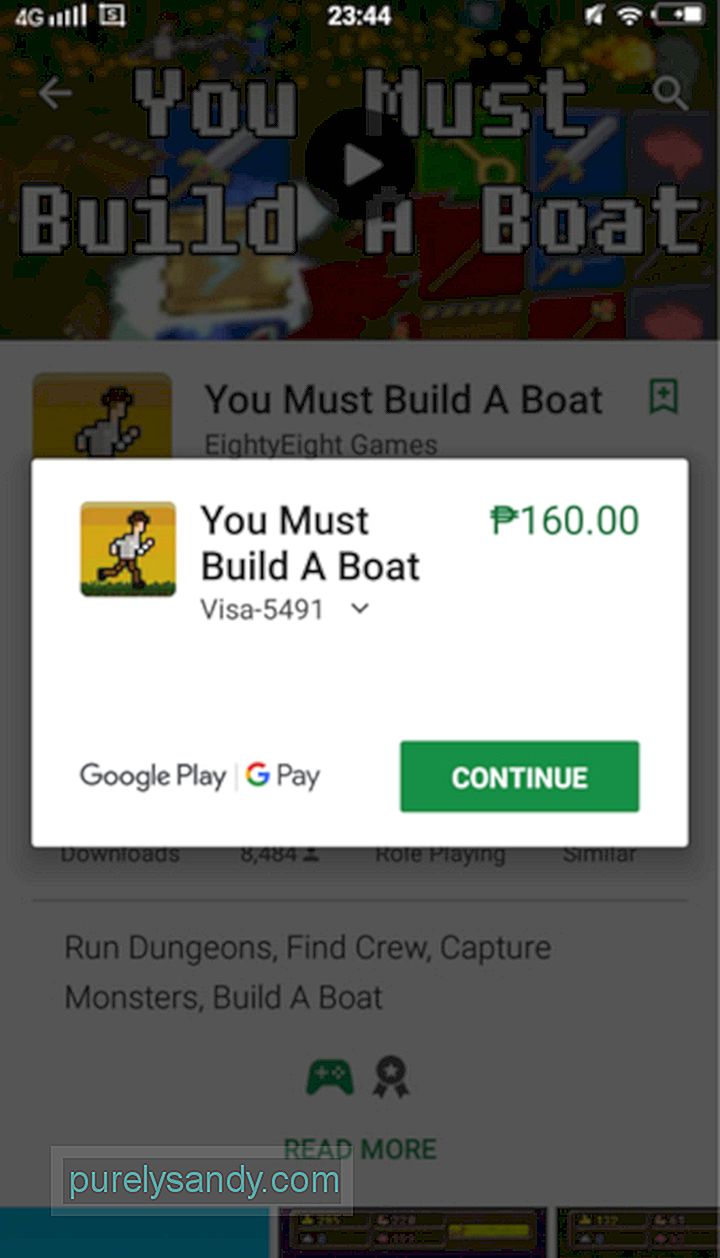
- Выберите способ оплаты. Если вы еще не настроили его, вы можете добавить кредитную карту, платежную информацию оператора связи или учетную запись PayPal. В зависимости от добавляемого вами способа оплаты может потребоваться дополнительная проверка.
- После подтверждения способа оплаты вы вернетесь на страницу приложения. Теперь вы можете нажать на кнопку Купить .
- На этом этапе вам будет предложено ввести пароль Google Play. После подтверждения платеж будет обработан и начнется загрузка.
- Чтобы закрыть окно, нажмите кнопку Продолжить .
Разработчики большинства приложений время от времени выпускают обновления, чтобы исправить проблемы или улучшить общее впечатление пользователя. Если вы хотите обновить свои приложения вручную, выполните следующие действия:
- Запустите Google Play Store , нажав его значок на экране.
- В верхнем левом углу экрана вы должны увидеть трехстрочный значок меню. Нажмите на него.
- Перейдите в Мои приложения & amp; игры.
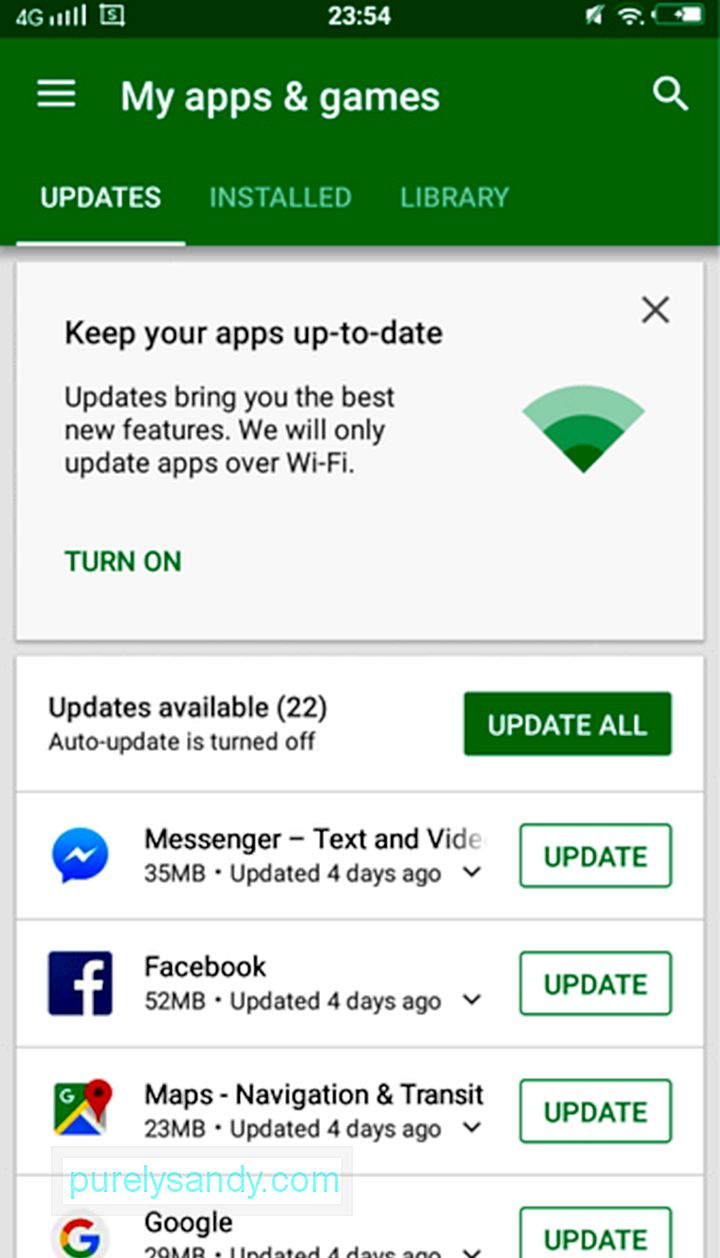
- Все приложения, которые необходимо обновить, появятся в списке. Вы можете обновлять их по одному, нажав кнопку Обновить рядом с каждым приложением, или обновить их все сразу, нажав кнопку Обновить все .
Об обновлении приложений легко забыть, особенно если вы обычно не используете свое устройство Android. Не волнуйтесь, в Google Play Store можно настроить автоматическое обновление приложений в зависимости от ваших предпочтений. Вы можете решить, устанавливать ли обновления, когда вы подключены к сети Wi-Fi или используете сотовые данные. Вот как изменить настройки автоматического обновления.
- Запустите Google Play Store .
- Проведите пальцем от левого края экрана, чтобы открыть меню. Вы также можете нажать кнопку трехстрочного меню в верхнем левом углу экрана.
- Перейдите в Настройки - & gt; Автообновление приложений.
Автообновление приложений "width =" 338 "height =" 600 "& gt; 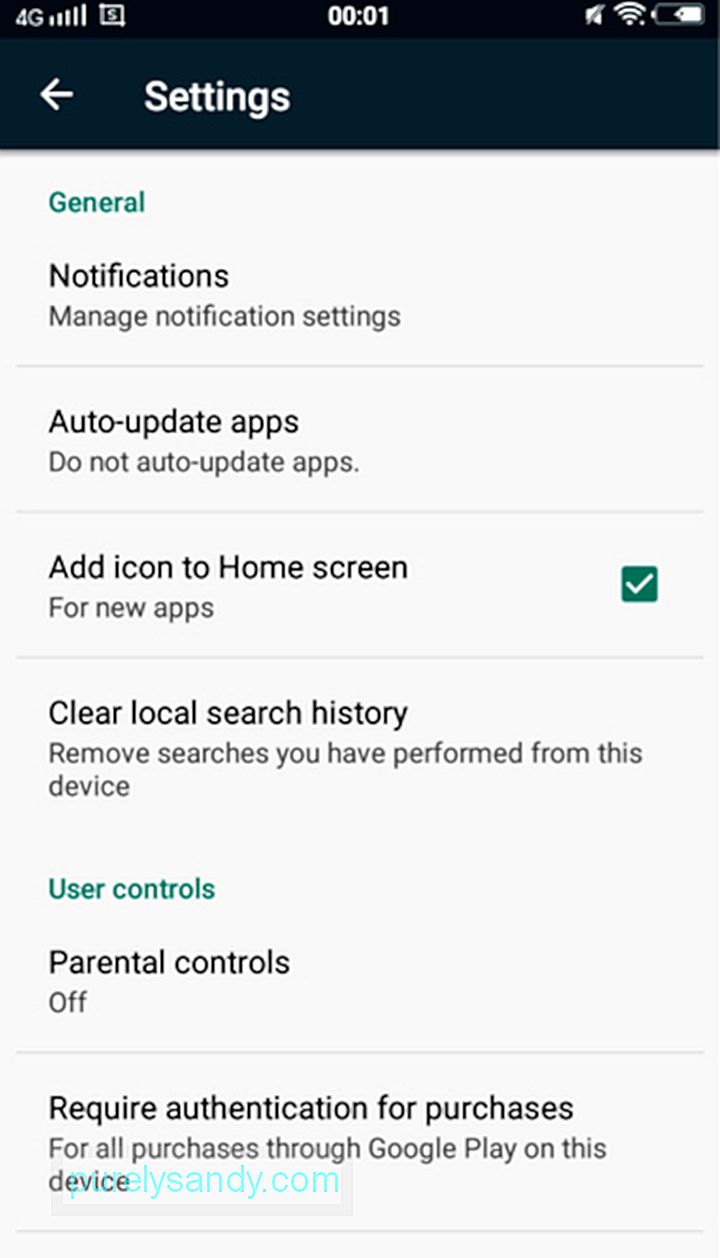 Автообновление приложений" width = "338" height = "600" & gt;
Автообновление приложений" width = "338" height = "600" & gt;
- Для переключения выключите настройки автоматического обновления, нажмите Не обновлять приложения автоматически. Чтобы разрешить автоматическое обновление даже при использовании данных сотовой связи, нажмите Автообновление в любое время.
Вы также можете установить определенное приложение не обновлять автоматически. Вот как:
- Проведите пальцем от левой части экрана, чтобы открыть меню.
- Перейдите в Мои приложения & amp; игр.
- Выберите приложение, которое не нужно обновлять автоматически.
- В правом верхнем углу экрана вы должны увидеть меню из трех точек. кнопка. Коснитесь его и снимите флажок Автообновление.
Удалить приложение проще, чем вы думаете. Выполните следующие действия:
- Запустите Google Play Store.
- Перейдите в Меню , проведя пальцем слева сторону экрана или нажав трехстрочное меню в верхнем левом углу.
- Выберите Мои приложения & amp; игр.
- Найдите и коснитесь приложения, которое хотите удалить.
- Нажмите кнопку Удалить .
- Вы будет предложено подтвердить процесс удаления. Нажмите ОК. Дождитесь завершения удаления приложения с вашего устройства Android.
Поздравляем! Теперь вы готовы использовать Google Play Store. Но, прежде чем вы начнете искать приложения, мы предлагаем вам установить инструмент очистки Android и использовать его, чтобы защитить ваше устройство Android от мусора. Таким образом, вы можете убедиться, что ваше устройство Android не замедляется во время важной загрузки.
Расскажите нам, как прошло ваше первое знакомство с приложением Google Play Store. Поделитесь с нами в комментариях ниже.
YouTube видео: Как использовать Google Play Store на вашем устройстве Android
09, 2025

