Как снимать видео на экранах Mac, iPhone, iPad и Apple TV (09.15.25)
Создание и отправка снимков экрана с вашего Mac - это эффективный способ показать что-то конкретное на вашем экране. Это может помочь вам попросить о помощи, связанной с вашей проблемой. Но что, если вашу проблему нельзя объяснить одним или двумя изображениями? Или что, если вы хотите показать процесс, который можно показать только на видео? Лучший способ сделать это - записать видео с вашего экрана. Мы покажем вам, как записать изображение с экрана с помощью видеозахвата на Mac, Apple TV и / или устройстве iOS.
Запись видео на MacЧтобы запустить средство записи экрана на Mac , выполните следующие действия:
- Откройте QuickTime Player и перейдите в раздел "Файл" & gt; Новая запись экрана. Откроется окно записи экрана.
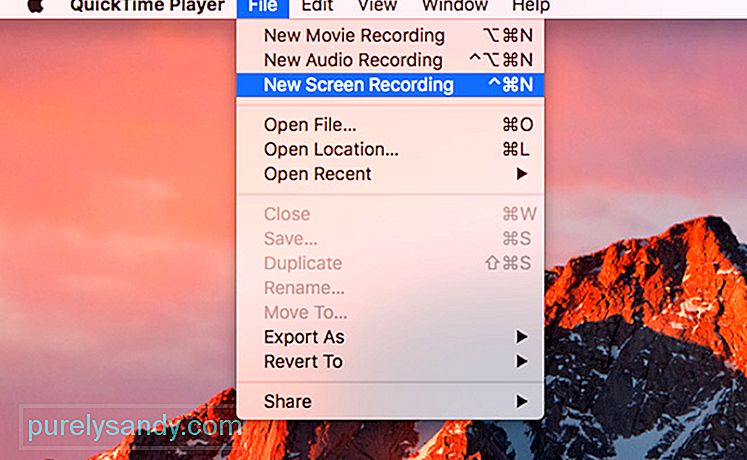
- Щелкните стрелку вниз рядом с кнопкой записи, чтобы открыть параметры конфигурации.
- Чтобы добавить звук в видео, выберите изображение микрофона.
- Чтобы включить в видео щелчки мыши, выберите «Показать щелчки мыши при записи».
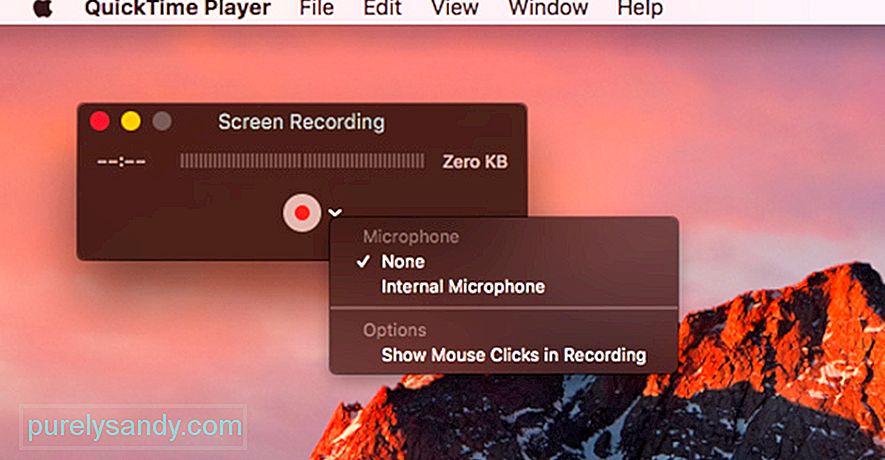
- Нажмите кнопку записи, чтобы начать запись, дважды, чтобы начать запись всего экрана. Если вы хотите записать только часть экрана, нажмите кнопку записи и перетащите область, которую вы хотите записать, а затем нажмите «Начать запись». Будет записано все, что находится на вашем экране, за исключением защищенного видеоконтента.
- Когда вы закончите запись видео, нажмите кнопку записи в строке меню, чтобы открыть видео в QuickTime Player.
- Установите Xcode на macOS.
- Перейдите в окно & gt; Устройства и симуляторы.
- На Apple TV 4K откройте «Настройки» и выберите «Пульты и устройства» & gt; Удаленное приложение и устройства.
- В Xcode выберите свой Apple TV и введите булавку, которая появится на Apple TV. Теперь ваши устройства должны быть сопряжены.
- Чтобы записать видео, откройте QuickTime Player и перейдите в раздел «Файл» & gt; Новая запись фильма.
- Щелкните стрелку рядом с кнопкой записи и выберите свой Apple TV в параметрах камеры и микрофона.
- Выберите настройку качества: высокое или максимальное.
- Если вы используете macOS Sierra, вы можете начать запись, как только Apple TV отобразится в QuickTime Player. Однако в macOS High Sierra вам нужно будет ввести код с Apple TV на Mac, а затем подтвердить запись на Apple TV.
- Редактирование видео
После того, как вы записали видео, вы можете отредактировать его перед отправкой или загрузкой. Но прежде чем редактировать файл, убедитесь, что у вас есть копия всей записи. Сохраните исходный файл, нажав "Файл" & gt; Сохранить.
Чтобы отредактировать фильм, перейдите в меню "Редактировать" & gt; Обрежьте или коснитесь Command + T. Перетащите желтый маркер в то место, где вы хотите, чтобы видео начиналось и заканчивалось.
Убедившись в правильности отснятого материала, нажмите "Файл" & gt; Сохраните или нажмите Command + S, чтобы сохранить текущий файл и перезаписать исходный. Вы также можете дублировать клип, нажав «Файл» & gt; Дублируйте, чтобы сохранить копию.
Видео файлы могут занимать много места для хранения в зависимости от длины видео. Убедитесь, что у вас достаточно места для видео, очистив ненужные файлы на вашем компьютере с помощью Outbyte MacRepair .
Если вы хотите уменьшить размер файла, вы можете сохранить файл с помощью более низкое разрешение или другой формат. Чтобы сохранить видео в файл другого типа, нажмите «Экспортировать как» и сохраните видео в соответствии с предпочитаемым форматом. Это полезно, если вы собираетесь отправить видео по электронной почте или в чате. Однако, если вы планируете загрузить видео на YouTube, нет необходимости уменьшать размер и качество файла, потому что YouTube сделает это за вас.
Запись экрана Apple TV
Запись изображения с экрана Apple TV немного сложнее, чем захват видео на Mac . Во-первых, вам необходимо убедиться, что ваш Apple TV может выводить контент через HDMI.
Чтобы записать видео с экрана Apple TV, вам также необходимо подключить его к вашему Mac. Apple TV 4-го поколения можно подключить с помощью кабеля USB-C, но Apple TV 4K необходимо подключить к компьютеру Mac, так как у него нет порта USB-C.
Чтобы выполнить сопряжение Apple TV и Mac, вам необходимо убедиться, что они находятся в одной сети Wi-Fi. Чтобы выполнить сопряжение устройств, выполните следующие действия:
После успешного сопряжения Mac и Apple TV вы можете начать запись экрана. Для этого выполните следующие действия:
iOS 11 упростила запись экрана на устройствах iOS. Просто зайдите в «Настройки» и нажмите «Центр управления» & gt; Настроить элементы управления. Вы увидите список элементов, которые включены в ваш Центр управления, и мы хотим добавить в этот список запись с экрана. Просто нажмите кнопку «+» рядом с «Запись экрана», и готово!
В следующий раз, когда вы проведете пальцем вверх по Центру управления, вы увидите там кнопку записи. Чтобы записать экран, просто нажмите кнопку записи, и вам будет дано 3 секунды до начала записи. Когда вы закончите, коснитесь красной полосы, чтобы вернуться в меню записи, и нажмите Стоп. Видео будет автоматически сохранено в Фото.
В следующий раз, когда вы захотите создать учебные пособия или записать игры на своих устройствах Apple, таких как Mac, Apple TV и iPhone / iPad, вы можете использовать это руководство, чтобы сделать видео вашего экрана.
YouTube видео: Как снимать видео на экранах Mac, iPhone, iPad и Apple TV
09, 2025

