SETUP_FAILURE Ошибка синего экрана 0x00000085 в Windows 10 (09.15.25)
Чтобы удовлетворить потребности пользователей и исправить любые существующие проблемы, Microsoft регулярно выпускает обновления для своих продуктов Windows. Однако, даже если их цель хорошая, бывают случаи, когда они создают больше проблем, чем пользы. При установке обновлений Windows у некоторых пользователей возникают такие ошибки, как ошибка синего экрана SETUP_FAILURE 0x00000085 в Windows 10.
Что это за ошибка и как ее исправить? Прежде чем мы обсудим все, что нужно знать о BSOD SETUP_FAILURE, позвольте нам сначала определить BSOD.
Что такое синий экран смерти?Проще говоря, синий экран смерти является результатом критическая ошибка в винде. Он показывает, когда Windows не может восстановиться после ошибки, обычно вызванной неисправным аппаратным компонентом или программной проблемой низкого уровня.
Эти BSOD отличаются друг от друга в зависимости от используемой версии Windows. В предыдущих версиях Windows синий экран выглядел как экран терминала, на котором отображается много информации. В Windows 8 и 10 BSOD выглядит проще с простым сообщением.
Совет для профессионалов: просканируйте свой компьютер на предмет проблем с производительностью, ненужных файлов, вредоносных приложений и угроз безопасности
, которые могут вызвать системные проблемы или низкая производительность.
Специальное предложение. О Outbyte, инструкции по удалению, лицензионное соглашение, политика конфиденциальности.
Что такое ошибка синего экрана SETUP_FAILURE 0x00000085 в Windows 10?Ошибка BSOD SETUP_FAILURE приводит к остановке основных служб обновления и не позволяет пользователям использовать основные функции ПК. Оно может появиться, если загрузочный носитель поврежден или некоторые системные файлы, сохраненные на нем, повреждены. И поскольку это ошибка BSOD, вполне вероятно, что затронутые пользователи не могут войти в свои учетные записи Windows, как обычно.
Кстати, что вызывает ошибку синего экрана SETUP_FAILURE 0x00000085? Есть много причин для этой проблемы BSOD. Однако наиболее распространены следующие:
- Недостаточно свободного места на жестком диске. Для правильной установки Windows 10 на жестком диске должно быть не менее 10 ГБ свободного места.
- У вас несовместимая версия BIOS.
- Драйверы вашего устройства несовместимы или устаревшие.
- Реестр Windows поврежден.
- Антивирусные программы могут блокировать важные системные файлы или удалить важные ключи реестра.
- Вы установили неисправное обновление Windows.
- Есть поврежденные системные файлы.
Чтобы исправить это, затронутые пользователи могут попробовать отключить свое антивирусное программное обеспечение и другие не -существенные программы автозагрузки. Они также могут использовать SFC, CHKDSK или другие расширенные инструменты. Мы подробно обсудим эти решения в следующем разделе.
Как исправить ошибку SETUP_FAILURE «синий экран» 0x00000085Мы знаем, как неприятно столкнуться с ошибкой BSOD. Вот почему мы создали это руководство. Вот несколько эффективных решений, чтобы исправить ошибку синего экрана SETUP_FAILURE на вашем устройстве с Windows 10:
Решение №1: Восстановите поврежденные системные файлы Поврежденные и поврежденные системные файлы - частая причина ошибок BSOD. Поскольку они составляют вашу операционную систему, в случае ее повреждения многие процессы могут не работать должным образом. В большинстве случаев системные файлы повреждаются из-за установки сторонних приложений, атак вредоносных программ и изменений в реестре, которые создают конфликт в системе. 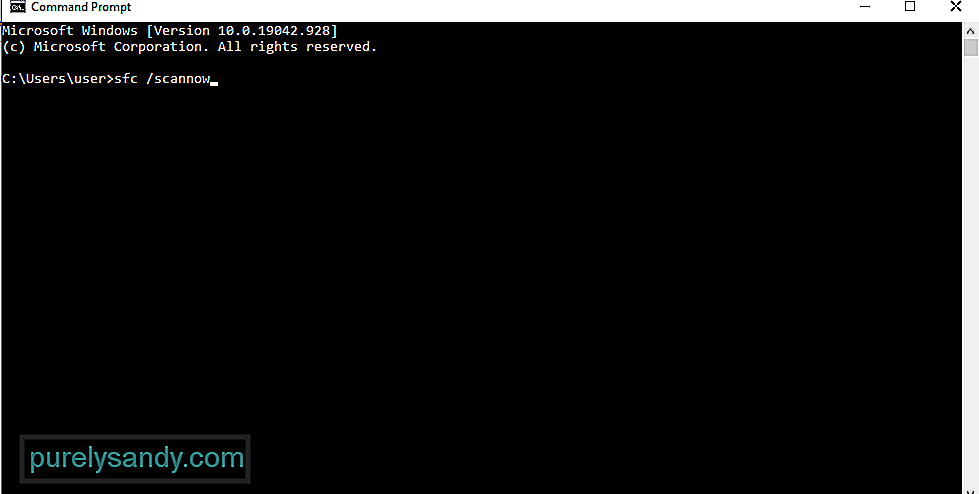
Для исправления поврежденных системных файлов используется утилита проверки системных файлов. Он обнаруживает и восстанавливает поврежденные системные файлы из кэшированной папки Windows.
Вот как использовать средство проверки системных файлов:
Если вы заметили, есть много программ, запускаемых при запуске. К сожалению, некоторые из этих приложений совершенно не нужны и вызывают только проблемы. Другие могут даже остановить или предотвратить установку обновлений ОС.
Чтобы эти запускаемые приложения не мешали жизненно важным процессам обновления, обязательно отключите их. Вот как:
Иногда выполнение чистой загрузки может помочь. В процессе Windows автоматически создаст дополнительные разделы. Это решение необходимо попробовать, если вы подозреваете, что проблема связана с нехваткой места на диске.
Перед тем, как продолжить чистую загрузку устройства, вы должны принять во внимание некоторые вещи. Во-первых, вы должны убедиться, что используете учетную запись администратора, чтобы получить доступ к настройкам чистой загрузки. Это не должно быть проблемой, если вы используете ваше устройство. Но если вы на работе, обратитесь за помощью к сетевому администратору.
Теперь, когда вы готовы к чистой загрузке устройства Windows, выполните следующие действия:
Еще один надежный инструмент, который можно использовать для устранения BSOD SETUP_FAILURE Ошибка, с которой вы столкнулись, - это инструмент DISM. Это разработано для устранения проблем с файлами образов Windows.
Вот как развернуть инструмент DISM:
- Dism / Online / Cleanup-Image / CheckHealth
- Dism / Online / Cleanup-Image / ScanHealth
- Dism / Online / Cleanup-Image / RestoreHealth
Бывают случаи, когда неисправный модуль памяти является виновником проблемы SETUP_FAILURE. Если вы не уверены, применимо ли это и к вашему случаю, выполните тест памяти. Отсюда вы можете предпринять необходимые действия. 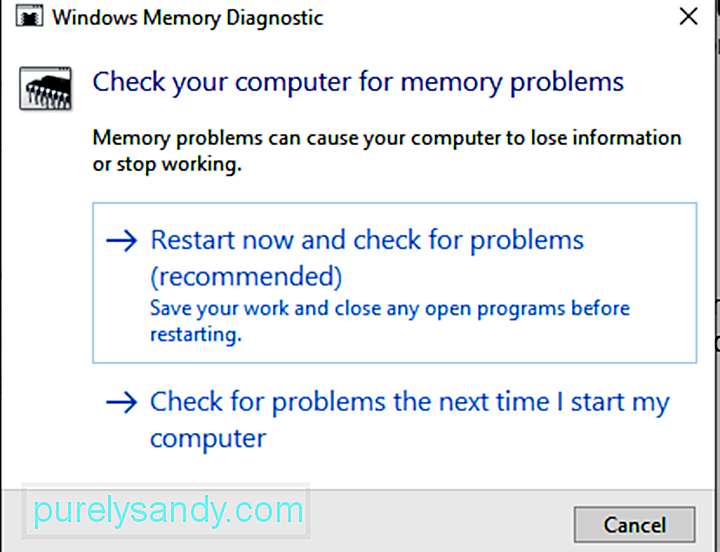
Вот как выполнить тест памяти:
Вы используете более одного жесткого диска? Если это так, то вполне вероятно, что вы сбиваете с толку весь процесс обновления, что приводит к BSOD SETUP_FAILURE. Таким образом, если вы установили дополнительный жесткий диск, попробуйте сначала отключить или отключить его. Однако убедитесь, что вы не извлекаете диск, на который вы будете устанавливать обновление Windows 10.
Путаница также может возникнуть в том случае, если к вашему устройству подключен внешний USB-накопитель. Итак, сначала отключите его, чтобы избежать проблем.
Решение №7: Выделите достаточное дисковое пространствоДля успешной установки Windows 10 необходимо выполнить определенные требования к дисковому пространству. Как правило, для устройств, работающих на 32-разрядной архитектуре, требуется минимум 16 ГБ, а для 64-разрядных - 20 ГБ.
Теперь, если ваш жесткий диск заполнен, есть вероятность, что вы увидите ошибку BSOD SETUP_FAILURE. Итак, вам нужно что-то сделать, чтобы освободить место на диске. Вы можете начать с переноса старых файлов на внешний диск или удаления ненужных программ, которые вам больше не нужны.
Что наиболее важно, вы можете запустить инструмент очистки диска. Вот как это развернуть:
Если на вашем устройстве по-прежнему недостаточно места на диске, вы можете использовать внешний инструмент для восстановления ПК. У вас есть много вариантов. Сделайте выбор не потому, что это бесплатно, а потому, что это эффективно и многие рекомендуют.
Решение №8: Восстановите свои папки в их исходное расположениеМы все хотим настроить наши папки, чтобы максимально увеличить пространство для хранения. Но в некоторых редких случаях это мешает правильной установке Windows. Итак, наилучшим способом действий должно быть восстановление папок, особенно системных папок, в их расположение по умолчанию.
Вот руководство о том, как это сделать:
Одним из наиболее распространенных способов установки Windows является использование Windows Media Creation Tool. Теперь, если вы использовали его для записи установочного диска, существует вероятность того, что носитель будет поврежден, сломан или испорчен. Это может привести к неудачной установке с проблемой BSOD SETUP_FAILURE.
Печально то, что трудно изменить поврежденные файлы после того, как они записаны на диск. Таким образом, возможно, вам придется повторно запустить инструмент с самого начала, используя другое устройство.
Если проблема не устранена, вероятно, у вас проблема с оборудованием. Это может быть неисправный флеш-накопитель или записывающее устройство для компакт-дисков. Чтобы решить эту проблему, используйте другой USB-накопитель или внешнее устройство записи дисков.
Решение №10: Отключите все ненужные внешние периферийные устройстваЕсли к вашему компьютеру подключены ненужные внешние устройства (принтер, сканер, камера и т. Д.), тогда это может вызвать появление ошибки BSOD. Попробуйте удалить эти устройства и оставить те, которые вам нужны, например мышь и клавиатуру.
После удаления этих устройств проверьте, появляется ли по-прежнему ошибка BSOD SETUP_FAILURE.
Решение №11: Удалить Любые сторонние утилиты безопасностиОшибка BSOD SETUP_FAILURE также может быть вызвана некоторыми программами безопасности, установленными на вашем устройстве. Обычно это происходит из-за конфликта совместимости между системой и программой.
Чтобы решить эту проблему, немедленно удалите утилиту безопасности. Вот как:
Для правильной установки Windows 10 вы не должны просто соответствовать требованиям к месту на диске. Вы также должны выполнить все основные требования Microsoft. К ним относятся:
- процессор с тактовой частотой 1 ГГц или выше;
- 1 ГБ ОЗУ для 32-разрядной версии и 2 ГБ для 64-разрядной версии.
- Графика Microsoft DirectX 9 Драйвер
- 16 ГБ свободного места на жестком диске.
- Дисплей 800 x 600
- Стабильное подключение к Интернету.
- Действующая учетная запись Microsoft.
Вредоносные сущности и вирусы - еще одна причина появления BSOD SETUP_FAILURE. Хорошо, что Microsoft уже предоставила встроенную антивирусную программу, которая регулярно получает обновления. Он называется Защитник Windows . 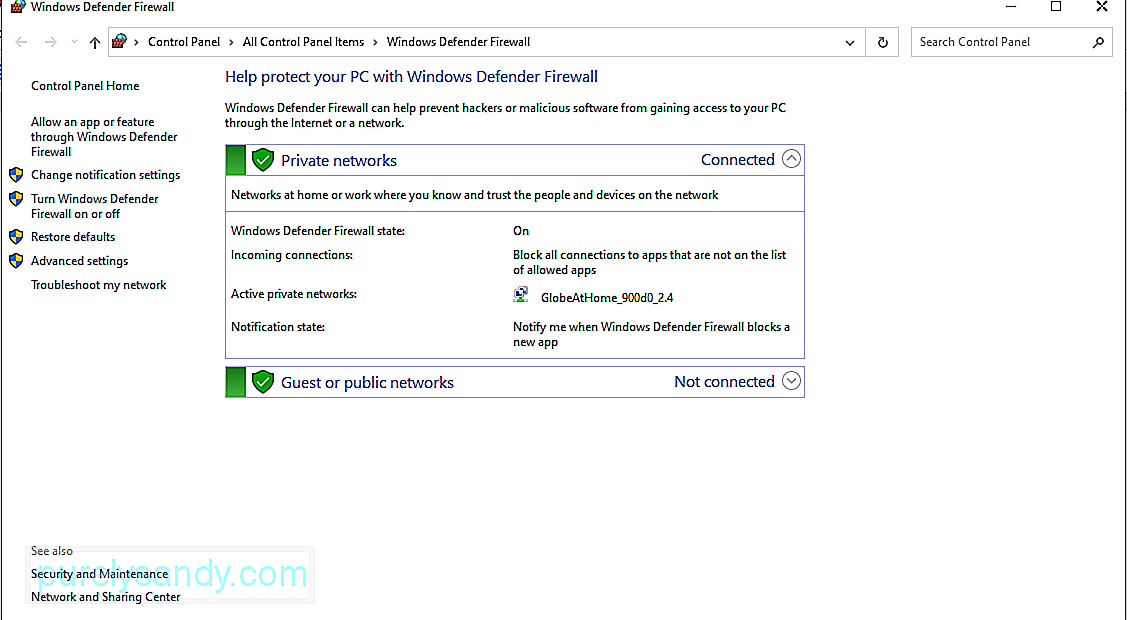
Чтобы просканировать компьютер с помощью Защитника Windows, выполните следующие действия:
Что ж, если вас не устраивают результаты, вы всегда можете использовать сторонний антивирус. инструмент для сканирования вашего ПК. Как и в случае с Защитником Windows, вам просто нужно выбрать тип сканирования, которое вы хотите выполнить, и дождаться появления результатов. После этого примените рекомендуемые действия.
Решение №14: Обновите устаревшие драйверыУстаревшие драйверы устройств также печально известны тем, что вызывают ошибки BSOD, такие как BSOD SETUP_FAILURE. Итак, если вы подозреваете, что устаревший драйвер является причиной проблемы с BSOD, выполните следующие действия, чтобы обновить его:
В качестве альтернативы вы можете использовать стороннее средство обновления драйверов устройств. Сначала установите предпочитаемый вами инструмент для обновления драйверов. А затем пусть он обновит устаревшие драйверы устройств на вашем компьютере.
Мы настоятельно рекомендуем использовать сторонние инструменты при обновлении драйверов устройств. Это сделано для предотвращения проблем с совместимостью в долгосрочной перспективе.
Решение №15: Используйте средство устранения неполадок с синим экраном Если все вышеперечисленные методы не помогли, попробуйте использовать более продвинутое решение. Это включает использование средства устранения неполадок синего экрана. Чтобы использовать этот инструмент, выполните следующие простые шаги: 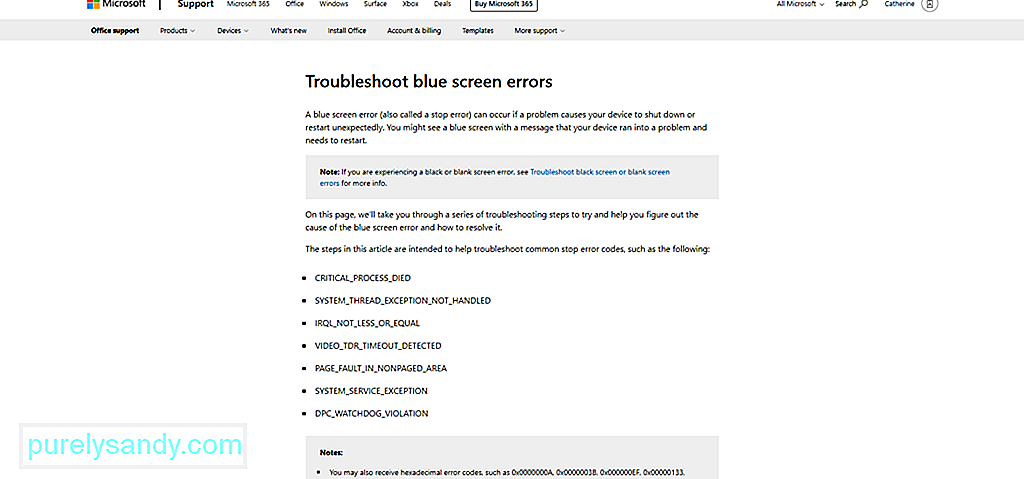
Существует также онлайн-версия средства устранения неполадок с синим экраном. Чтобы использовать его, перейдите по официальной ссылке на средство устранения неполадок с синим экраном. А затем следуйте инструкциям по порядку. После этого вы должны незамедлительно вернуться в нужное русло.
Решение №16: Установите последние накопительные обновленияКак упоминалось выше, Microsoft продолжает выпускать обновления для исправления ранее обнаруженных проблем. Итак, возьмите за привычку обновлять свою ОС и все ее приложения, чтобы избежать проблем и решить существующие.
Вот как это сделать:
Стоит отметить, что Microsoft тоже не идеальна. Бывают случаи, когда они выпускают обновления, наполненные ошибками и ошибками. В этом случае просто вернитесь к предыдущей версии Windows, которую вы используете. А затем подождите, пока Windows выпустит более стабильную версию.
Решение № 17: Исправьте поврежденную RAMНеисправна ли ваша RAM? Тогда это также может вызвать ошибку BSOD SETUP_FAILURE. Таким образом, проверьте, есть ли у вас плохая память, выполнив следующие действия:
Если вы не видите отчет о диагностике, откройте его вручную, выполнив следующие действия:
Создавали ли вы ранее точку восстановления? Если да, то хорошо. Вы можете использовать его, чтобы вернуть свою ОС в состояние, когда она все еще работала нормально. В противном случае вы можете пропустить это решение.
Вот как выполнить восстановление системы:
Некоторые ошибки BSOD возникают из-за потери важных файлов. Они могли быть удалены из-за ошибок программного обеспечения резервного копирования, компьютерных вирусов или перезаписанных системных файлов. После их восстановления все будет восстановлено для нормальной работы.
Чтобы восстановить удаленные файлы, вы можете перейти в корзину и восстановить файлы оттуда. Это так просто!
Решение №20: Запустите компьютер в безопасном режимеЕсли при попытке загрузить Windows возникает ошибка BSOD, попробуйте запустить компьютер в безопасном режиме. Этот режим предназначен для целей диагностики, что означает, что функции здесь очень ограничены.
Чтобы запустить Windows в безопасном режиме, сделайте следующее:
Когда ваш компьютер находится в безопасном режиме, будет легче определить любые потенциальные проблемы или угрозы. Вы можете легко устранить проблему в этом режиме.
Решение № 21: обратитесь за помощью в MicrosoftЕсли вы все сделали, но все равно безрезультатно, обратитесь за помощью в Microsoft. Вы можете связаться с их службой поддержки через их веб-сайт, и они будут более чем рады помочь.
Но если необходимость в срочном порядке, принесите устройство в ближайший авторизованный сервисный центр. Попросите ИТ-специалиста проверить ваш компьютер и решить проблему от вашего имени.
ЗаключениеОшибка BSOD SETUP_FAILURE может помешать нам выполнить наши задачи. Это может быть вызвано многими причинами, такими как устаревший драйвер устройства, проблемное обновление Windows, нехватка места в системе, поврежденные системные файлы и многое другое.
Когда эта ошибка появляется, важные системные процессы не могут работать должным образом. . Хуже того, вы не можете продолжить установку обновлений Windows. Итак, вы должны действовать как можно скорее.
Есть много способов устранить ошибку BSOD SETUP_FAILURE. Вы можете просканировать свою систему на наличие поврежденных системных файлов или вредоносных программ. Вы также можете запустить Windows в безопасном режиме, удалить все ненужные приложения и программы безопасности, а также удалить все внешние периферийные устройства, которые вам не нужны. А если вы не слишком разбираетесь в технологиях, вы всегда можете обратиться за помощью к более опытным специалистам, таким как команда Microsoft или авторизованный сервисный центр.
Как вы разрешили ошибку BSOD SETUP_FAILURE? С какими еще ошибками BSOD вы сталкивались раньше? Мы хотели бы знать. Поделитесь своими решениями ниже.
YouTube видео: SETUP_FAILURE Ошибка синего экрана 0x00000085 в Windows 10
09, 2025

