Лучшие советы по использованию Chrome на вашем Android (09.14.25)
Chrome - очень популярный браузер не только для компьютеров, но и для Android, и даже для устройств Apple. Однако есть еще много скрытых функций, которые либо не так очевидны, либо спрятаны, либо просто не разглашаются Google, о чем многие пользователи не знают. В этой статье мы перечисляем некоторые из основных советов по использованию Chrome, которые помогут улучшить работу в Интернете на устройстве Android.
Быстро скопируйте текущий URL.- Наиболее часто используемый метод копирования URL включает длинные -нажав на адресную строку, выбрав «Выбрать все», а затем нажав «Копировать». Но есть более простые и быстрые методы копирования URL-адреса.
- В одном из способов нажмите кнопку «Поделиться» после открытия меню с вертикальными точками в правом верхнем углу экрана. Затем выберите «Копировать в буфер обмена» и вставьте ссылку в любое место - электронная почта, мессенджер и т. Д.
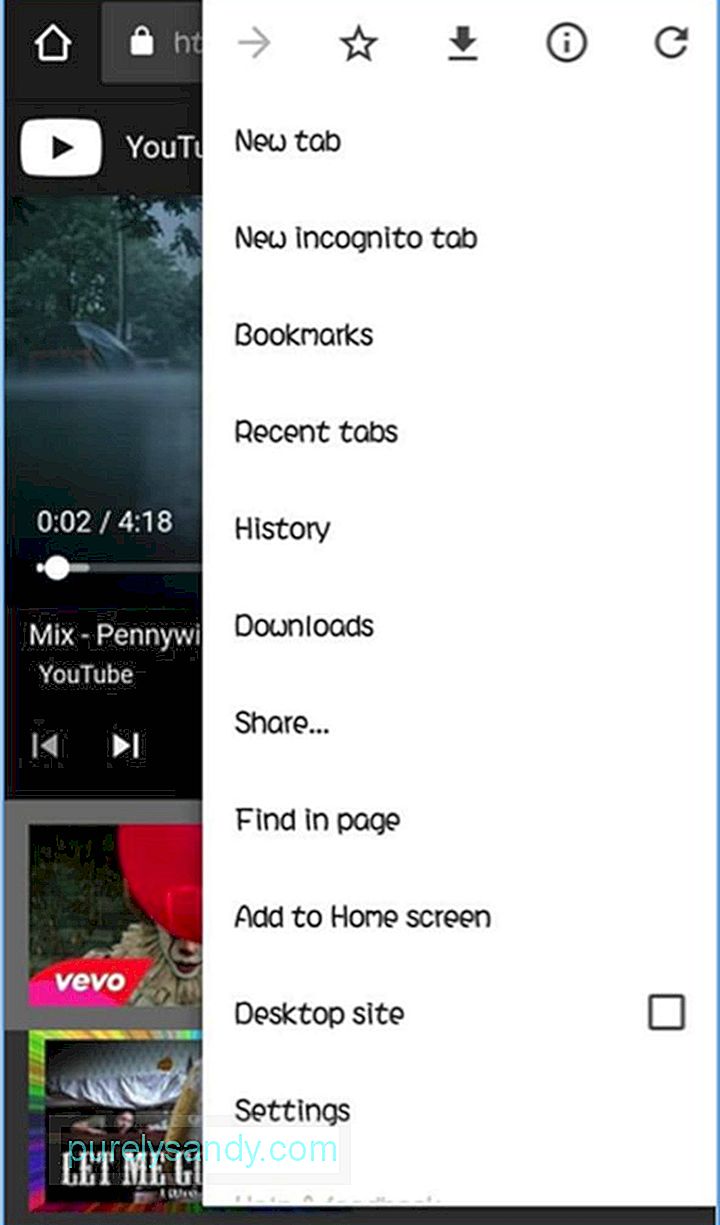
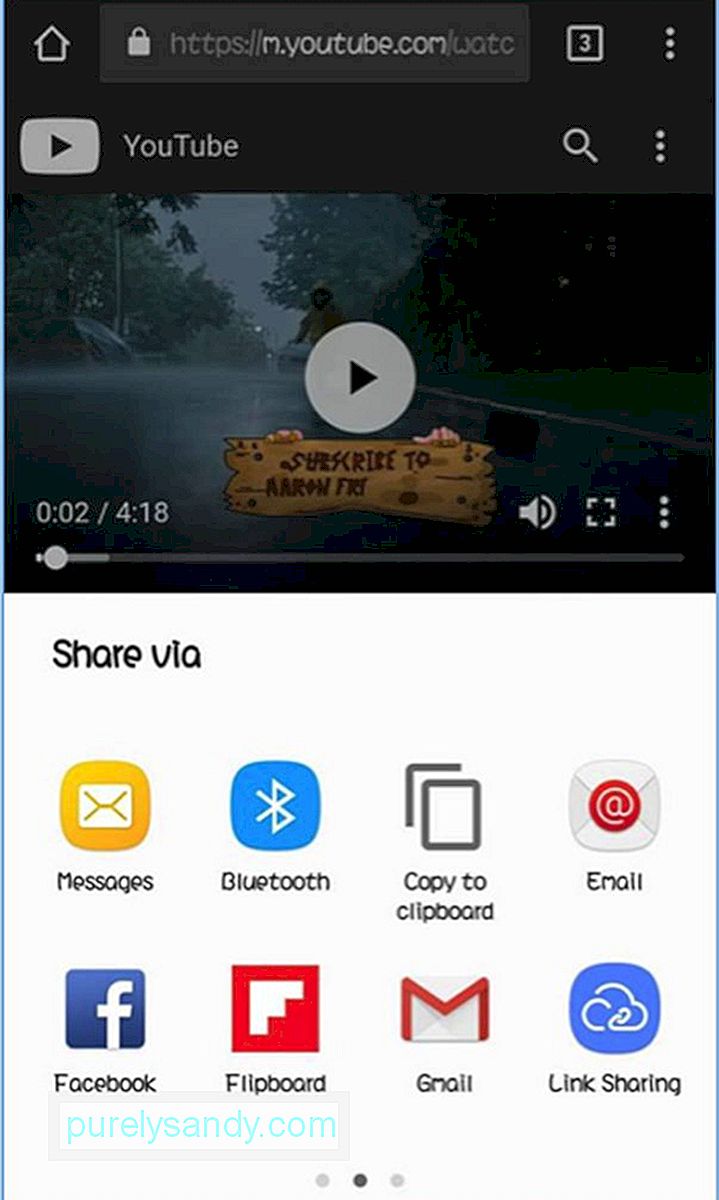
- Если вы используете настраиваемую вкладку Chrome, все, что вам нужно сделать, это удерживать в любом месте верхней панели, чтобы скопировать весь URL-адрес.
Если по какой-то причине вы не хотите использовать или не установили Facebook и Twitter на свой телефон, вы все равно можете получить доступ к своим учетным записям в социальных сетях с помощью Google Chrome - и получать уведомления на в то же время. Если вы впервые входите в свою учетную запись Facebook на устройстве с помощью Chrome, вы получите такое уведомление:
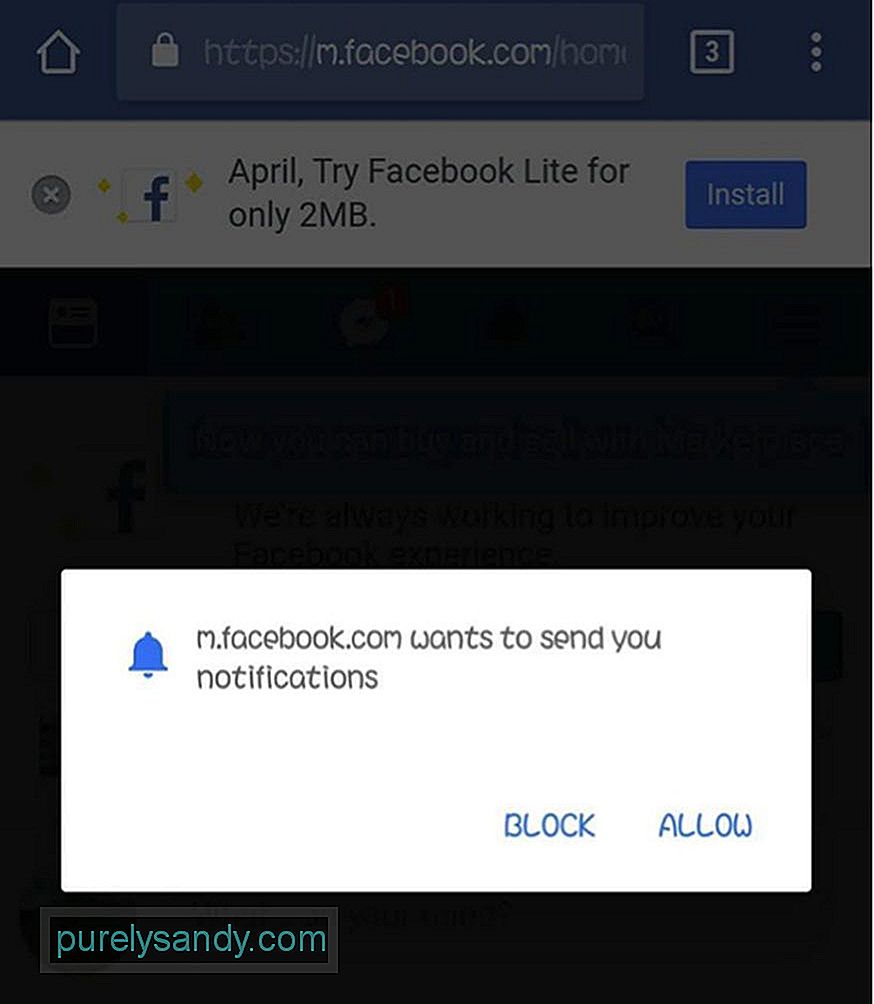
- Просто нажмите разрешить получение уведомлений.
- В противном случае коснитесь меню в правом верхнем углу страницы, откройте «Настройки учетной записи» & gt; Уведомления, а затем нажмите «Включить».
Для Twitter: войдите на сайт mobile.twitter.com и нажмите кнопку уведомлений. Вы должны увидеть что-то вроде этого:
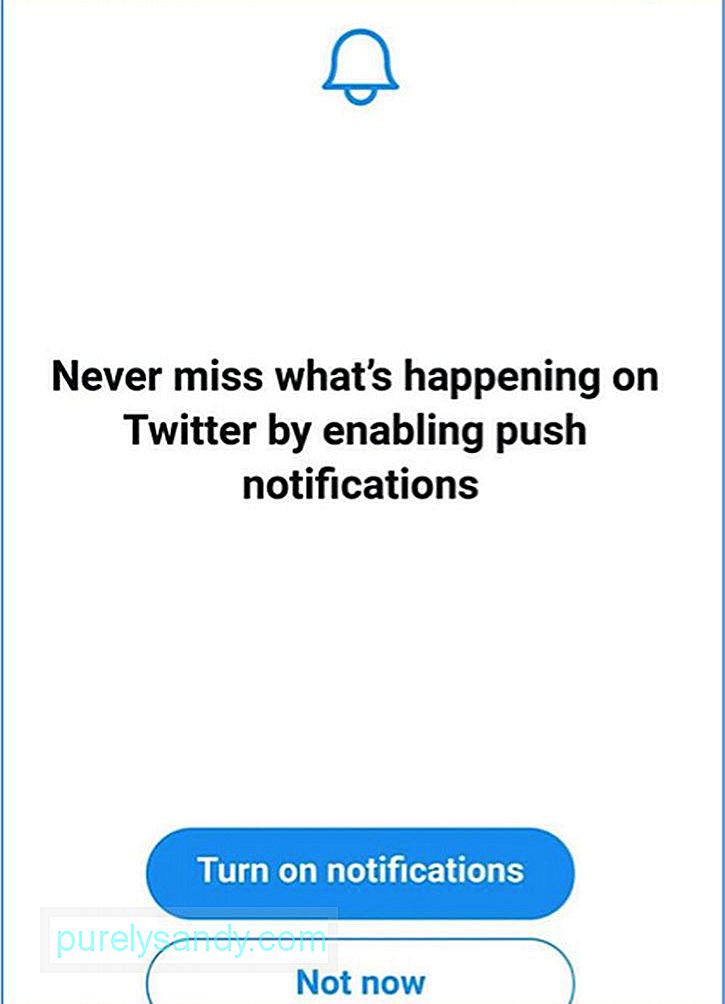
- Если он не отображается, нажмите "Настройки" (значок шестеренки) в правом верхнем углу вашего профиля Twitter и нажмите "Уведомления". . Убедитесь, что push-уведомления включены.
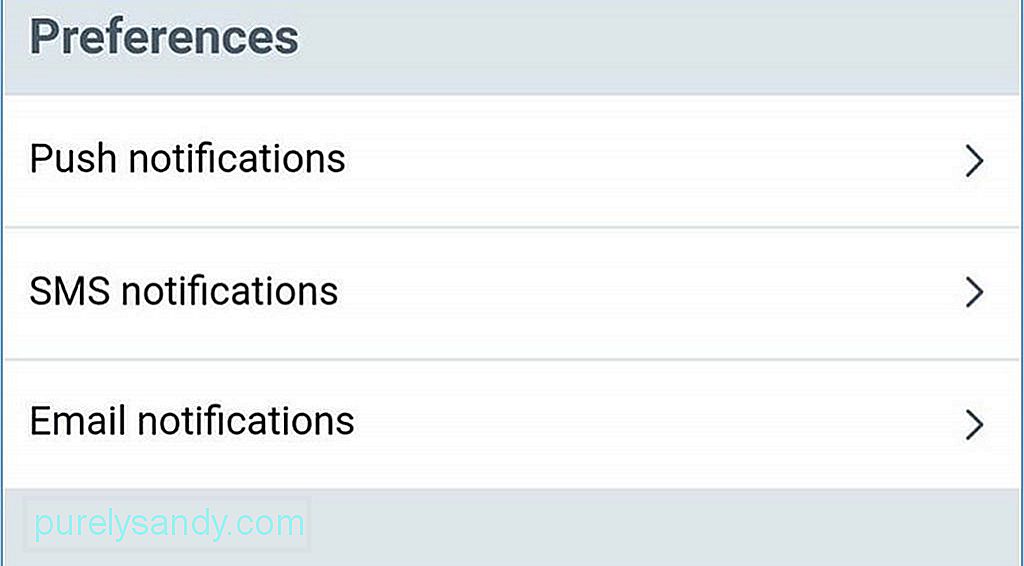
- Переключение вкладок может сбивать с толку, особенно если у вас открыто более 10 вкладок. Самый распространенный метод перехода на другую вкладку - это нажать кнопку вкладок и выбрать нужную из списка. Рядом с адресной строкой вы увидите кнопку вкладок, обычно представленную количеством открытых вкладок. Например, если у вас открыто десять вкладок, вы увидите цифру 10 рядом с адресной строкой.

- Однако более простой способ переключиться на другую вкладку можно, проведя пальцем влево или вправо по адресной строке. Другой вариант - провести вниз по адресной строке, чтобы увидеть стопку всех открытых вкладок.
- Google регулярно меняет интерфейс Chrome в надежде на то, что дальнейшее улучшение пользовательского опыта. Одна из последних тестируемых функций - это интерфейс современного дизайна. Этот дизайн делает приложение белым с закругленными кнопками.
- Чтобы включить интерфейс современного дизайна, скопируйте этот URL-адрес в свой браузер Google Chrome: chrome: // flags / # enable-chrome-modern-design
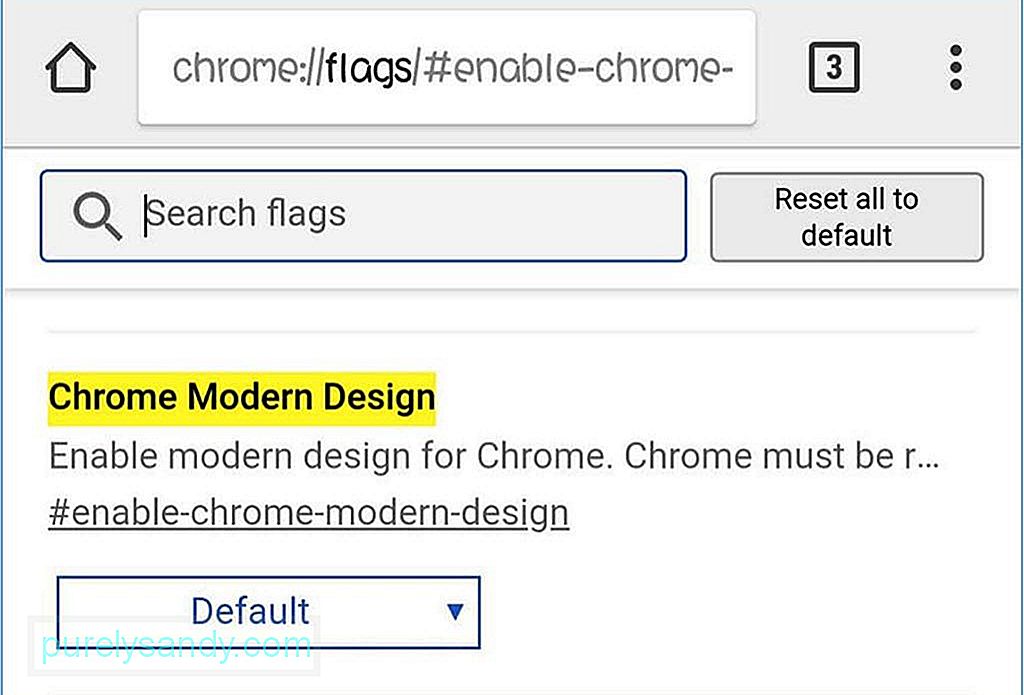
- Нажмите раскрывающееся меню и выберите "Включено". Затем дважды перезапустите приложение, чтобы изменения вступили в силу. Если вам не нравится, как выглядит новый интерфейс, вы можете вернуться к своему предыдущему дизайну, изменив Включено на Отключено в раскрывающемся меню и дважды перезапустив приложение.
- Попытка загрузить страницу при плохом интернет-соединении может быть очень неприятной. Например, вы хотите прочитать новость или проверить последние обновления на веб-сайте, который вы посетили. К счастью, с этим решением Chrome вам не придется мучиться со всем этим. Если вы хотите загрузить страницу, но у вас нестабильное подключение к Интернету, коснитесь страницы «Загрузить» позже, чтобы Chrome автоматически загрузил веб-страницу, как только у вас улучшится подключение к Интернету. Chrome также отправит вам уведомление после загрузки страницы. Это один из самых практичных советов по использованию Chrome при плохом подключении к Интернету.
- Ранее мы научили вас переключаться между разными вкладками. На этот раз мы покажем вам трюк, который можно использовать для просмотра всех вкладок, когда их слишком много. Вы не можете просто пролистать 20 вкладок, не так ли?
- В Chrome есть скрытый переключатель специальных возможностей, который скрывает предварительный просмотр ваших вкладок. Вам нужно скопировать и вставить это в Chrome:
- chrome: // flags / # enable-accessibility-tab-Switcher
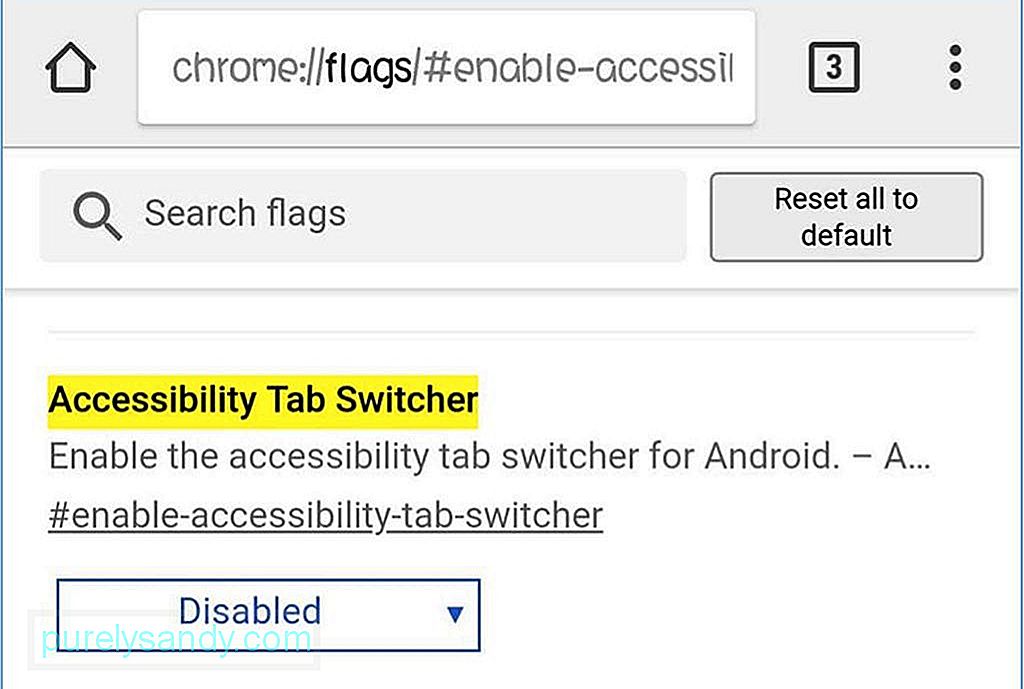
- Затем выберите "Включено" в раскрывающемся меню и перезапустите Google Chrome.
- Не кажется ли определенное слово чужим тебе? Или вы хотите узнать больше об этой теме? Решение простое: коснитесь интересующего вас слова, и появится информационная панель, посвященная выделенному вами слову или фразе. Проведите пальцем вверх по панели, чтобы отобразить результаты поиска по выбранному вами слову или фразе. Это один из самых полезных советов по Chrome Android, особенно для исследования.
- Вам может быть интересно, почему на устройствах Chrome кнопка "Домой" есть, а на других - нет. Это связано с тем, что их производители включили APK-файл ChromeCustomizations в системную папку. Этот APK устанавливает значения по умолчанию для закладок Chrome и кнопки «Домой». Так что, если на вашем телефоне нет этого APK, вы не получите кнопку «Домой» в Chrome.
- Раньше вам нужно было рутировать свое устройство перед установкой APK, но это не так. дольше необходимо. Теперь все, что вам нужно сделать, это скопировать и вставить это в свой Chrome:
chrome: // flags / # force-enable-home-page-button - В раскрывающемся списке выберите "Включено". и дважды перезапустите Chrome. Теперь вы должны увидеть кнопку "Домой".
- Хотите сохранить страницу для чтения в автономном режиме? Или, может быть, вы хотите кому-то отправить конкретную страницу? Это возможно с помощью функций общего доступа Chrome и функции Android «Печать как PDF». Вы можете преобразовать любую веб-страницу в файл PDF, который вы можете загрузить, открыть в других приложениях или отправить другим людям.
- Просто выберите страницу, которую хотите загрузить, нажмите кнопку «Поделиться» в вертикальном - точечное меню и выберите Печать. Вместо подключения к принтеру измените его на «Сохранить как PDF», затем нажмите синюю кнопку, чтобы загрузить файл PDF. Вы можете открыть файл PDF на своем телефоне, планшете или компьютере.
- Одна из функций Safari превращает номера телефонов, адреса и адрес электронной почты в ссылки, которые вы можете открыть с помощью их приложений по умолчанию или соответствующих приложений. Например, нажатие на номер телефона откроет номеронабиратель, а нажатие на адрес электронной почты откроет приложение электронной почты. В Chrome есть такая же функция, хотя это не так очевидно.
- При нажатии на адрес электронной почты в Chrome для Android вы увидите кнопку, позволяющую написать электронное письмо с помощью почтового приложения по умолчанию. Когда вы нажимаете адрес, он открывает местоположение в Картах Google, а когда вы нажимаете номер телефона, вы можете позвонить прямо оттуда.
- Большинство веб-сайтов, оптимизированных для мобильных устройств, нельзя увеличивать или уменьшать вручную. Это неудобно, особенно если у вас проблемы со зрением и текст слишком мелкий. Вы можете изменить это в настройках браузера, перейдя в раздел «Доступность» и отметив галочкой «Принудительно включить масштабирование». Теперь вы можете увеличивать или уменьшать масштаб любой веб-страницы.
- Когда вы ищете определенное слово или фразу на веб-сайте, мы обычно используем Chrome Найти в функции поиска по странице. Чтобы прокрутить результаты вниз, проведите пальцем вверх и вниз по правой панели, чтобы быстро просмотреть результаты поиска.
- Когда при загрузке веб-сайта включается звук, это может вызывать удивление. Это из-за того, что некоторые веб-сайты автоматически воспроизводят видеорекламу, что может раздражать. Chrome предназначен для блокирования сайтов от автоматического воспроизведения звука, но сайты нашли способ обойти это в виде автоматически воспроизводящейся рекламы.
- К счастью, Chrome позволяет вам управлять, хотите ли вы, чтобы звук воспроизводился на веб-сайт или нет, и добавьте некоторые исключения, если когда-либо. Например, вы можете заблокировать несколько определенных сайтов от воспроизведения звука, разрешив остальным. Для этого перейдите в настройки Chrome и откройте Настройки сайта & gt; Звук. Здесь вы можете включить или выключить звук со всех веб-сайтов, а также добавить дополнительные правила, нажав кнопку «плюс» (+).
Со временем файлы, журналы кеша, дубликаты и прочий мусор накапливаются на вашем устройстве. Вместо того, чтобы просматривать их один за другим, вы можете использовать приложение, такое как Android cleaner, чтобы избавиться от ненужных файлов и повысить производительность своего телефона. Он упрощает и упрощает весеннюю чистку вашего устройства.
Эти советы помогут вам максимально эффективно использовать Google Chrome на Android. В следующий раз, когда вы воспользуетесь Chrome, примените эти советы по работе с приложением Chrome, и вы увидите разницу!
YouTube видео: Лучшие советы по использованию Chrome на вашем Android
09, 2025

