Устранение неполадок с задержкой аутентификации на Mac (09.15.25)
Если у вас есть USB-принтер, его использование в сети - один из самых простых способов сделать его общим. Таким образом, другие пользователи, подключенные к той же сети, также могут использовать устройство для печати материалов. Это довольно легко настроить, если у вас есть подходящее оборудование. Для компьютеров Windows вы можете настроить это через Настройки или Панель управления. Если вы пользователь Mac, вы можете использовать Printers & amp; Сканеры для настройки.
После того, как вы установили общий принтер, любой желающий сможет печатать с его помощью. Однако могут быть случаи, когда вы успешно печатали, но затем задания застревали в очереди и не отправлялись на принтер. Вы можете увидеть, что задание на печать отправлено на устройство, но затем оно по какой-то причине задерживается в очереди печати вместе с сообщением об ошибке, в котором говорится, что задание задержано для проверки подлинности.
Эта проблема может возникать по нескольким причинам в различных сценариях, но, как и другие ошибки принтера, ее обычно можно исправить с помощью нескольких быстрых настроек. Если вы застряли с ошибкой «Удерживать для аутентификации» на Mac, это руководство должно помочь вам устранить ее шаг за шагом.
Что такое ошибка «Удержание для аутентификации» на Mac?Иногда при печати из на Mac задание приостанавливается в окне очереди печати с сообщением «Задержано для проверки подлинности». Эта ошибка указывает на то, что учетные данные, предоставляемые Mac, отклоняются сервером, с которым он связывается.

Это сообщение часто совершенно не связано с используемым вами принтером. Обычно эта ошибка связана с аутентификацией на уровне ОС очереди печати, а не с самим принтером.
Симптомом было то, что даже после аутентификации с помощью учетной записи локального администратора (которая является учетной записью Microsoft.com с моим адресом электронной почты / паролем) и пользователю постоянно предлагалось ввести логин / статус локальной печати в Mojave, это давало «Удержать для аутентификации». Попытка использовать гостевой логин приведет к тому же результату - постоянное «Удержание для аутентификации» / без успешной печати.
Что вызывает ошибку «Удержать для аутентификации» на Mac?Если вы видите «Удержать для аутентификации» 'на вашем задании печати в очереди печати на вашем Mac, вероятно, неправильный пароль хранится в вашей связке ключей Apple. Это может произойти из-за установленных обновлений или изменений, внесенных в macOS. Пароль, хранящийся в вашей связке ключей Apple, должен быть по какой-то причине удален или изменен, из-за чего macOS предложит вам подтвердить и обновить эту информацию.
Еще одна причина, которую следует учитывать, - это неправильная конфигурация принтера. Если настройки принтера были изменены из-за устаревшего драйвера или из-за действий вредоносных программ, вам необходимо сбросить настройки принтера до настроек по умолчанию.
Какой бы ни была причина возникновения этой ошибки, исправление это должно быть вашим приоритетом, потому что в противном случае вы не сможете продолжить выполнение заданий на печать.
Как исправить ошибку «Задержка аутентификации» на MacПрежде чем приступить к устранению неполадок, вам следует сначала попробовать простые варианты. Иногда эта проблема возникает из-за сбоя в работе Mac при подключении к общей очереди. Нажмите кнопку обновления и посмотрите, запрашивает ли она учетные данные. Вы также можете открыть Keychain Access.app и удалить запись для рассматриваемой очереди печати. Затем отмените задание и повторите попытку.
Если это не поможет, стоит проверить, не заблокирована ли их учетная запись и срок действия пароля не истек. Если эти действия не помогли, вы можете перейти к следующим решениям:
Исправление №1: отмените задание на печать и повторите попытку. Иногда для устранения ошибки требуется только повторная попытка. Попробуйте сначала отменить задание печати, а затем повторите печать, чтобы проверить, поможет ли это. Сделать это. 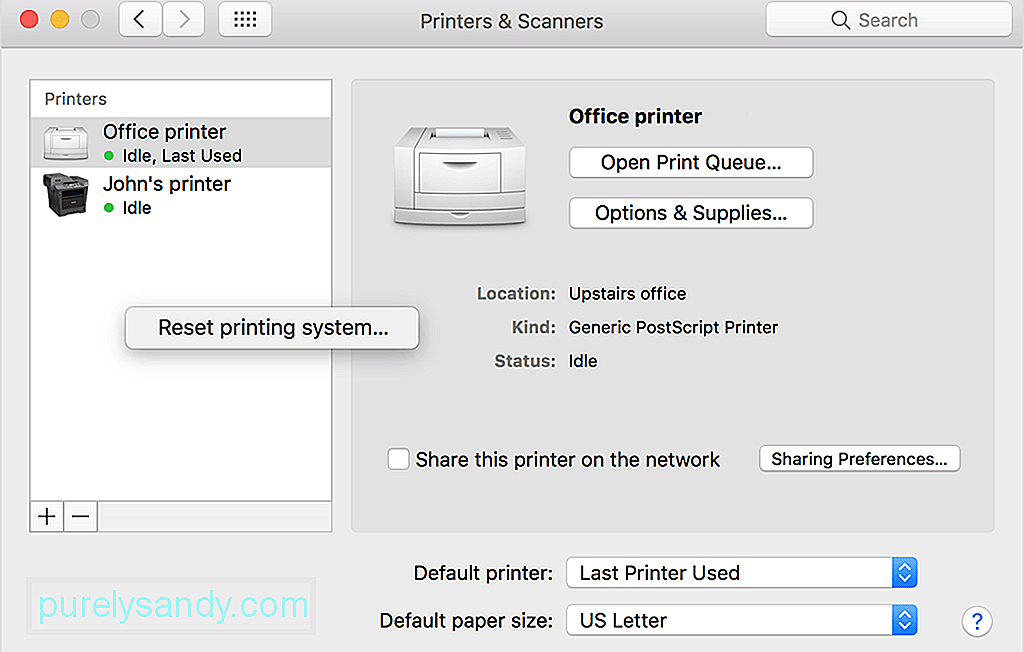
Или вы можете проверить правую часть своего задания на печать в окне очереди печати. Вы должны увидеть круглые серые кнопки для остановки работы и ее обновления. Щелкните тот, чтобы обновить задание, и, надеюсь, это побудит сетевую систему принять любые ранее сохраненные учетные данные для подключения к вашему принтеру.
Исправление №2: Введите свои учетные данные.Иногда вы можете заметить, что ваши задания на печать застревают в очереди с сообщением «На удержании» (требуется аутентификация). Затем вы должны щелкнуть задание в буфере печати, ввести свое имя пользователя и пароль Windows, и только после этого документ будет отправлен на общий принтер Windows.
Вам будет предложено ввести имя пользователя Windows каждый раз даже после того, как вы установили флажок «Разрешить сохранение этой информации в Связке ключей на Mac, чтобы ее не приходилось вводить в будущем». Чтобы обойти эту проблему, удалите общий принтер Windows из списка принтеров на Mac и повторно добавьте его на Mac.
Если при обновлении задания не появляется запрос учетных данных, возможно, вы в состоянии принудительно отобразить приглашение, выполнив следующие действия. Однако, если команда lpadmin не помогает, не бойтесь, осталось еще много других вариантов. Эту опцию должны использовать только администраторы, которым удобно использовать Терминальное приложение в macOS. 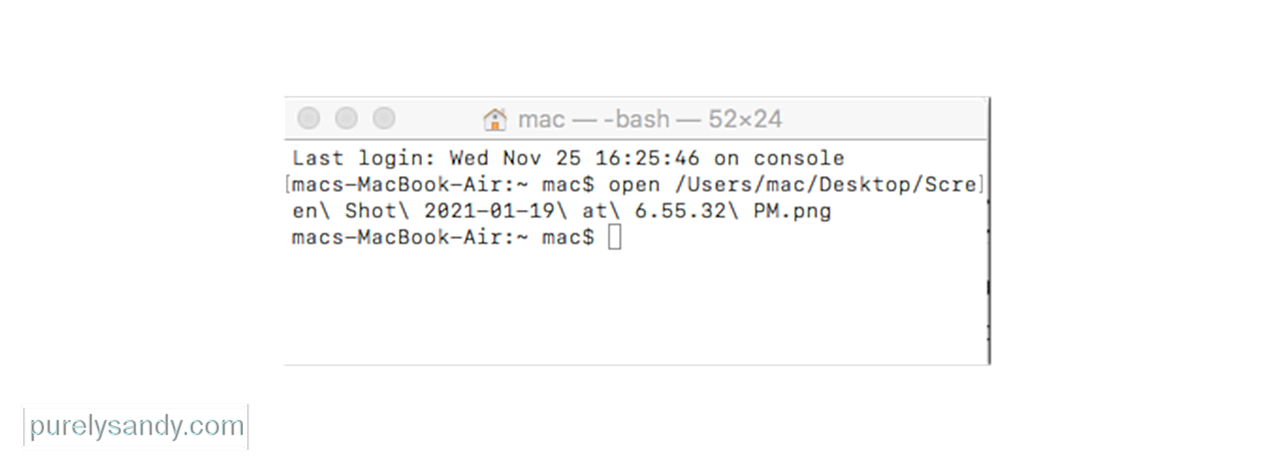
Для устранения неполадок шага с очередями печати, размещенными на Mac, проверьте, работает ли аутентификация по-другому с использованием протокола IPP вместо Bonjour.
Убедитесь, что в имени принтера нет пробелов и специальных символов. Так сказать; мы рекомендуем использовать только буквенно-цифровые (цифры и буквы) символы при именовании очередей печати на сервере.
Если вы успешно проверили приведенную выше информацию, возможно, стоит воссоздать принтер на клиентском компьютере. .
Исправление №4: попробуйте другой драйвер.Некоторые клиенты обнаружили, что использование другого драйвера в некоторых случаях решает проблему. Стоит проверить веб-сайт производителя, чтобы узнать, есть ли обновленный (или альтернативный) драйвер.
Исправление №5: проверьте разрешения вашего общего принтера.В системе, которая предоставляет общий доступ к принтеру остальной части сети, перейдите в настройки системы общего доступа и выберите службу общего доступа к принтеру. Здесь выберите свой общий принтер, а затем проверьте, какие пользователи могут печатать. По умолчанию это должно быть установлено на Все. В противном случае вам потребуется предоставить учетные данные для печати в эту систему из другой. Попробуйте отрегулировать эти значения, сначала удалив всех указанных пользователей, так что «Все» снова станет значением по умолчанию, а затем снова добавьте любые ограничения, которые вы хотите, после того, как принтер заработает.
Проверьте эту область для выбранного общего принтера. , чтобы определить, есть ли какие-либо ограничения на печать. Каждый означает, что любой пользователь в вашей локальной сети может печатать и должен иметь возможность делать это без ограничений.
Исправление №6: Удалите записи связки ключей для вашего принтера.Поскольку ваш принтер переименовывает сеть, если вашему принтеру требуются учетные данные для подключения, то при первоначальной настройке принтеров ваш Mac сохранит учетные данные в вашей связке ключей. Если эти записи каким-либо образом ошибочны, они могут препятствовать автоматической аутентификации вашего Mac. Поэтому на Mac, который не может подключиться, откройте служебную программу Keychain Access и выполните поиск по имени вашего общего принтера. Выберите и удалите любую запись, которая появляется в вашем поиске. Затем попробуйте распечатать еще раз, и вам будет предложено пройти аутентификацию. Теперь снова введите свои учетные данные и при желании сохраните их в связке ключей.
Исправление № 7: удалите и повторно добавьте принтер с другим именем.Эта проблема может быть связана с тем, как ваш Mac разрешает имя и адрес общего принтера в сети, поэтому одним из способов решения этой проблемы может быть удаление принтера, а затем его повторное добавление. Вы можете сделать это на клиентском Mac, который пытается отправить задание на печать, а также на сервере Mac, который его получает.
Один из подходов, который может быть здесь полезным, - просто сбросить систему печати, а затем снова добавьте свои принтеры. Это даст вам новую заводскую конфигурацию принтера по умолчанию для использования, которая устранит любые нюансные изменения, которые вы могли внести в настройку принтера, которые могут повлиять на вашу способность аутентификации. По сути, это приведет к установке заводских настроек вашего принтера по умолчанию, что является хорошей отправной точкой для того, чтобы ваши принтеры снова заработали. Это также, пожалуй, один из самых простых шагов по устранению неполадок в OS X, даже несмотря на то, что полный «сброс» звучит как что-то, что должно быть подходом в крайнем случае.
Для этого выполните следующие действия: 
Следующим шагом будет обращение к руководству по эксплуатации вашего принтера, чтобы полностью сбросить его, если вы подозреваете, что настройки принтера могут быть причиной проблемы. Обычно для этого требуется удерживать комбинацию его кнопок в определенной последовательности или нажать где-нибудь небольшую скрытую кнопку на устройстве.
После этого вы можете повторно добавить свои принтеры и сканеры или использовать кнопку «плюс» в нижней части списка принтеров, чтобы добавить их обратно. Если для ваших принтеров требуется запуск специальных утилит настройки от производителя принтера, загрузите последнюю утилиту настройки или пакет драйверов с веб-сайта производителя и запустите их, чтобы снова добавить принтеры.
РезюмеПолучение «Удержания» для проверки подлинности »на Mac означает, что вы и другие пользователи вашей сети не сможете использовать принтер, пока проблема не будет решена. Хотя использование другого принтера может быть обходным решением, которое вы можете использовать для аварийных заданий на печать, вам все равно придется иметь дело с этой ошибкой в какой-то момент. Приведенные выше решения должны помочь вам восстановить работу вашего принтера.
YouTube видео: Устранение неполадок с задержкой аутентификации на Mac
09, 2025

