ОБНОВЛЕНО: яркость дисплея Surface Pro 7 не меняется (08.20.25)
Surface Pro 4 уже является мощным устройством. Но если вы ищете универсальный планшет для повседневного использования, который поддерживает Windows 10 и другие версии Windows, то вам стоит рассмотреть Surface Pro 7 от Microsoft.
Выпущенный Microsoft, этот гаджет является отличным вариантом. сверхлегкий и включает в себя новые функции, что делает его современным и оснащенным по последнему слову техники. Вот некоторые особенности ноутбука:
Характеристики Surface Pro 7Вот некоторые из функций, которыми известна Surface Pro 7:
12,3-дюймовый сенсорный экран  Как Surface Pro 4, Surface Pro 7 оснащен сенсорным экраном диагональю 12,3 дюйма, который автоматически подстраивается под различное освещение. Вы также можете рисовать или писать на дисплее с помощью Surface Pen, поставляемого с планшетом.
Как Surface Pro 4, Surface Pro 7 оснащен сенсорным экраном диагональю 12,3 дюйма, который автоматически подстраивается под различное освещение. Вы также можете рисовать или писать на дисплее с помощью Surface Pen, поставляемого с планшетом.
Совет для профессионалов: просканируйте свой компьютер на наличие проблем с производительностью, ненужных файлов, вредоносных приложений и угроз безопасности
, которые может вызвать проблемы в системе или снизить производительность.
Специальное предложение. Об Outbyte, инструкции по удалению, лицензионное соглашение, политика конфиденциальности.
Faster Processing Power  Он обладает мощностью следующего поколения, которая обеспечивает более быструю обработку и многозадачность для нескольких вкладок и приложений, а также улучшенную графику с максимальной емкостью 16 ГБ ОЗУ.
Он обладает мощностью следующего поколения, которая обеспечивает более быструю обработку и многозадачность для нескольких вкладок и приложений, а также улучшенную графику с максимальной емкостью 16 ГБ ОЗУ.
 При весе всего 1,7 фунта вы можете превратить Surface Pro в ноутбук, используя встроенную подставку. Он также имеет съемную крышку. Это делает его идеальным инструментом для цифровых кочевников.
При весе всего 1,7 фунта вы можете превратить Surface Pro в ноутбук, используя встроенную подставку. Он также имеет съемную крышку. Это делает его идеальным инструментом для цифровых кочевников.
 Surface Pro 7 имеет как USB-A, так и USB-C, что позволяет планшету подключаться к нескольким док-станциям и отображает и заряжает аксессуары и гаджеты.
Surface Pro 7 имеет как USB-A, так и USB-C, что позволяет планшету подключаться к нескольким док-станциям и отображает и заряжает аксессуары и гаджеты.
Это лишь некоторые из фантастических технических характеристик планшета Surface Pro 7. Его универсальность, длительное время автономной работы, хранение и многие другие характеристики - это именно то, что делает его привлекательным для многих любителей техники.
2 Распространенные проблемы с Surface Pro 7Несмотря на множество плюсов, некоторые покупатели Windows 10 Surface Pro 7 испытывают незначительные проблемы с этим гаджетом.
Например, некоторые говорят, что уровень яркости экрана Surface Pro 7 не меняется, даже когда вы его отрегулируете. Вот некоторые из распространенных проблем, с которыми сталкивается Surface Pro 7.
1. Незаметное изменение яркости
Если вы хотите отрегулировать яркость экрана на Surface Pro с помощью клавиатуры, вы не заметите никаких видимых изменений, если отрегулируете ее с 30% до 50%.
2. Параметр бокового смахивания не работает при настройке яркости
Яркость на Surface Pro 7 не меняется при использовании параметра смахивания сбоку для регулировки яркости.
Как решить проблему общей яркости Surface Pro 7 ПроблемыЭти проблемы с яркостью экрана можно легко решить несколькими способами. Вот несколько способов решить проблему, связанную с тем, что яркость Surface Pro 7 не меняется.
Исправление №1: использование параметра питания Если яркость на Surface Pro 7 не регулируется, это может быть результатом ошибки в настройках яркости. Эту проблему можно быстро решить, изменив некоторые параметры питания на планшете. Это можно сделать, выполнив следующие действия: 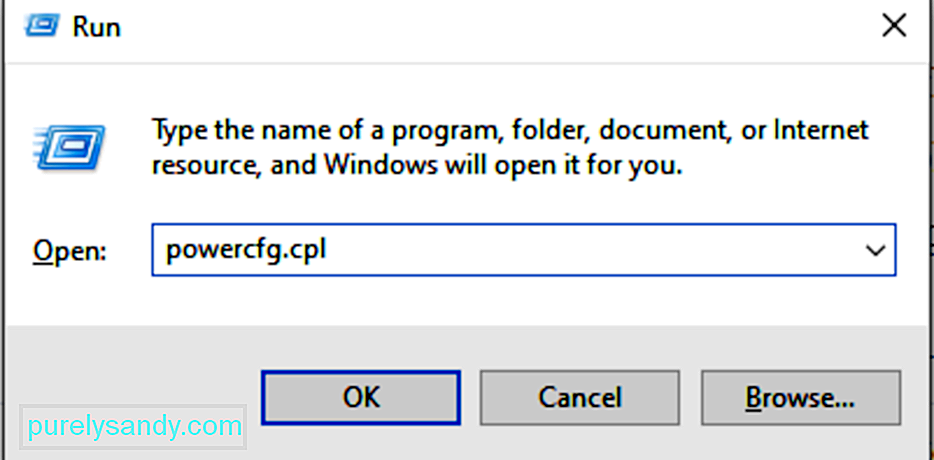
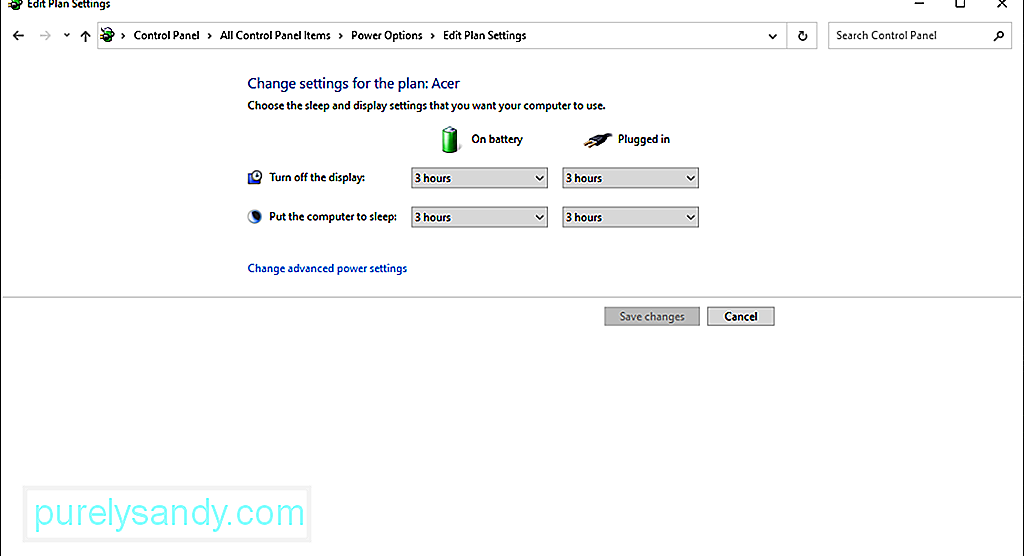
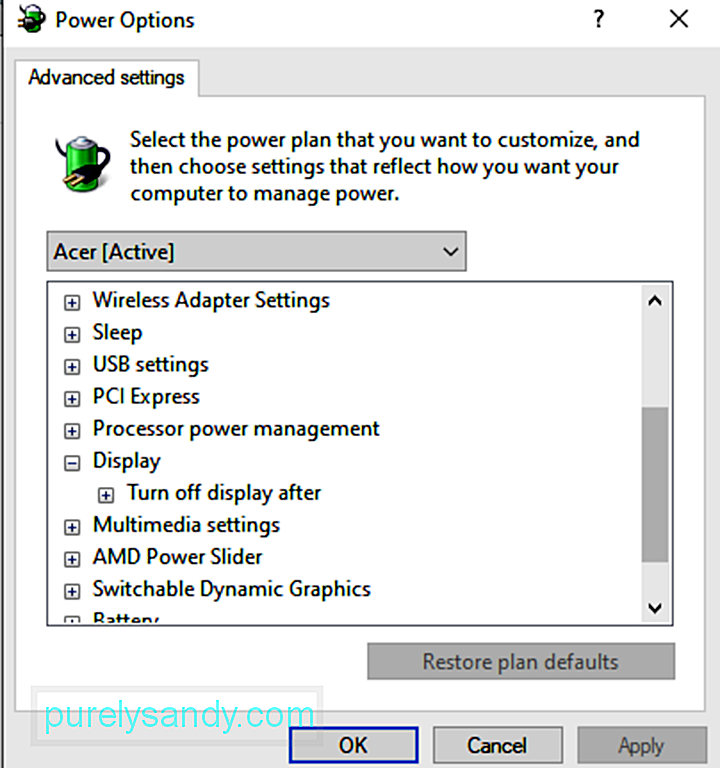
После того, как вы настроите все по своему усмотрению, нажмите кнопку Применить . Это должно отрегулировать яркость экрана на Surface Pro.
Исправление №2: использование меню «Свойства графики»Другой способ настроить яркость экрана на Surface Pro - использовать меню «Свойства графики». Свойства графики контролируются драйвером графической карты на вашем Surface Pro 7. Этот метод несложен. Для этого выполните следующие действия:
Иногда ошибка яркости возникает сразу после автоматической установки графического драйвера. Проблема с яркостью может возникнуть при отключении вашего стандартного монитора PnP и, в конечном итоге, ваших функций регулировки яркости.
Однако вы можете быстро решить эту проблему, выполнив следующие действия:
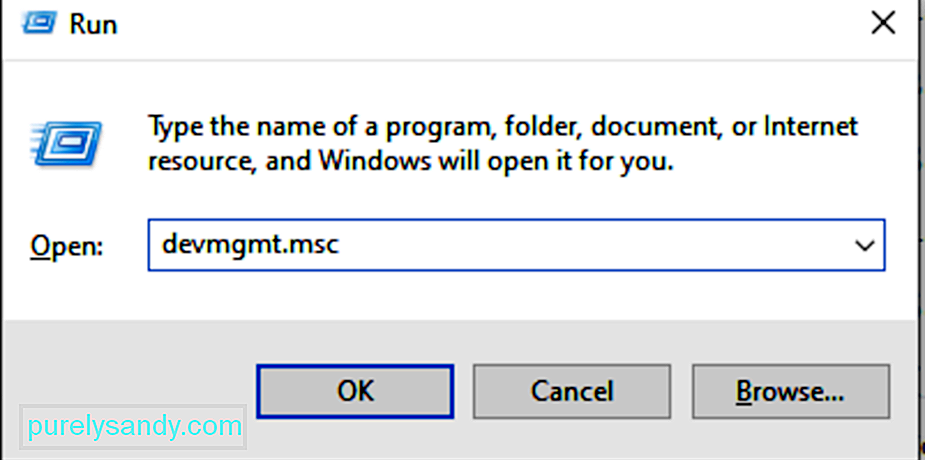
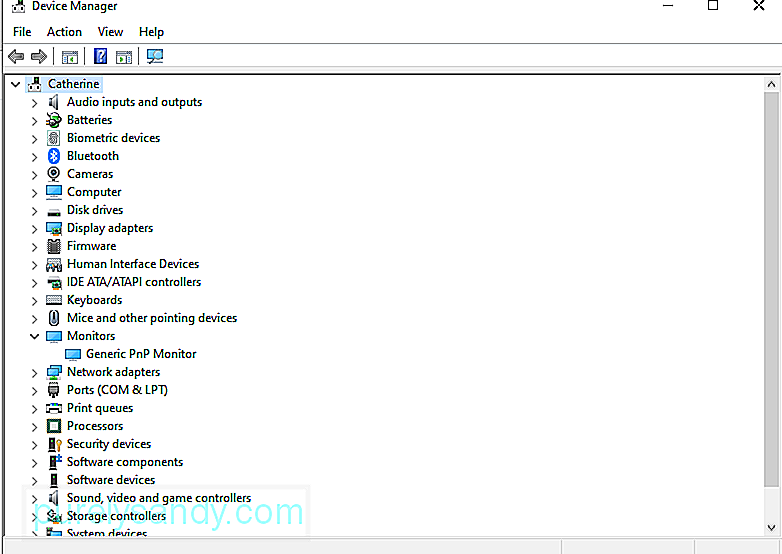
Очевидно, почему существует необходимость проверять наличие обновлений. Корпорация Майкрософт регулярно выпускает эти обновления для устранения любых ранее обнаруженных ошибок или введения новых функций.
Чтобы проверить наличие доступных обновлений Windows, выполните следующие действия:
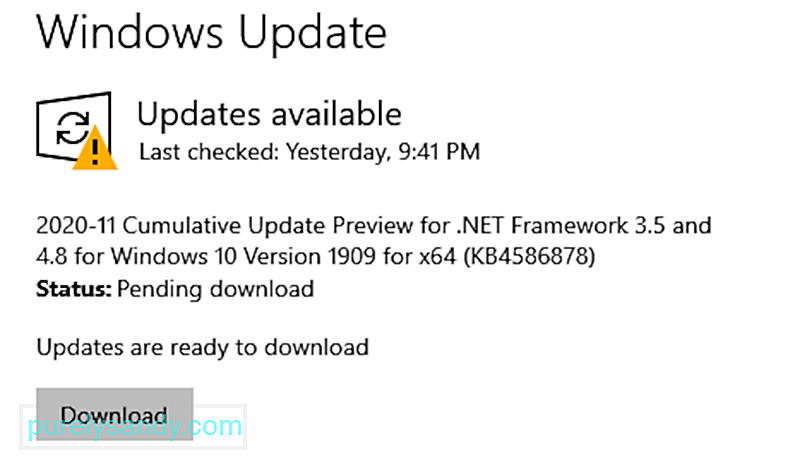
Если вы подозреваете, что проблема с яркостью вызвана устаревшим драйвером видеокарты, обновите его. Для этого вам следует сделать следующее:
Теперь, если вы считаете, что шаги слишком утомительны, вы также можете использовать стороннее средство обновления драйверов. инструмент. Таким образом, вам больше не придется беспокоиться о проблемах совместимости.
Однако будьте осторожны при загрузке средств обновления драйверов. Некоторые из них могут содержать вредоносные объекты, которые приносят больше вреда, чем пользы. Установите средство обновления драйверов только с легальных imgs.
Исправление №6: откат к предыдущей версии Windows 10Если вы только что установили обновление Windows до того, как у вас возникла проблема с яркостью экрана, вероятно, вы установили ошибочное обновление. В этом случае мы предлагаем вернуться к предыдущей версии Windows 10.
Вот как это сделать:
Еще одно решение проблемы с яркостью экрана Surface Pro, которое вы можете попробовать, - это изменить частоту обновления дисплея. Хотя это действительно не влияет на отображение, это то, что стоит попробовать, так как у некоторых пользователей это сработало. Кроме того, вы ничего не потеряете.
Вот как изменить частоту обновления дисплея Surface Pro 7 в Windows 10:
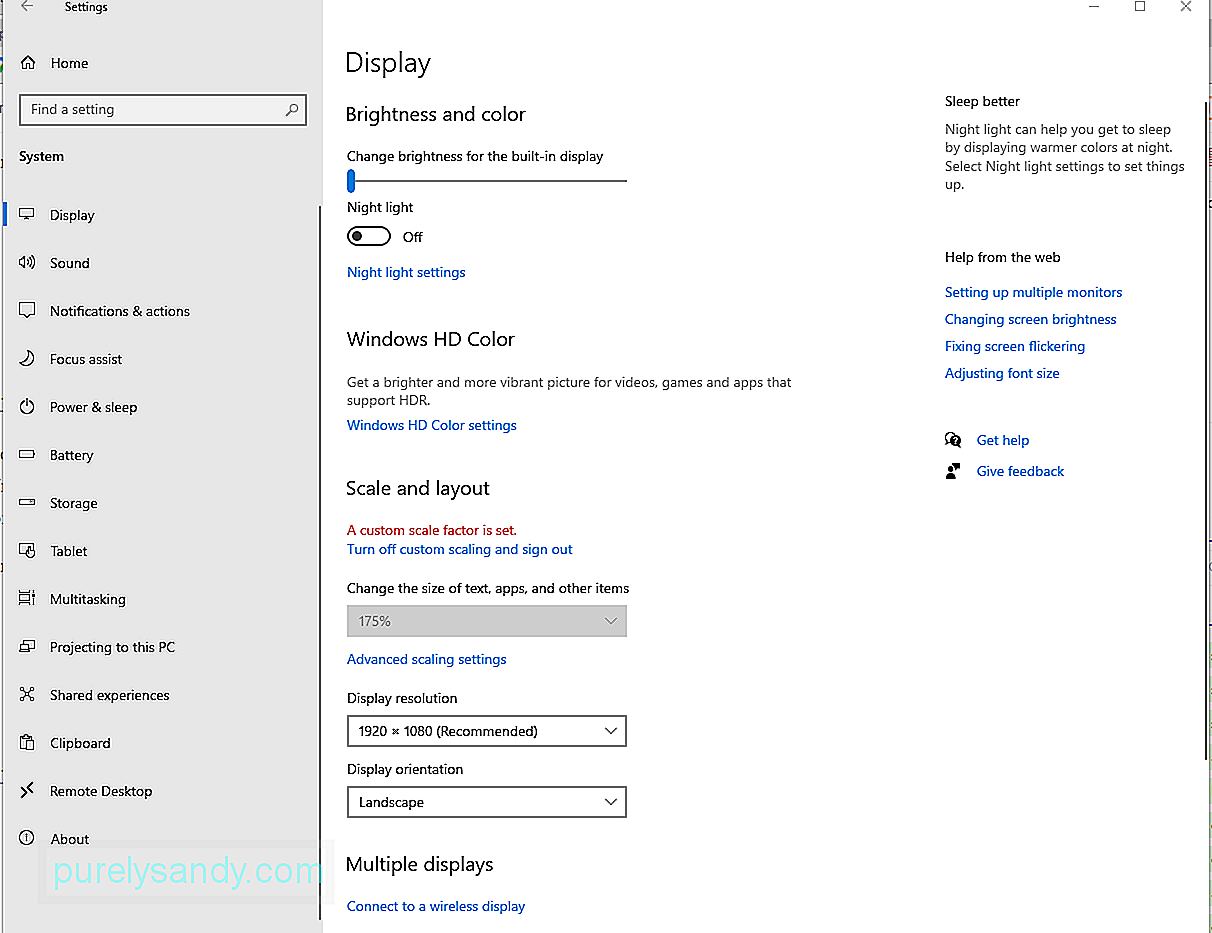
Чтобы решить проблему с яркостью экрана, вы можете использовать базовый адаптер дисплея Microsoft. Вот как:
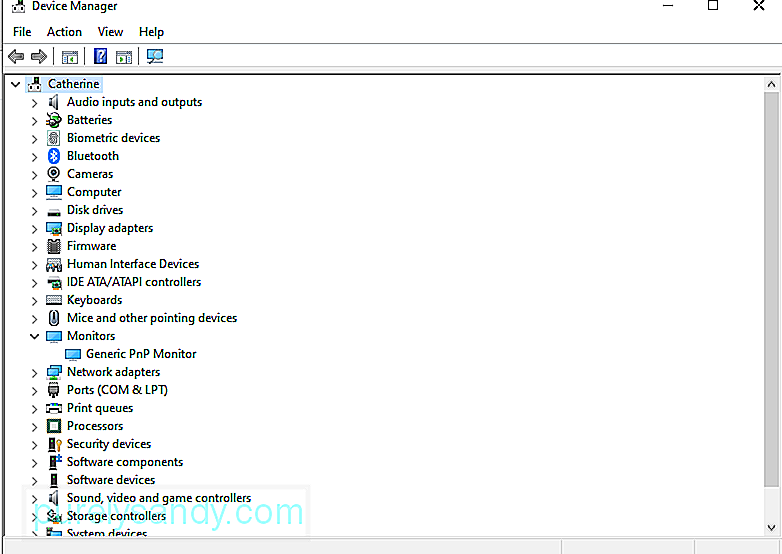
Попробуйте любой из этих методов, чтобы решить проблему с адаптивной яркостью Surface Pro.
ЗаключениеSurface Pro 7 - действительно мощный компьютер, идеально подходящий для повседневного использования. Он оснащен множеством удивительных функций, таких как сенсорный экран с диагональю 12,3 дюйма, быстрый процессор, а также порты USB-A и USB-C. Не говоря уже о том, что оно невероятно легкое - всего 1,7 фунта.
Опять же, каким бы безупречным ни казалось это устройство, оно не чуждо проблемам. Некоторые пользователи сообщают, что у них возникают проблемы с яркостью экрана.
Что ж, у этой проблемы Surface Pro есть решение, на самом деле, много исправлений. Вы можете использовать параметр «Питание» для регулировки яркости, получить доступ к меню «Свойства графики», чтобы проверить драйвер видеокарты, внести изменения в настройки адаптера дисплея, использовать диспетчер устройств или просто повторно включить стандартный монитор PnP.
Теперь, если вы считаете, что не можете самостоятельно выполнить поиск и устранение неисправностей, вы также можете обратиться за помощью к профессионалам. Вы даже можете вернуть свой компьютер туда, где вы его купили, если он все еще находится на гарантии.
Сообщите нам, как вы решили проблему с яркостью экрана с Surface Pro 7. Комментарий ниже!
YouTube видео: ОБНОВЛЕНО: яркость дисплея Surface Pro 7 не меняется
08, 2025

