Windows 101: как сделать снимок экрана (09.16.25)
Говорят, что картинка стоит тысячи слов, и это особенно верно в тех случаях, когда слов недостаточно, чтобы что-то описать. Поэтому делаем скриншоты. Снимки экрана полезны, когда вы хотите показать кому-то конкретное изображение, комбинации клавиш или необычное явление на вашем компьютере, или когда вы хотите похвастаться своим рейтингом в любимой онлайн-игре. Вы также можете сделать снимок экрана с проблемами Windows, с которыми вы сталкиваетесь, чтобы другие имели четкое представление о проблеме.
Есть разные способы сделать снимок экрана с помощью компьютеров Windows. Например, компьютеры под управлением Windows 8 или 10 могут сделать снимок экрана с помощью сочетания клавиш. Другие пользователи используют кнопку Print Screen и Snipping Tool для создания снимков экрана, которые позволяют делать либо полноэкранные снимки экрана, либо пользовательские снимки экрана на вашем компьютере с Windows. В этой статье вы узнаете, как делать снимки экрана в Windows и как сохранять изображения, если они не сохраняются автоматически.
Как делать полноэкранные снимки экрана в Windows 8 и 10Делать снимки экрана на компьютере под управлением Windows 8 и 10 очень просто. Для этого:
- Перейдите на экран или в приложение, снимок экрана которого вы хотите сделать, и убедитесь, что на экране нет элементов, которые вы не хотите включать. Это могут быть другие открытые окна или программы, не имеющие отношения к теме вашего снимка экрана.
- Найдите кнопку Печать экрана на клавиатуре. Обычно он находится в верхней правой части клавиатуры. Если у вас маленькая клавиатура, вам, вероятно, придется искать сокращение PrtScr .
- Одновременно нажмите клавиши Windows + PrtScr , чтобы сделать снимок текущего экрана. Вы заметите небольшое затемнение экрана во время съемки. Если ваш экран не стал тусклым, не беспокойтесь, потому что это, вероятно, связано с тем, что некоторые настройки дисплея были отключены или вы используете старый компьютер с Windows, обновленный до Windows 10.
- Все снимки экрана обычно сохраняются в папке «Снимки экрана», которая находится внутри папки «Изображения». Все снимки экрана будут называться Снимок экрана + (число), что указывает последовательность, в которой были сделаны эти изображения. Например, вы увидите снимок экрана (1), снимок экрана (2), снимок экрана (3) и т. Д.
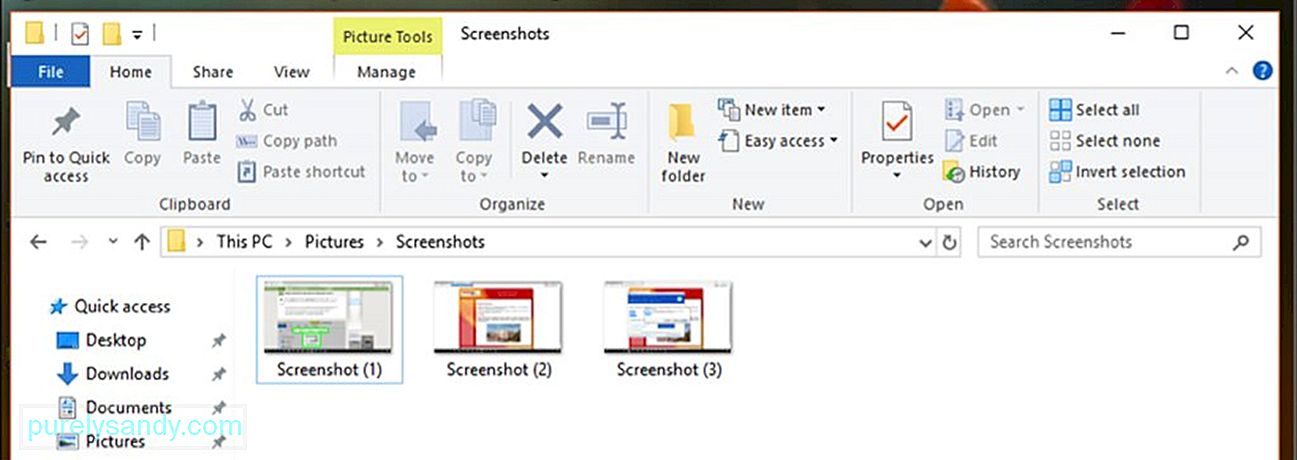
Совет для профессионалов: просканируйте свой компьютер на наличие проблемы с производительностью, ненужные файлы, вредоносные приложения и угрозы безопасности
, которые могут вызвать системные проблемы или снижение производительности.
- Если вы не можете найти, куда был сохранен ваш снимок экрана, попробуйте нажать Ctrl + Windows + PrtScr или Fn + Windows + PrtScr
Поскольку снимки, сделанные с помощью этих сочетаний клавиш, являются полноэкранными, вы можете редактировать их или обрезать снимки экрана с помощью Paint или других инструментов для редактирования фотографий.
Как делать снимки экрана на любом компьютере с Windows- Перейти откройте приложение или окно, снимок экрана которого вы хотите сделать, и убедитесь, что нет ничего отвлекающего, например, другого открытого приложения или программы.
- Нажмите кнопку Print Screen , расположенную в правом верхнем углу клавиатуры. Иногда ключ обозначается как PrtScr из-за нехватки места. Если на вашей клавиатуре есть клавиша Функция ( Fn ), вам может потребоваться нажать ее вместе с кнопкой «Печать экрана», чтобы сделать снимок экрана.
- Открыть Paint - встроенный простой инструмент для редактирования фотографий, который предустановлен на всех компьютерах Windows. Чтобы запустить Paint, нажмите Пуск , а затем нажмите панель поиска под меню «Пуск». Введите paint, чтобы найти приложение Paint. Когда вы увидите приложение Paint в верхней части результатов поиска, щелкните его, чтобы открыть приложение. Если вы используете компьютер под управлением Windows XP, вам нужно нажать Звездочка t & gt; Программы & gt; Аксессуары & gt; Раскрась .
- Когда программа Paint будет открыта, вы увидите пустой холст, на котором вы сможете редактировать. Нажмите Вставить в верхнем левом углу окна или нажмите Ctrl + V , чтобы вставить снимок экрана.
- Изменить снимок экрана, обрезав нужную часть экрана.
- Сохраните снимок экрана, щелкнув значок дискеты в верхнем левом углу или нажав Ctrl + S

- Введите имя изображения и выберите папку, в которой вы хотите сохранить снимок экрана. Затем нажмите Сохранить . Если вы собираетесь изменить тип файла сохраненного изображения, выберите Тип файла из раскрывающегося списка в нижней части окна «Сохранить», а затем выберите формат, в котором вы хотите сохранить его. Вы можете сохранить его как PNG , JPEG , Bitmap , TIFF или GIF . Однако из-за высокого качества и небольшого размера файла рекомендуется формат PNG.
Снимок экрана в одном окне означает снимок активного окна на ваш экран. Для этого:
- Щелкните активное окно, изображение которого вы хотите сделать. Он должен быть перед всеми остальными открытыми окнами на вашем экране.
- Удерживая нажатой Alt , нажмите PrtScr , чтобы захватить это активное окно. Изображение будет скопировано в буфер обмена. Нет никаких признаков того, что был сделан снимок экрана - нет щелчка затвора, затемнения экрана или других признаков того, что был сделан снимок. На всякий случай нажмите сочетание клавиш Alt + PrtScr несколько раз.
- Запустите Paint , выбрав Стандартные или выполните поиск в приложении Paint с помощью строки поиска в меню Пуск . Вставьте снимок экрана, нажав кнопку Вставить в верхней части окна или нажав Ctrl + V
- Вы можете также вставьте снимок экрана напрямую в другие программы, такие как Microsoft Word, текст сообщения электронной почты, заметки и т. д. Просто откройте программу, которую хотите скопировать, и нажмите Ctrl + V .
- Если вы вставили снимок экрана в Paint, вы можете сохранить копию изображения, щелкнув значок гибкого диска в самом верхнем меню. Точно так же вы можете нажать Ctrl + S , чтобы сохранить снимок экрана. Введите желаемое имя файла и выберите формат Сохранить . Чтобы сохранить в другом формате, нажмите раскрывающееся меню Тип файла и выберите один из вариантов. Наиболее распространенными типами файлов являются PNG и JPEG , но вы также можете сохранять снимки экрана как Bitmap , TIFF или GIF
Инструмент для снятия снимков - это встроенный инструмент для создания снимков экрана, который поставляется с компьютерами под управлением Windows Vista и более поздних версий. Это очень универсальный инструмент, поскольку он может использовать прямоугольные фрагменты, фрагменты произвольной формы, фрагменты во весь экран или фрагменты в одном окне. Лучшее в инструменте Snipping Tool - это его функция задержки. Вы можете отложить снимок экрана на время от одной до пяти секунд, используя его таймер задержки, очень похожий на таймер на камерах. Чтобы использовать инструмент обрезки, выполните следующие действия:
- Для компьютеров под управлением Windows Vista и 7 перейдите в Пуск & gt; Все программы & gt; Аксессуары . Затем выберите Ножницы из списка принадлежностей.
- Если вы используете Windows 8, просто введите Ножницы на начальном экране. и выберите Ножницы в результатах поиска.
- Для пользователей Windows 10 нажмите Пуск и введите инструмент для обрезки в строке поиска, затем выберите приложение Snipping Too l из результаты поиска.
- Выберите тип снимка, который вы хотите сделать. Прямоугольный фрагмент выбран по умолчанию, но вы можете выбрать другой тип фрагмента из выбора режима. Просто нажмите кнопку «Режим», чтобы изменить форму фрагмента.
- фрагмент произвольной формы позволяет выбрать любую форму с помощью курсора. Просто удерживайте мышь, чтобы нарисовать желаемую форму. Область внутри очерченной вами фигуры будет обрезана.
- Прямоугольный фрагмент позволяет нарисовать прямоугольную область, при этом область внутри прямоугольника будет обрезана.
Window snip позволяет выбрать, какое открытое окно вы хотите вырезать. - Полноэкранный фрагмент захватывает весь экран, включая все открытые окна, за исключением окна Snipping Tool.
- После того, как вы определились, какой тип фрагмента вы хотите сделать, нажмите Новый
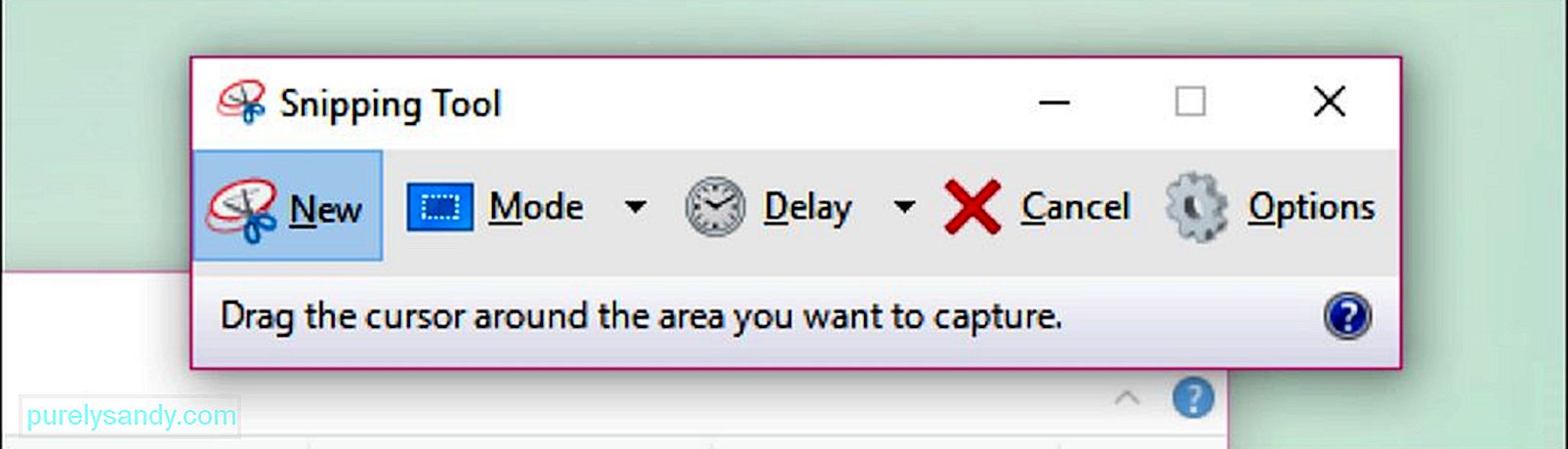
- Все По умолчанию обрезки обведены красной рамкой. Если вы хотите изменить цвет границы, перейдите в Параметры и выберите другой цвет. Если вы не хотите, чтобы на скриншоте вообще не было границ, снимите флажок для Показывать выделение после захвата области фрагментов . Это удалит границу со всех ваших будущих фрагментов.
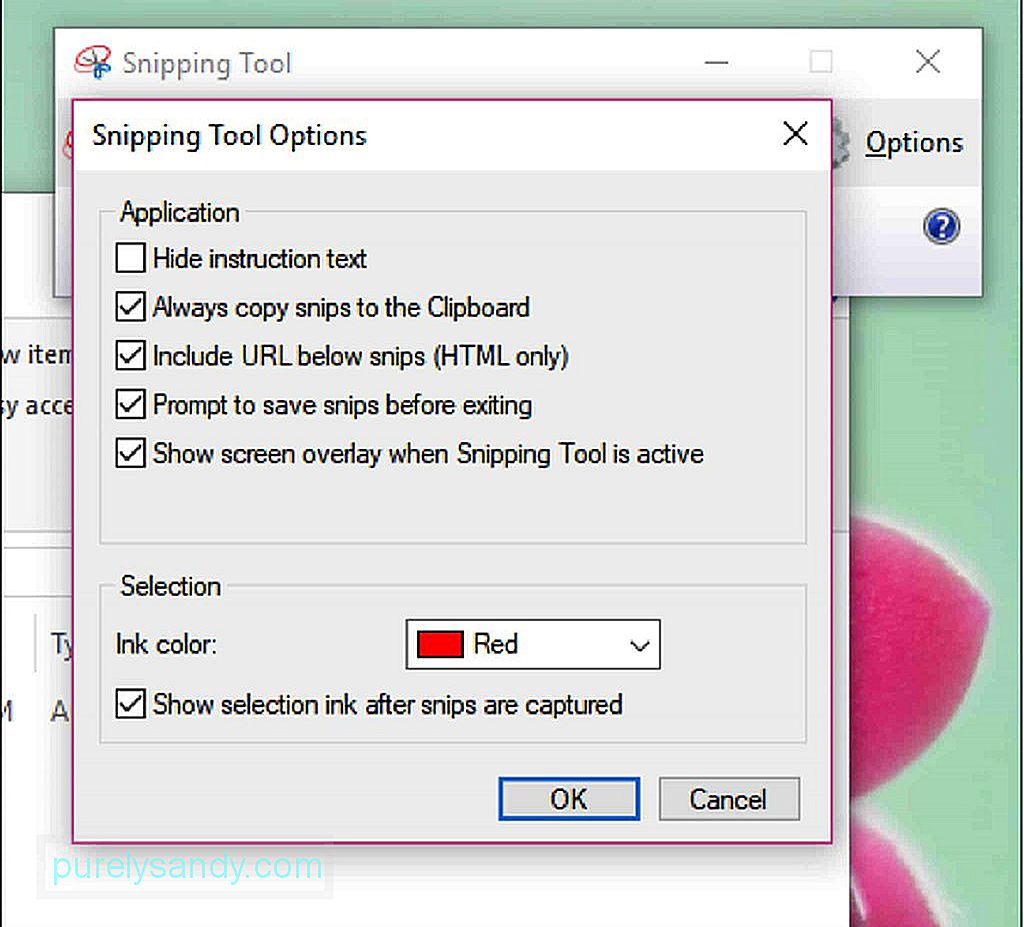
- Когда вы создаете новый фрагмент, экран становится белым, и единственное окно, в котором можно щелкнуть левой кнопкой мыши, - это окно инструмента Snipping Tool. Нарисуйте область фрагмента, удерживая мышь и перетаскивая курсор , чтобы создать форму. Вы также можете выбрать окно, которое вы хотите вырезать, если собираетесь делать фрагмент окна. Отпустите кнопку мыши, чтобы завершить выделение области. Если вы делаете полноэкранный фрагмент, вам не нужно беспокоиться о рисовании вашей области, потому что весь экран будет автоматически выбран.
- После того, как вы создали фрагмент, он откроется в новое окно, в котором вы можете использовать перо, чтобы рисовать на нем и писать заметки. Вы также можете использовать выделение, чтобы выделить определенные части изображения. Инструмент стирания, с другой стороны, помогает удалить аннотации или правки, внесенные вами на снимок экрана. Однако он не позволяет стереть части самого исходного снимка экрана.
- Чтобы сохранить фрагмент, щелкните значок дисковода гибких дисков или нажмите Ctrl + S , чтобы открыть диалоговое окно сохранения. Введите желаемое имя для снимка экрана и при необходимости выберите тип файла. Вы можете сохранить его в формате PNG , JPEG , Bitmap , GIF или TIFF . . Просто нажмите поле Тип файла , чтобы выбрать формат. PNG - это формат сохранения по умолчанию в Windows 7 и 8, поскольку файлы PNG имеют очень высокое качество, несмотря на небольшой размер. Для Windows Vista тип файла по умолчанию - JPG или JPEG . Это формат худшего качества, потому что изображение выглядит блочным, а цвета неточны на 100%. Тип файла JPEG может быть идеальным для фотографий, но не для снимков экрана, потому что эти типы фотографий могут требовать более мелких деталей.
- Технически фрагмент кода был скопирован в буфер обмена в момент его создания. Это означает, что вы можете напрямую вставить его в другие программы, такие как электронная почта, Microsoft Office Word или Paint. Вы можете использовать Paint, чтобы редактировать снимок экрана. Чтобы вставить фрагмент кода, просто откройте программу, в которую хотите его добавить, и нажмите Ctrl + V
Snipping Tool - удобная функция, которой очень легко пользоваться. Однако, чтобы получить доступ к инструменту, вам нужно сначала найти папку Accessories. К счастью, есть не очень популярное сочетание клавиш, которое поможет вам быстро найти Snipping Tool. Чтобы сделать снимок экрана с помощью ярлыка Snipping Tool, сделайте следующее:
- Откройте окно, страницу или программу, которую хотите сфотографировать. Убедитесь, что никакие предметы не мешают или вы не хотите включать их.
- Нажмите Windows + Shift + S , чтобы запустить Snipping Tool . Экран станет белым, а курсор мыши превратится в значок перекрестия. Однако вы не увидите окно «Ножницы».
- Выделите область, снимок экрана которой хотите сделать, щелкнув и перетащив курсор мыши (символ перекрестия, + ), чтобы определить область, в которой вы хотите сделать снимок экрана.
- Отпустите кнопку мыши, чтобы сделать снимок выбранной области и сохранить изображение в буфер обмена. Теперь вы можете вставить снимок экрана в другую программу, которая позволяет вставлять фотографии.
- Откройте программу, в которую хотите вставить снимок экрана, и нажмите Ctrl + V . Чтобы сохранить снимок экрана, нажмите Ctrl + S , а затем введите желаемое имя файла. Затем выберите место для сохранения и формат сохранения, а затем нажмите Сохранить .
Иногда снимка экрана недостаточно, чтобы объяснить, что вы хотите сказать. Это верно для руководств и пошаговых руководств. Вам понадобится серия снимков экрана, чтобы объяснить весь процесс, особенно если он сложный. Чтобы создать несколько снимков экрана нескольких окон в определенной последовательности, вы можете использовать встроенную функцию Windows под названием PSR.exe. PSR или Problem Steps Recorder - это секретный исполняемый инструмент, который позволяет создавать серию снимков экрана. Эта функция поставлялась с Windows 7 и была разработана для пошаговой фиксации действий по созданию снимков экрана проблем с ПК или решения проблемы. PSR.exe позволяет записывать до 100 снимков экрана и объединять их все в один документ. Чтобы использовать PSR.exe для документирования проблемы или процесса, выполните следующие действия:
- Перейдите к первой из страниц, которые вы хотите записать. Первая страница должна быть активным окном.
- Нажмите Пуск и введите "Выполнить" в строке поиска ниже.
- Нажмите Выполнить в результатах поиска.
- В открывшемся диалоговом окне введите psr.exe.
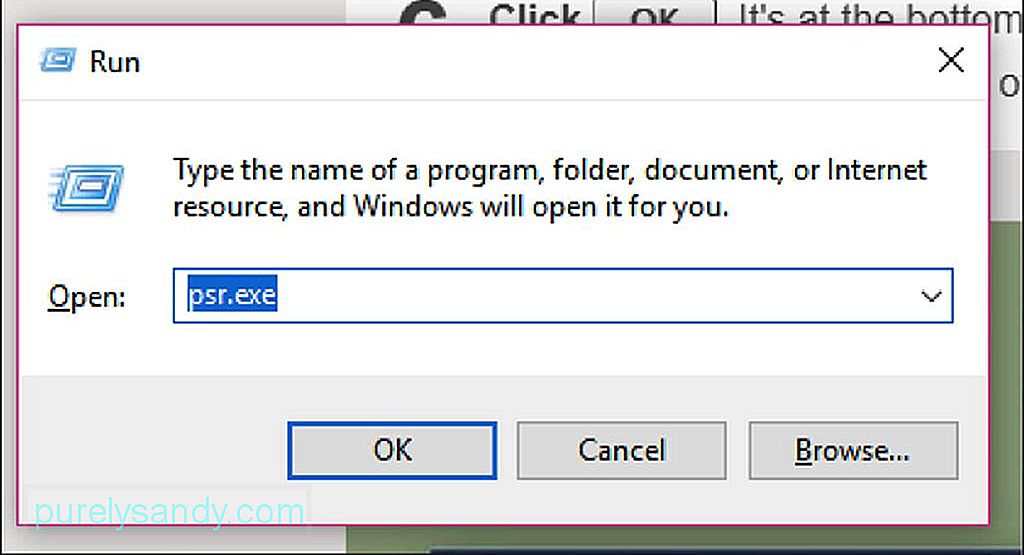
- После появится небольшой прямоугольный инструмент. Нажмите Начать запись , чтобы задокументировать следующие 25 изменений экрана . Если 25 снимков экрана недостаточно, нажмите кнопку со стрелкой вниз в правой части панели инструментов, а затем нажмите Настройки . Здесь вы можете изменить количество снимков экрана, введя желаемое число рядом с Количество последних снимков экрана для сохранения .
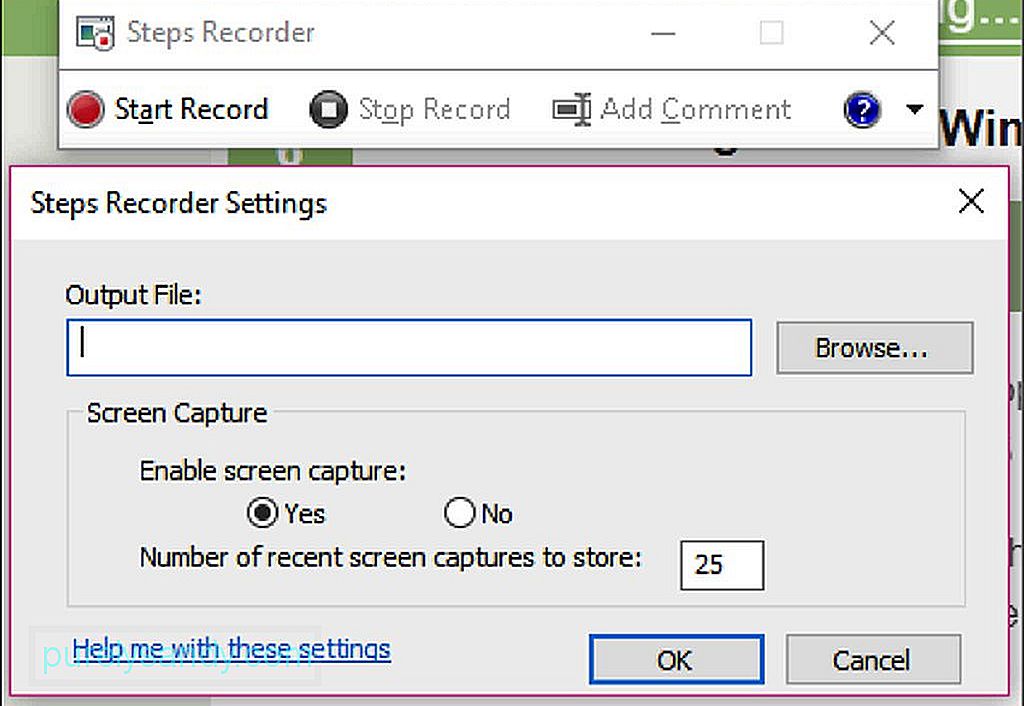
- Просматривайте свои экраны, чтобы PSR смог сделать снимок экрана с изменениями. Простого перемещения курсора недостаточно, вам нужно иметь фактические изменения экрана, чтобы инструмент мог их зафиксировать.
- По завершении процесса нажмите Остановить запись в верхней части панели инструментов. При этом программа не будет записывать изменения на вашем экране и откроет панель результатов.
- Вы можете пролистать снимки экрана, чтобы убедиться, что все процессы были захвачены полностью.
- Если вы ' Если вы довольны записью, вы сохраняете все свои скриншоты в ZIP-архиве. Просто нажмите Сохранить , введите имя файла, затем выберите предпочтительное место для сохранения и нажмите «Сохранить».
- Снимки экрана будут сохранены в виде HTML-файла, который можно открыть с помощью веб-браузер.
Сделать снимок экрана с помощью планшета проще, чем с помощью компьютера. Чтобы сделать снимок экрана планшета, сделайте следующее:
- Откройте приложение, программу, файл или все, что вы хотите сфотографировать, и убедитесь, что на экране нет отвлекающих факторов. Вы можете включить режим полета, пока делаете снимки экрана, чтобы избежать звонков, сообщений и уведомлений.
- Нажмите и удерживайте логотип Windows или кнопку питания. Это зависит от того, какой у вас планшет. Если вы видите логотип Windows на лицевой панели планшета, нажмите и удерживайте его. Если вы его не видите, используйте вместо этого кнопку питания.
- Затем нажмите уменьшение громкости , если вы используете логотип Windows, или кнопку увеличения громкости, если вы ' повторно используя кнопку питания. Вы заметите, что экран на секунду погаснет, что означает, что был сделан снимок экрана.
- Снимок экрана автоматически сохраняется в папке Изображения & gt; Папка Снимки экрана на вашем устройстве.
Существует множество способов делать снимки экрана на компьютере или планшете, и вы можете выбрать, какой из них удобнее для вас. Однако вы должны помнить, что эти скриншоты будут накапливаться в долгосрочной перспективе, что может повлиять на производительность вашего компьютера. Очистите свой компьютер с помощью такого приложения, как Outbyte PC Repair, чтобы избавиться от ненужных файлов и оптимизировать производительность вашего компьютера. Помимо удаления ненужных файлов, это приложение также сканирует ваш компьютер на предмет потенциальных рисков, чтобы вы могли решить потенциальные проблемы до того, как они возникнут.
YouTube видео: Windows 101: как сделать снимок экрана
09, 2025

