В Windows есть INTERRUPT_EXCEPTION_NOT_HANDLED ошибка синего экрана: что делать (09.15.25)
Вы получаете сообщение об ошибке "синий экран"? Не волнуйтесь, потому что вы не одиноки. Большинство пользователей Windows в тот или иной момент сталкивались с ошибкой Blue Screen of Death (BSOD). Это часто вызвано аппаратными сбоями или несовместимыми драйверами. Это очень распространенная ошибка Windows, некоторые из которых мы рассмотрели здесь:
- KMODE EXCEPTION NOT HANDLED (e1d65x64.sys)
- VIDEO_DXGKRNL_FATAL_ERROR
- WHEA_UNCORRECTABLE_ERROR
- Ошибка BSOD Netwsw00.Sys
- BSOD Dxgmms2.sys
- Ошибка BSOD Ndistpr64.sys
- Ошибка IRQL_NOT_LESS_OR_EQUAL
- DRIVER_POWER_STATE_FAILURE
И это лишь часть длинного списка ошибок BSOD, с которыми сталкиваются пользователи Windows. Другая распространенная ошибка синего экрана, которая беспокоит пользователей Windows, - это синий экран INTERRUPT_EXCEPTION_NOT_HANDLED в Windows 10. Некоторые пользователи жаловались, что эта ошибка возникает без предупреждения и обычно вызывает дамп памяти на синем экране. Как оказалось, ошибка INTERRUPT_EXCEPTION_NOT_HANDLED довольно часто встречается при играх или запуске высокопроизводительных требовательных процессов.
Если вы впервые столкнулись с синим экраном INTERRUPT_EXCEPTION_NOT_HANDLED в Windows 10, вы можете не понять, что делать делать. Итак, если вам нужна помощь в устранении неполадок BSOD INTERRUPT_EXCEPTION_NOT_HANDLED, вы попали в нужное место. В этом посте мы попытаемся пролить свет на то, как исправить эту ошибку. Но перед этим давайте потратим время, чтобы понять эту ошибку и ее причины.
Что такое INTERRUPT_EXCEPTION_NOT_HANDLED "синий экран" в Windows 10? 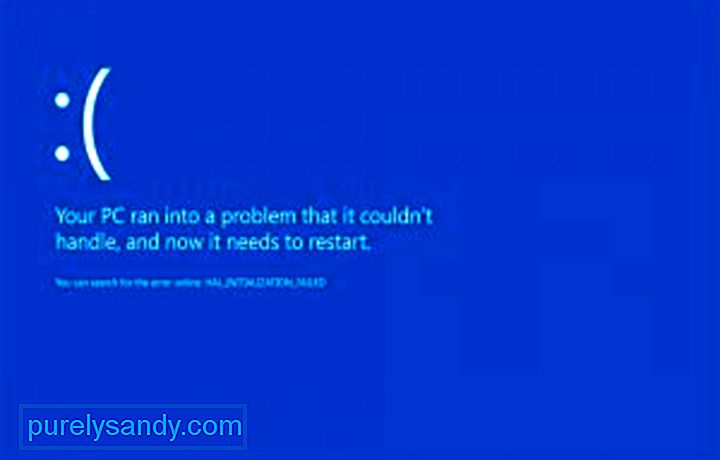 Ошибка INTERRUPT_EXCEPTION_NOT_HANDLED на рабочем столе Windows 10 обычно возникает при запуске или запуске приложений на вашем компьютере, особенно приложений, требующих перезагрузки файлов, таких как игры и потоковые сервисы. Система внезапно выходит из строя, и пользователь сталкивается с синим экраном со значением проверки ошибки 0x0000003D при перезапуске, также известной как ошибка STOP 0x0000003D.
Ошибка INTERRUPT_EXCEPTION_NOT_HANDLED на рабочем столе Windows 10 обычно возникает при запуске или запуске приложений на вашем компьютере, особенно приложений, требующих перезагрузки файлов, таких как игры и потоковые сервисы. Система внезапно выходит из строя, и пользователь сталкивается с синим экраном со значением проверки ошибки 0x0000003D при перезапуске, также известной как ошибка STOP 0x0000003D.
Совет для профессионалов: просканируйте свой компьютер на наличие проблем с производительностью, ненужных файлов и т. Д. вредоносные приложения и угрозы безопасности
, которые могут вызвать проблемы в системе или снизить производительность.
Что еще хуже, большинство пользователей застревают в цикле загрузки, поскольку Windows не может автоматически устранить ошибку.
Ошибка STOP 0x0000003D или INTERRUPT_EXCEPTION_NOT_HANDLED, вероятно, вызвана проблемами оборудования или драйверов устройства. Это может случиться с любой операционной системой Microsoft на базе Windows NT, включая Windows 10, Windows 8, Windows 7, Windows Vista, Windows XP, Windows 2000 и Windows NT.
Ошибка STOP 0x0000003D также сокращена. как STOP 0x3D, но полный код STOP обычно отображается в сообщении BSOD STOP.
Если Windows может загрузиться после ошибки INTERRUPT_EXCEPTION_NOT_HANDLED, вы можете увидеть сообщение о том, что Windows восстановилась после неожиданной выключение, с сообщением, которое показывает:
Имя события проблемы: BlueScreen
BCCode: 3d
Эта ошибка довольно неприятна, потому что в большинстве случаев возникают циклы загрузки, что делает поиск и устранение неисправностей намного более сложным. Если вы один из тех, кому не повезло столкнуться с этой ошибкой, это руководство должно помочь вам сузить причину и, надеюсь, полностью устранить BSOD.
Что вызывает INTERRUPT_EXCEPTION_NOT_HANDLED синий экран в Windows 10?Есть несколько причин ошибок синего экрана, но мы можем суммировать их, используя этот список:
- Недостаточно свободного места на жестком диске вашего компьютера. компьютер / ноутбук. Для правильной работы Windows 10 необходимо, чтобы на системном диске было не менее 2–10 ГБ свободного места.
- Несовместимая версия BIOS, приводящая к повреждению прошивки
- Несовместимые драйверы устройств
- Поврежден или удален реестр Windows
- Сверхактивное антивирусное программное обеспечение
- Заражение вредоносным ПО
- Не удалось обновить Windows
Какой бы ни была причина, устранение этой ошибки BSOD - это вопрос чрезвычайной ситуации, с которым необходимо справиться как можно скорее. Фактически, большинство пользователей не могут использовать свои компьютеры, когда возникает эта ошибка BSOD.
Как исправить синий экран INTERRUPT_EXCEPTION_NOT_HANDLED в Windows 10Прежде всего, лучше всего выполнить базовую диагностику ошибок STOP, чтобы справиться с любой ошибкой BSOD. Эти подробные действия по устранению неполадок не относятся к ошибке INTERRUPT_EXCEPTION_NOT_HANDLED, но поскольку большинство ошибок BSOD очень похожи, они должны помочь решить ее.
- Запуск с использованием последней удачной конфигурации для отмены последних изменений реестра и драйверов.
- Используйте восстановление системы, чтобы отменить последние изменения системы.
- Откатите драйвер устройства до версии, предшествующей обновлению драйвера.
Если описанные выше базовые шаги не работают, вам нужно дополнительно покопаться, чтобы узнать устраните причину и следуйте приведенным ниже решениям.
Решение 1. Извлеките графический процессор / внешний жесткий диск или твердотельный накопитель.Внезапное колебание мощности может остановить встроенные процессы системы, что приведет к синему экрану ошибки смерти. Если это происходит и с вашим компьютером, вам следует удалить все вторичные периферийные устройства, а затем снова подключить их. Если возникнут проблемы с жестким диском или графическим процессором, это может помешать вам получить доступ к экрану Windows в обычном режиме.
Кроме того, не забудьте удалить мышь и клавиатуру при отключении дополнительных устройств. Подождите немного, снова подключите мышь и перезагрузите компьютер. Попробуйте повторно подключить устройства одно за другим и посмотрите, не приведет ли какое-либо из них к сбою системы. Если да, замените это конкретное устройство, в противном случае следуйте следующему решению.
Примечание. Если вы используете рабочий стол, попробуйте отсоединить провода жесткого диска, а затем снова подключить их, чтобы устранить эту ошибку остановки.
Решение 2. Загрузите Windows в безопасном режимеЕсли вы не можете перейти на экран входа в систему, сначала попробуйте загрузиться в безопасном режиме. В безопасном режиме загружаются базовые системные программы и драйверы, предотвращая любые сторонние приложения, которые могут вызвать ошибку 0x0000003D.
Обычно BSOD бывают двух типов:
- Без экрана входа в систему - В этом случае вам необходимо получить доступ к опции Advanced Startup. Этот процесс следует повторить два или три раза подряд во время запуска, чтобы получить диагностику Windows.
- С экраном входа в систему. Если отображается окно загрузки, войдите в систему на своем ПК и запустите диалоговое окно «Выполнить» с помощью (Win + R). Введите «ms-settings: recovery» в пустое место, после чего нажмите кнопку ОК. Переместитесь на правую панель и нажмите «Перезагрузить сейчас» в разделе «Расширенный запуск».
Достигнув расширенного запуска, выполните следующие простые шаги:
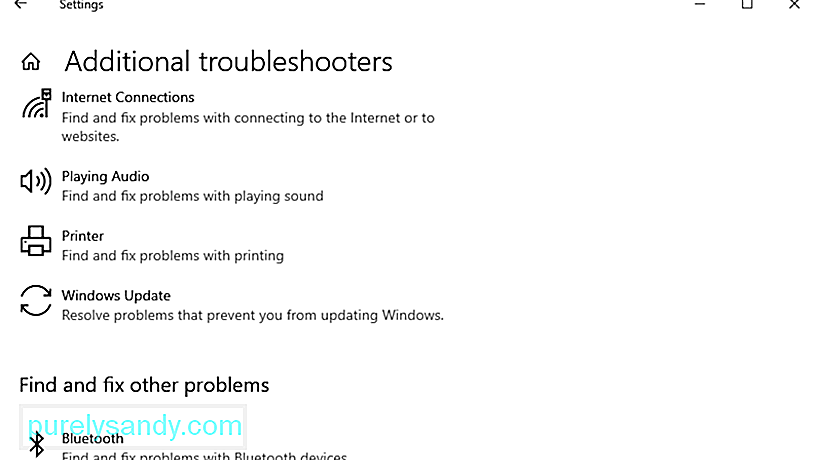
Вы также можете попытаться исправить ошибку BSOD с помощью средства устранения неполадок Windows. Для этого выполните следующие действия:
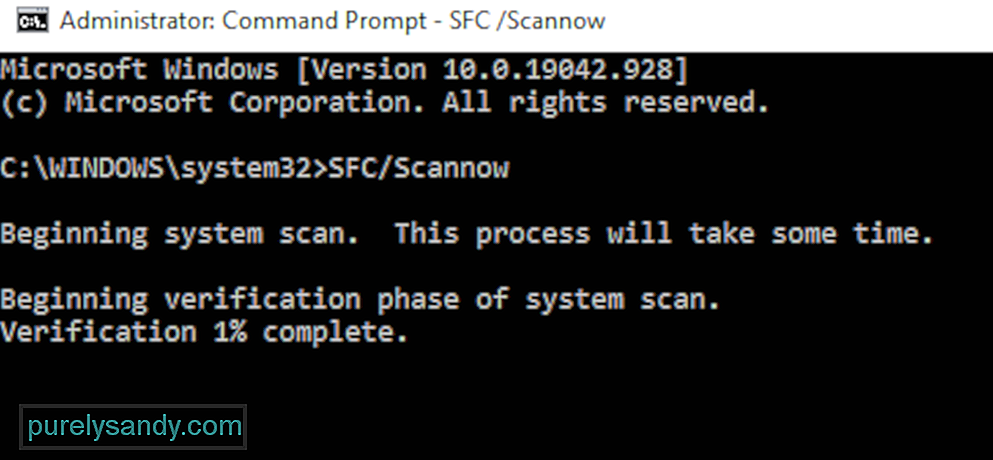
Поврежденные или устаревшие системные файлы могут вызвать эту ошибку BSOD Interrupt_Exception_Not_Handled 0x0000003D на твоем компьютере. Следовательно, выполнение полного сканирования с помощью утилиты проверки системных файлов должно помочь. В общем, это ищет любые поврежденные системные файлы ядра и восстанавливает их. Вот как это сделать:
- Щелкните правой кнопкой мыши значок Windows и выберите «Выполнить» в меню «Питание».
- Введите cmd в текстовое поле и одновременно нажмите Ctrl + Shift + Введите ключи.
- Если появится окно "Контроль учетных записей", нажмите "Да".
- Затем введите sfc / scannow и нажмите клавишу Enter. Обычно это занимает 10-15 минут, поэтому подождите соответственно.
- SFC / Scannow
Наконец, перезагрузите компьютер и попробуйте открыть Windows в обычном режиме. Вы можете получить доступ к экрану Windows, не получая BSOD.
Решение 5. Проверьте диск с помощью команды CHKDSKНедостаточно места на диске также может вызвать ошибку синего экрана INTERRUPT_EXCEPTION_NOT_HANDLED. В таких случаях используйте CHKDSK для поиска любых основных ошибок и их устранения (если они обнаружены).
Вот правильные определения каждого символа, использованного выше:
- c - это диск, на котором установлена Windows
- f - означает настройки для обнаружения неисправностей
- r - представляет собой сканирование сбоев в указанном диске.
- x - означает раздел диска, и давайте начнем процесс восстановления
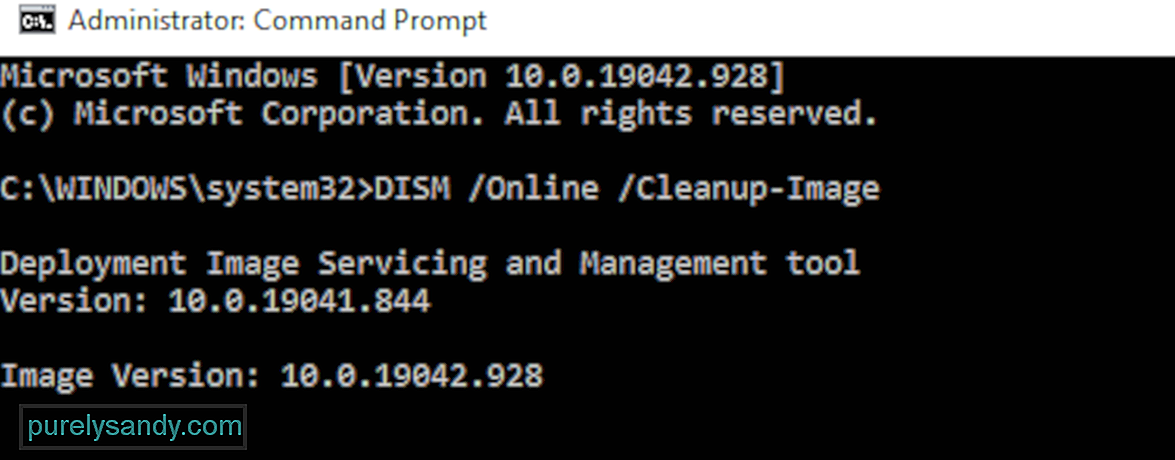
В некоторых случаях файлы изображений Windows повреждаются и пользователи не могут нормально загрузиться. Для этого вам необходимо загрузиться в окне «Расширенное устранение неполадок» и нажать «Дополнительные параметры запуска». Нажмите кнопку «Устранение неполадок», затем выберите «Дополнительные параметры». Выберите «Командная строка» из шести доступных вариантов.
Чтобы выполнить сканирование DISM, вы можете сделать это двумя способами: стандартным и с установочного носителя.
Обычный процесс DISM: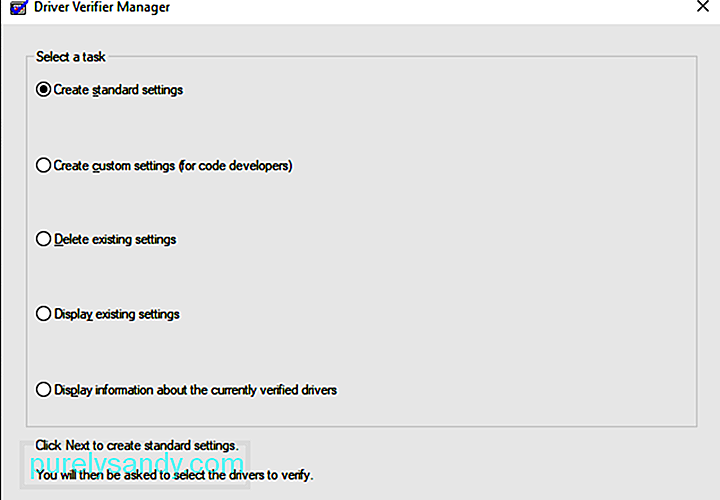
Средство проверки драйверов - это средство Windows, специально разработанное для обнаружения ошибок драйверов устройств. Он специально используется для поиска драйверов, вызвавших ошибку Blue Screen of Death (BSOD). Использование средства проверки драйверов - лучший способ сузить причины сбоя BSOD.
Перезагрузите компьютер и проверьте, устранена ли ошибка BSOD 0x0000003D или все еще возникает.
Решение 8. Удалите последние выпуски исправленийИногда установка поврежденного выпуска обновления также может вызвать ошибку BSOD Interrupt_Exception_Not_Handled 0x0000003D. В этом случае вам следует удалить недавно установленные накопительные обновления и проверить, помогает ли это решить проблему или нет.
В случае вирусной атаки на систему ваш компьютер начинает работать медленно и неэффективно. Наличие таких вредоносных файлов также может вызывать появление синего экрана ошибок смерти. В таких сценариях вам следует запустить Защитник Windows, встроенное приложение безопасности от Microsoft, чтобы удалить любые вредоносные программы, которые влияют на производительность вашего компьютера. Вот как это сделать:
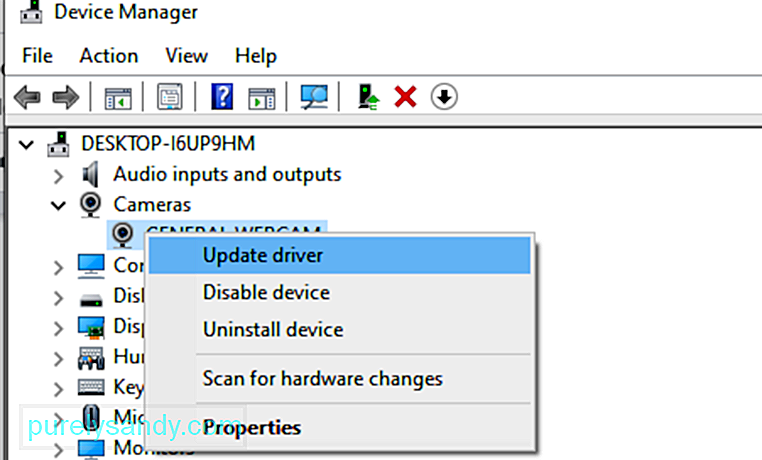
Как правило, поврежденный или несовместимый драйвер устройства также может привести к появлению синего экрана INTERRUPT_EXCEPTION_NOT_HANDLED. Чтобы исправить эту ошибку, важно своевременно обновлять драйверы. Все, что вам нужно, это открыть диспетчер устройств и найти неисправные драйверы с желтым восклицательным знаком. Теперь выполните следующие действия, чтобы обновить эти драйверы:
Накопление ненужного кеша при использовании различных приложений и служб может привести к сбоям системы. В этом случае вы должны использовать утилиту очистки диска для удаления этих ненужных файлов:
После завершения процесса очистки перезагрузите систему, чтобы также удалить все остатки. Более быстрый способ очистить ваш компьютер - использовать Outbyte PC Repair, удобный инструмент, который может удалять ненужные файлы за один раз.
Решение 12. Восстановить данные конфигурации загрузки (BCD)Другая распространенная причина, вызывающая эта ошибка BSOD INTERRUPT_EXCEPTION_NOT_HANDLED связана с повреждением данных конфигурации загрузки в Windows 10. Чтобы исправить эту ошибку синего экрана, вам необходимо сбросить коды BCD, выполнив следующие простые шаги:
- bootrec / scanos
- bootrec / fixmbr
- bootrec / fixboot
- bootrec / rebuildbcd
После выполнения вышеуказанных кодов перезагрузите систему и проверьте, устранена ли ошибка 0x0000003D или нет.
Решение 13. Используйте точку восстановления системыКак правило, при установке нового приложения; существует вероятность ошибочной программы, которая входит и вызывает ошибку BSOD. В этом случае становится слишком сложно определить неправильные программы и решить проблему. Восстановление системы - это хороший инструмент Windows, который возвращает вашу ОС в более раннее состояние, когда она работала совершенно нормально. Однако для этого требуется, чтобы вы создали точку восстановления на более раннем этапе.
Вот как восстановить недавно созданную точку восстановления системы:
Этот метод, несомненно, поможет устранить синий экран ошибки смерти.
Решение 14. Выполните чистую установку WindowsЕсли ошибка синего экрана INTERRUPT_EXCEPTION_NOT_HANDLED продолжает преследовать вас после выполнения всех описанных выше действий, у вас не остается выбора, кроме чистой установки Windows 10. Как следует из названия, это очистит все данные, журналы или файлы, хранящиеся на вашем компьютере. Поэтому обязательно создайте резервную копию ваших личных файлов или папок. Кроме того, вам понадобится Media Creation Tool и достаточно места на жестком диске (минимум 4 ГБ для 32-разрядной версии и 8 ГБ для 64-разрядной версии) для новой установки ОС Windows 10.
Для этого:
Ошибки BSOD, такие как INTERRUPT_EXCEPTION_NOT_HANDLED, могут быть довольно страшными, если вы не знаете, что делать. Но не паникуйте, когда вы видите синий экран, потому что это еще не конец света. Это только означает, что на вашем компьютере возникла критическая ошибка, которую он не может устранить самостоятельно, поэтому ему требуется небольшая помощь. Приведенных выше решений должно быть более чем достаточно, чтобы справиться с любой ошибкой BSOD, которая встречается у вас на пути.
YouTube видео: В Windows есть INTERRUPT_EXCEPTION_NOT_HANDLED ошибка синего экрана: что делать
09, 2025

