Руководство по экспорту анимации Keynote в QuickTime (09.16.25)
Видео - отличный инструмент для объяснения процессов, концепций, информации и проектов. Фактически, согласно Curata, три основных типа видеоконтента - это отзывы клиентов (51%), обучающие видеоролики (50%) и демонстрационные видеоролики (49%). Видео - очень эффективный маркетинговый инструмент, который может повысить коэффициент конверсии как минимум на 80% и может положительно повлиять на решение потребителей о покупке.
Однако создание анимированного видео обычно сложно. Вы должны обладать техническими знаниями, необходимыми для создания видео. Вам необходимо изучить и освоить несколько сложных программ для анимации, прежде чем вы сможете создавать профессионально выглядящие результаты.
Если вы хотите создавать анимированные видеоролики, но не знаете, как использовать сложное программное обеспечение, используйте Keynote. Keynote - это аналог популярного приложения для презентаций Microsoft PowerPoint для Mac. Что вы делаете, так это создаете анимированное видео с помощью Keynote, а затем экспортируете его как видео QuickTime. Вы удивитесь, насколько легко стать мастером создания видео с этим инструментом!
В этой статье будет показан пошаговый процесс создания анимации в Keynote и лучший видеоролик Keynote. используемый метод экспорта.
Шаг 1. Создайте новую презентацию Keynote.Чтобы создать презентацию Keynote, запустите приложение, выполнив поиск с помощью Spotlight или нажав Keynote в папке Приложения . После запуска приложения вам будет предложено выбрать тему. В верхнем меню нажмите вкладку Широкий . Широкие презентации лучше смотрятся на видео по сравнению со стандартными. Затем выберите тему, которую хотите использовать для своей презентации.
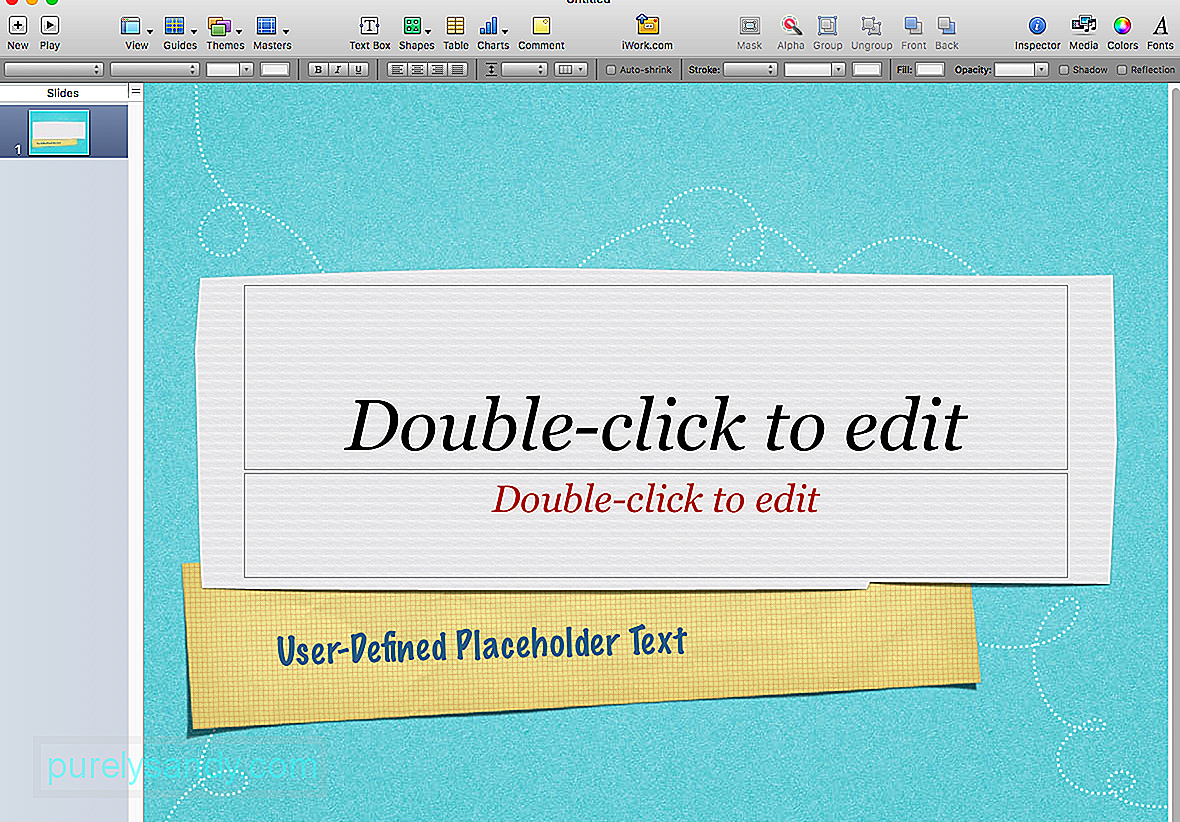
Следующий шаг - настроить размеры презентации, чтобы она соответствовала разрешению высокого качества YouTube. Для этого выполните следующие действия:
- Нажмите Документ в правом меню Keynote.
- Нажмите Размер слайда , затем выберите Пользовательский размер слайда .
- Введите идеальный размер, который составляет 1920 x 1080. Выбор этого размера предотвратит ненужные корректировки и другие проблемы в будущем.
После настройки размера слайда вы можете начать создавать свои слайды с использованием цветов и шрифтов вашего бренда. Вам необходимо отредактировать мастер-слайд, выбрав Форматировать & gt; Отредактируйте мастер-слайд , чтобы изменить цвета и шрифты по умолчанию для всех ваших слайдов. Таким образом, вам не придется вручную изменять размер шрифта, цвета и фон для каждого слайда.
После настройки всех размеров, цветов и шрифтов вы можете приступить к добавлению изображений и текста. Вы можете многое сделать с Keynote, и вы можете выбрать любую форму, фотографию, график, диаграмму, GIF или любой другой элемент, который хотите добавить.
После того, как вы добавили все, что вам нужно, чтобы включить для Каждый слайд начинается самое интересное: добавление анимации! Анимация оживляет слайды Keynote и превращает их в анимированное видео. Это быстрый способ создания забавных, увлекательных и профессионально выглядящих видео.
Выберите текст или изображение, которое вы хотите анимировать, затем нажмите кнопку Анимировать . Это перекрывающийся значок ромба, расположенный между значками Формат и Документ . Когда вы нажимаете кнопку «Анимация», появляется подменю с параметрами «Встроить», «Создать» и «Действие». Вот о чем каждый из них:
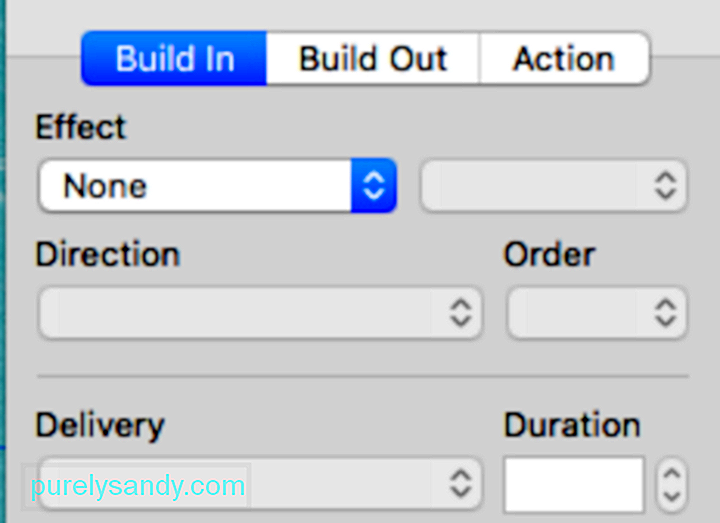
- Build In - действие build in добавляет выбранный объект на слайд.
- Действие - кнопка действия используется для выделения или выделения объекта, который уже находится на экране.
- Построить - это действие завершается объект с экрана.
Есть много анимаций, с которыми вы можете поиграть. Нажмите кнопку предварительного просмотра, чтобы увидеть, что каждая анимация делает с вашим слайдом, и выберите ту, которая соответствует вашим целям. Вы можете заставить объект подпрыгивать, летать, гореть, стираться или взрываться фейерверком. Эта анимация, несомненно, сделает ваши видео более увлекательными и увлекательными.
После того, как вы закончите анимацию слайдов, следующим шагом будет подготовка к записи.
Шаг 2. Измените формат экрана. .Многие люди сталкиваются с проблемами при записи, потому что не понимают, что их экранный формат отличается от формата слайдов. Помните, как мы вначале устанавливали разрешение слайда на 1920 x 1080? Уловка теперь состоит в том, чтобы подобрать разрешение экрана и разрешение слайдов.
Экраны Mac предлагают заданное количество вариантов разрешения экрана. Чтобы узнать, какое у вас разрешение экрана, перейдите в Системные настройки & gt; Отображает. Обычно выбирается значение по умолчанию для отображения . Нажмите Масштаб , и вы увидите вариант разрешения, доступный для вашего экрана. Выделенное разрешение - это текущее разрешение вашего экрана.
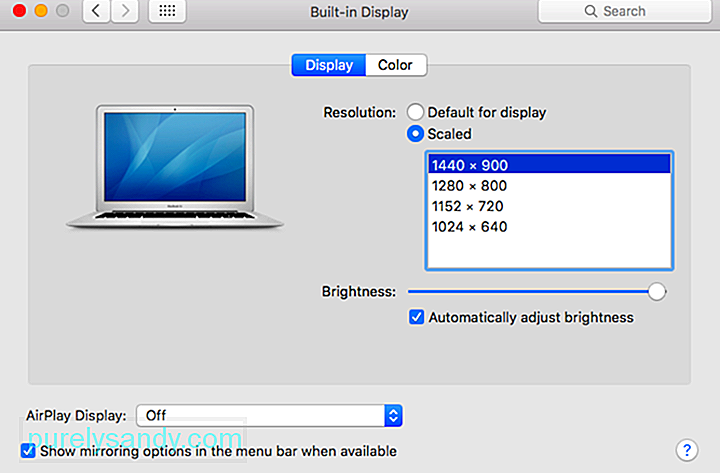
Вам нужно использовать стороннее программное обеспечение, чтобы изменить разрешение экрана на 1920 x 1080. Есть много бесплатных инструментов, которые вы можете использовать изменить разрешение экрана; выберите легкий и простой в использовании.
Шаг 3. Запишите слайды и выберите метод экспорта видео в Keynote.Есть много способов записать презентацию Keynote и превратить ее в видео, например, встроенный рекордер Keynote, Screenflow и QuickTime. Из трех вариантов QuickTime является самым простым в использовании и предоставляет гибкие возможности редактирования. Есть два способа использовать QuickTime для превращения презентации в видео: записывая экран и экспортируя непосредственно из Keynote.
Чтобы записать слайды через QuickTime, выполните следующие действия:
- Запустите QuickTime
- Нажмите Файл & gt; Новая запись экрана.
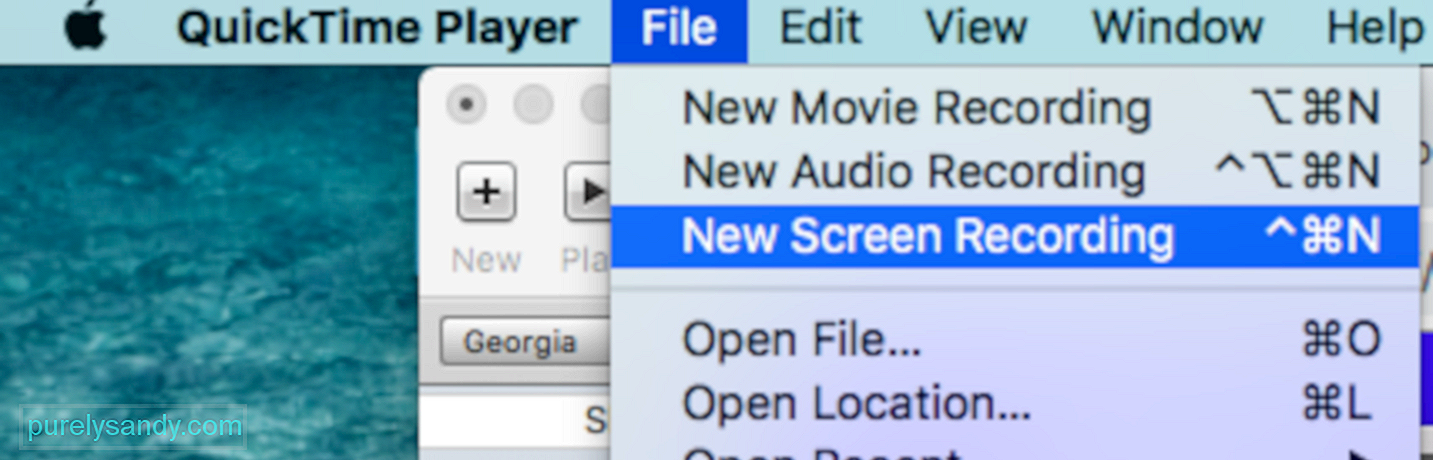
- Выберите весь экран вместо обрезки, потому что экран уже отформатирован.

- Закончив воспроизведение слайдов, нажмите кнопку записи в верхнем меню, чтобы остановить запись.
Следующим шагом будет экспорт видео с правильными размерами. Это можно сделать, нажав Файл & gt; Экспортировать как & gt; 1080 . Введите имя видеофайла и нажмите Сохранить Если вы столкнетесь с какой-либо проблемой экспорта Keynote QuickTime, еще раз проверьте свои разрешения, чтобы убедиться, что разрешение слайдов соответствует разрешение вашего экрана. Если вы по-прежнему сталкиваетесь с какой-либо проблемой экспорта Keynote QuickTime, несмотря на правильные размеры и соответствующее разрешение, попробуйте очистить свой Mac, потому что некоторые файлы могут мешать вашим процессам. Вы можете использовать такое приложение, как Outbyte MacRepair , чтобы избавиться от всего мусора одним щелчком мыши. Второй метод экспорта видео в Keynote - сохранение презентации в виде файла фильма QuickTime. . Для этого: После экспорта презентации в QuickTime вы можете добавить аудио и редактировать видео с помощью программного обеспечения для редактирования видео, такого как Adobe Premiere Pro и Apple Movie. После того, как вы закончите свое видео, следующим шагом будет его публикация. Вы можете загрузить его на YouTube, поделиться в социальных сетях, добавить на свою целевую страницу, встроить в электронные письма или добавить на свой веб-сайт. Создание презентации Keynote и ее экспорт через QuickTime кажется сложным процессом, но это намного проще по сравнению с использованием большинства других программ для работы с видео. Вам не нужно обладать передовыми навыками графического дизайна и редактирования видео, чтобы создать профессиональное и увлекательное видео. 09, 2025 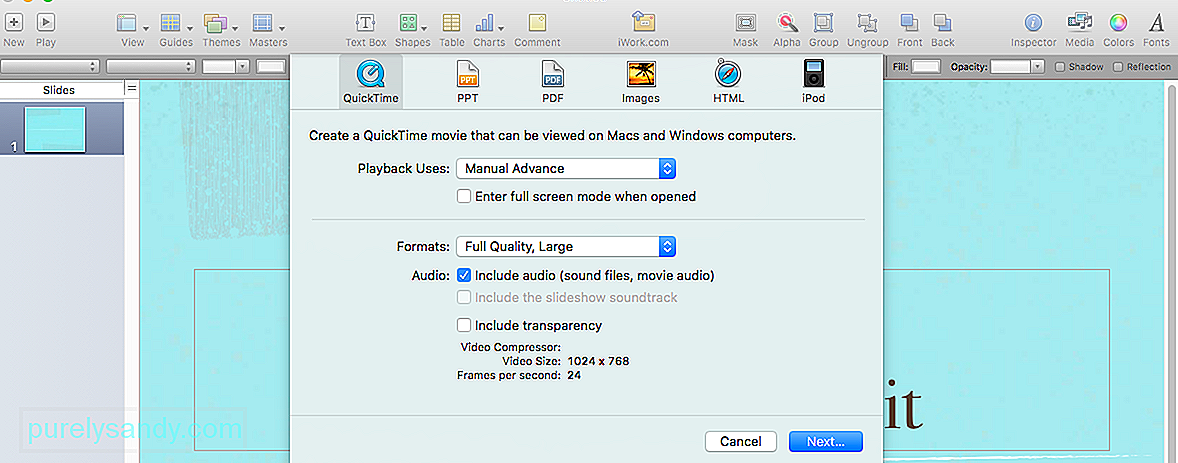
YouTube видео: Руководство по экспорту анимации Keynote в QuickTime

