4 способа сбросить заблокированный iPad без пароля / пароля (09.15.25)
Несомненно, Apple предлагает одни из лучших настроек безопасности для своих устройств. Если ваш iPad защищен паролем, никто не сможет получить доступ к вашим личным данным. Вам не нужно беспокоиться о своих данных, даже если устройство было украдено, так как устройство можно разблокировать только с помощью правильного пароля.
Защита паролем / паролем на устройствах Apple - отличная функция. Он защищает ваши данные и отпугивает злоумышленников. Это причина, по которой почти все используют опцию разблокировки паролем / паролем. Но что, если вы забудете свой пароль? Если вы забудете свой пароль, вы попадете в плачевную ситуацию. Вы не сможете использовать свой iPad, если не введете правильный пароль.
Единственное решение проблемы - сбросить настройки iPad. Если вы не помните пароль, вам необходимо сбросить настройки устройства, чтобы использовать его снова. Поэтому мы расскажем о четырех методах сброса настроек вашего iPad. До конца этой статьи вы сможете самостоятельно сбросить настройки iPad.
Четыре метода, которые мы собираемся обсудить:
Все вышеперечисленные методы могут быть полезны в различных ситуациях для сброса заблокированного iPad без пароля. У них разные требования, процент успеха и сложность.
| Методы | Предварительные требования | Подходит для | Требуется Интернет | Сложность | Необходимое время | Уровень успеха |
| iTunes | iPad следует синхронизировать | Забыли пароль | Да | Высокий | 30 минут | Low |
| iCloud | Должен быть включен Find My iPad | Забыли пароль | Да | Средний | 35 минут | Низкий |
Режим восстановления | Используется iTunes | Подержанный iPad | Нет | < td> Высокий45 минут | Средний | |
| iMyFone LockWiper | Нет | Забытый пароль и подержанный iPad | Нет | Низкий | 5-10 минут | Высокий |
Необходимо выбрать соответствующий метод в зависимости от ситуации. Давайте подробно рассмотрим каждый метод, чтобы вы могли выбрать наиболее подходящий для сброса настроек iPad.
1. Сброс заблокированного / отключенного iPad без пароля через iTunes (официальное решение)Если вы когда-либо синхронизировали свой iPad с iTunes, вы можете использовать этот метод. Это один из самых простых способов, который вы можете попробовать, и он займет несколько минут, в зависимости от времени, необходимого для передачи данных. Для этого метода вам понадобится компьютер с iTunes.
Как использовать iTunes для сброса настроек iPadШаг 1. Убедитесь, что у вас установлена последняя версия iTunes. Если программное обеспечение запрашивает обновление, обновите его, прежде чем продолжить.
Шаг 2: После обновления iTunes подключите iPad к компьютеру с помощью кабеля USB.
Шаг 3. Откройте iTunes и выберите свое устройство. На экране вы увидите два варианта: «Создать резервную копию сейчас» и «Восстановить резервную копию». Если у вас есть старая резервная копия ваших файлов, вы можете нажать «Восстановить резервную копию». 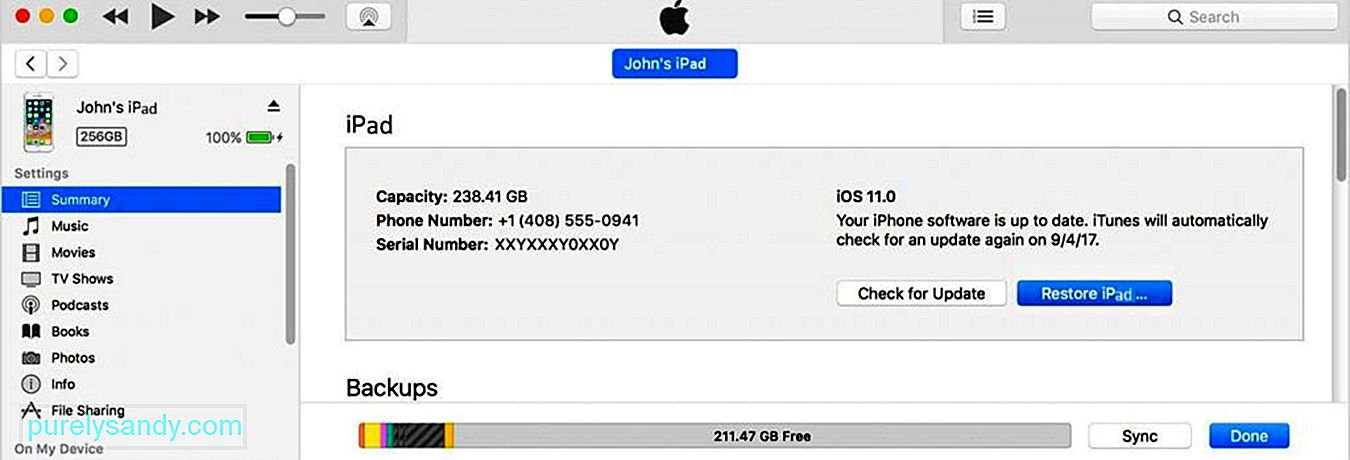
Шаг 4: Если существует более одной резервной копии, вы увидите список. Выберите недавний и начните восстановление.
Шаг 5: Вам нужно дождаться передачи файлов. Как только это будет сделано, вы можете использовать свой iPad.
2. Сброс заблокированного / отключенного iPad без пароля через режим восстановленияВозможно, вы никогда раньше не синхронизировали свой iPad. В этом случае вы не сможете восстановить свои данные, но можете сбросить настройки устройства. Это сотрет данные, но все будет хорошо, и вы сможете использовать устройство как новое. Он также подходит для бывших в употреблении iPad.
Как использовать режим восстановления для сброса настроек iPadШаг 1 (для iPad с кнопкой «Домой»): Перед тем, как начать процесс, вам нужно запустить режим восстановления на iPad. Если на вашем iPad есть кнопка «Домой», вам нужно нажать и удерживать верхнюю кнопку. Появится ползунок выключения питания. Перетащите ползунок и выключите устройство. Удерживая кнопку «Домой», подключите устройство к компьютеру. Не отпускайте кнопку «Домой», пока на iPad не появится экран режима восстановления.
Шаг 1 (для iPad с Face ID). Если у вас есть iPad с Face ID, нажмите и удерживайте верхнюю кнопку и любую из кнопок регулировки громкости. Вы увидите ползунок выключения питания. Перетащите его и выключите устройство. Теперь, удерживая верхнюю кнопку, подключите iPad к компьютеру и отпустите кнопку, как только увидите экран восстановления.
Шаг 2: iTunes запустится автоматически после подключения устройства. к вашему компьютеру. У вас должна быть последняя версия iTunes. Вы увидите варианты для обновления или восстановления вашего устройства. Выберите восстановление.
Шаг 3. iTunes автоматически восстановит устройство и загрузит программное обеспечение. 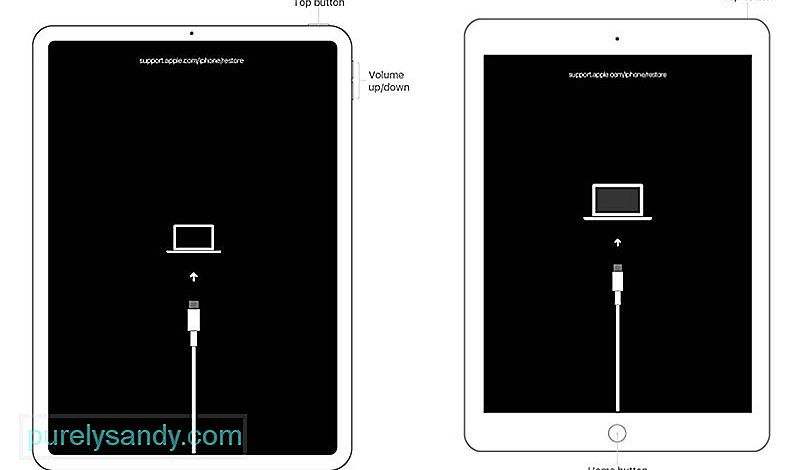
Примечание. Имейте в виду, что режим восстановления выйдет из режима, если этот шаг занимает более 15 минут. Как только устройство перейдет в режим восстановления, сделайте все как можно быстрее. В противном случае вам придется начинать процесс заново.
3. Сбросьте заблокированный / отключенный iPad без пароля с помощью функции «Найти iPad» в iCloud.iCloud также можно использовать для сброса настроек iPad или любого другого устройства Apple. Если на вашем устройстве включена функция «Найти iPad», вы можете использовать этот метод. Самое приятное то, что для использования этого метода вам не обязательно нужен компьютер. Вам понадобится только браузер или мобильное приложение; вы можете сделать это как на своем мобильном телефоне, так и на компьютере.
Как использовать iCloud для сброса настроек iPadШаг 1. Установите приложение «Найти iPhone» на любое устройство, например на iPhone или iPad. Введите свой Apple ID и пароль для входа.
Шаг 1 (альтернативный): Перейдите на iCloud.com в любом браузере. Войдите в свою учетную запись. Перейдите в раздел «Найти iPhone». 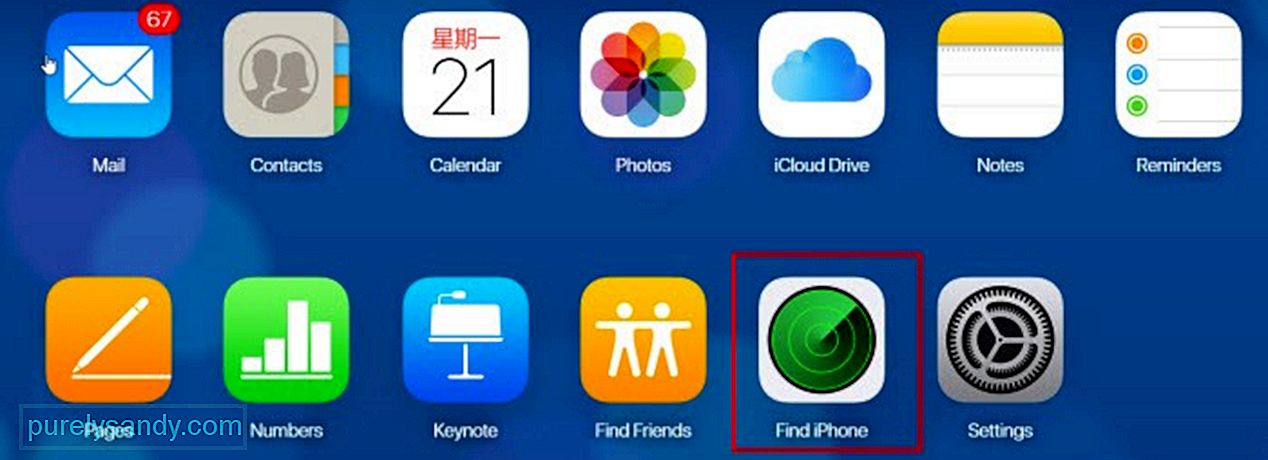
Шаг 2: Нажмите "Все устройства". Выберите свой iPad на всех устройствах.
Шаг 3: Вы увидите три варианта: «Воспроизвести звук», «Режим пропажи» и «Удалить iPad». Нажмите «Стереть iPhone».
Шаг 4. Введите пароль для идентификатора Apple ID и выполните действия. Это запустит процесс, и вам нужно подождать несколько минут. После этого вы можете использовать свой iPad.
4. Сбросить заблокированный / отключить iPad без пароля с помощью iMyFone LockWiperВсе три перечисленных метода имеют некоторые предварительные требования. Если вы используете iTunes, ваше устройство необходимо синхронизировать, а если вы используете функцию «Найти iPad» в iCloud, на вашем устройстве должна быть включена функция «Найти iPad». Таким образом, для всех методов существуют некоторые ограничения, а вероятность успеха - от низкого до среднего.
Напротив, iMyFone LockWiper имеет очень высокий уровень успеха и может работать без каких-либо предварительных условий. . Если вы забыли свой пароль или у вас есть подержанный iPad, он может работать наилучшим образом. Вы можете сбросить заблокированный или отключенный iPad без необходимости ввода учетных данных. Вы также избавитесь от предыдущего идентификатора Apple ID.
Возможности:
- LockWiper - это простое программное решение для заблокированных или отключенных устройств Apple, включая iPad, iPhone и iPod. Для использования программного обеспечения не требуются какие-либо знания или опыт. Это просто и понятно.
- После разблокировки устройства вы можете использовать любой Apple ID или создать новый. Вы можете использовать его как хотите, и не будет никакой связи с предыдущим идентификатором.
- LockWiper поддерживает все версии iOS до 14. Вам не нужно беспокоиться о совместимости. Вы можете загрузить бесплатную пробную версию и проверить, совместима она или нет.
- Ее также можно использовать для разблокировки Apple ID, блокировки MDM и пароля для экранного времени. Это одно из решений многих проблем.
Прежде чем пытаться LockWiper решить проблему, прочтите примечание ниже. Если вас устраивает то, что происходит с вашим iPhone после использования LockWiper, вы можете начать перезагрузку iPad с помощью iMyFone LockWiper.
Примечание:
- Данные вашего iPad будут удалены, когда вы удалите пароль.
- Ваша версия iOS будет обновлена до последней версии.
- Убедитесь, что устройство подключено к компьютеру все время в течение всего процесса.
Шаг 1. Запустите iMyFone LockWiper и выберите параметр «Разблокировать код доступа к экрану». 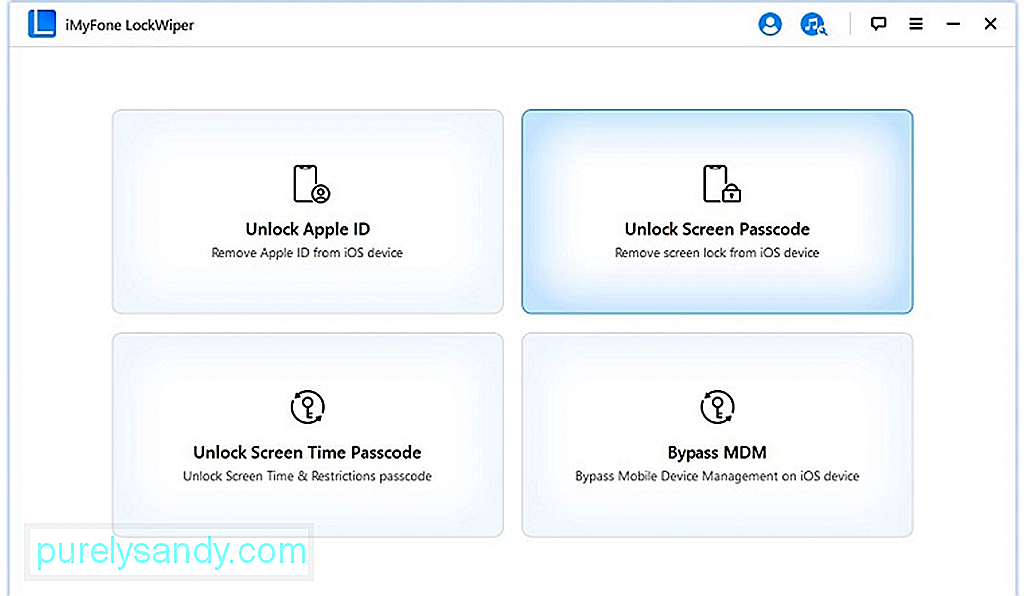
Шаг 2. Нажмите «Пуск» и подключите устройство через USB-кабель. После подключения устройства нажмите Далее. 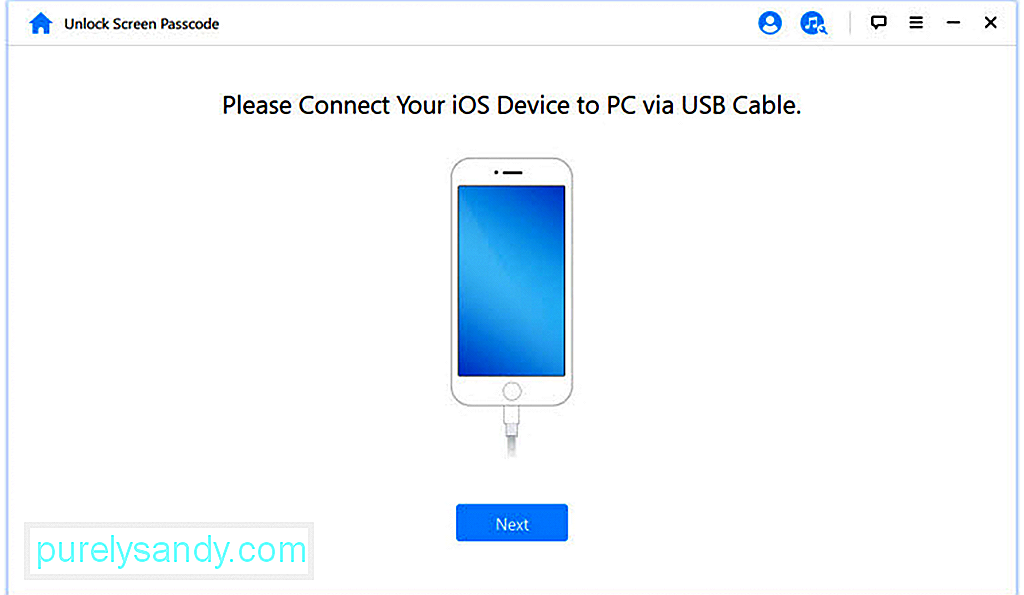
Шаг 3. LockWiper автоматически определит устройство и версию iOS. Щелкните Загрузить. 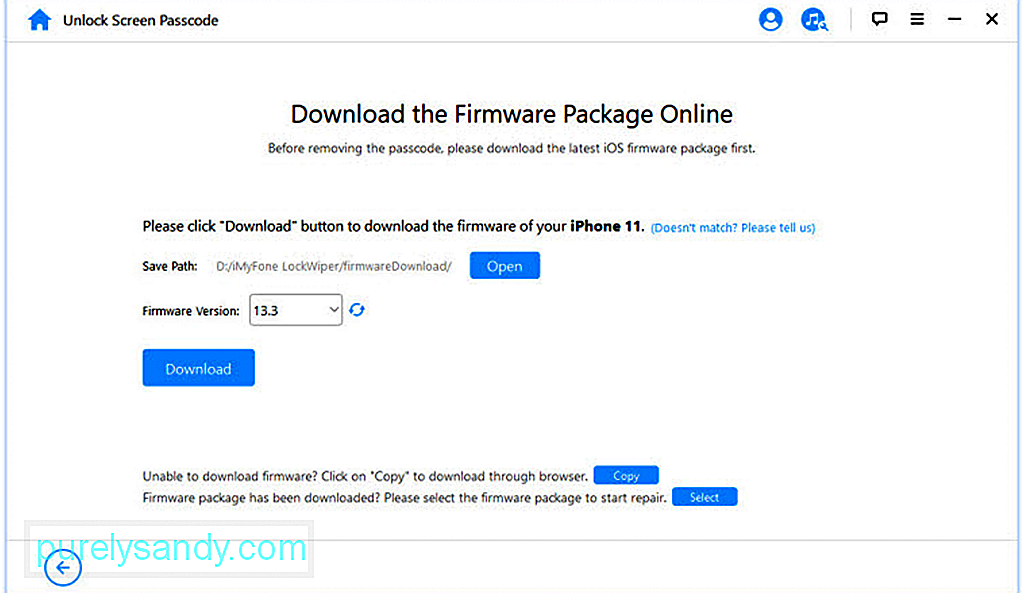
Он сам загрузит микропрограмму. Как только это будет сделано, нажмите кнопку «Начать извлечение». 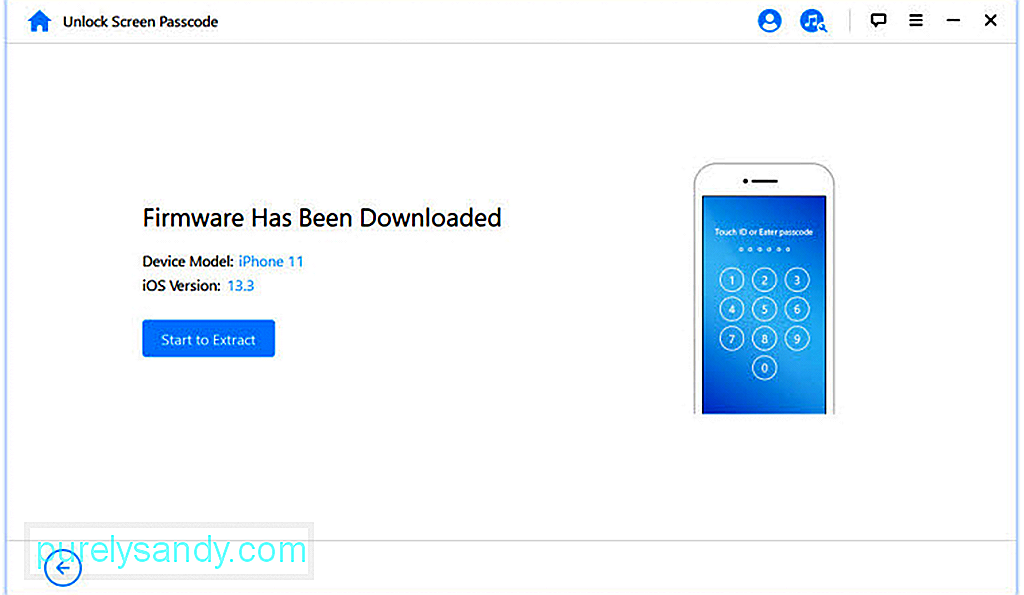
Шаг 4: После извлечения необходимо нажать «Начать разблокировку». Появится подтверждающее сообщение; вы можете ввести «000000» для подтверждения. Во время процесса, если вашему устройству не удается войти в режим восстановления, вы получите инструкции для входа в режим восстановления вручную, нажав кнопки iPad. 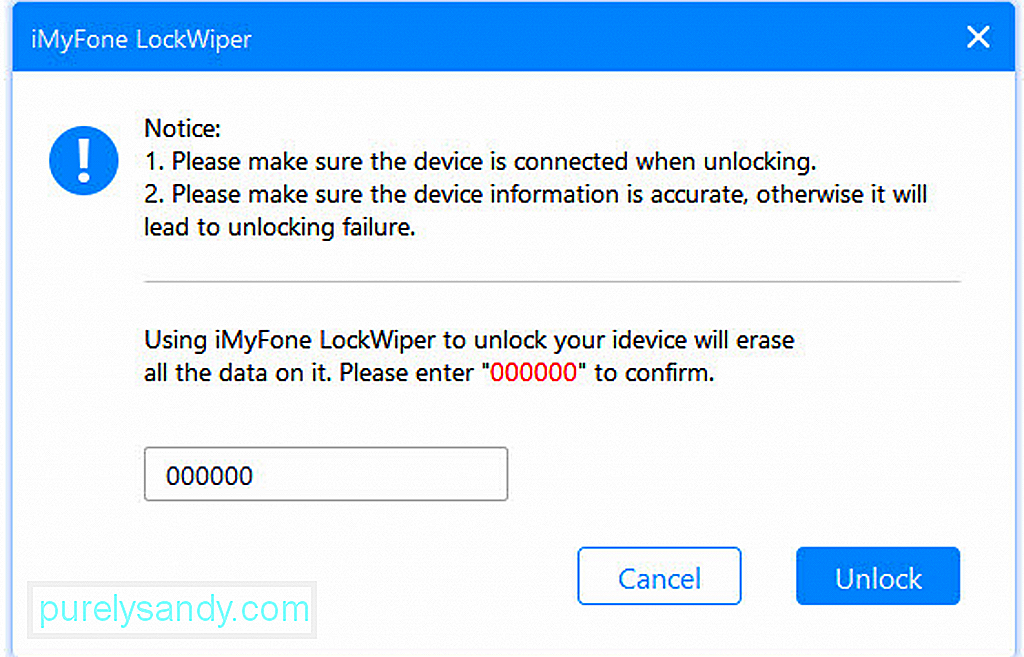
Шаг 5. Подождите несколько минут, и ваш iPad будет разблокирован. Когда разблокировка будет завершена, нажмите Готово. 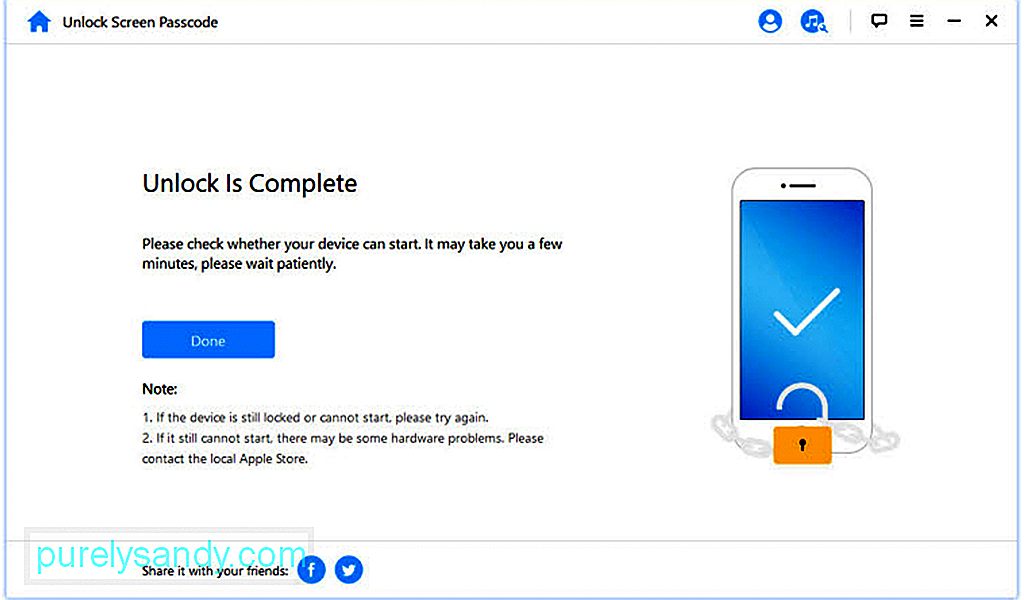
Нет, нет способа сбросить заблокированный iPad без потери данных. Мы обсудили 4 метода, и все они стирают данные, но если у вас есть резервная копия, вы можете ее восстановить. Поэтому очень важно постоянно создавать резервные копии ваших данных.
Могу ли я разблокировать iPhone, не зная Apple ID?Да, вы можете разблокировать iPhone, не зная Apple ID. Вы можете использовать iMyFone LockWiper. Для этого ничего не требуется, и вы можете легко избавиться от предыдущего идентификатора Apple ID.
Сколько раз вы можете попытаться разблокировать iPad?Вы не можете пытаться разблокировать iPad неограниченное количество раз. После 6 неудачных попыток ваше устройство временно отключается на минуту. Если вы снова введете неправильный пароль, время увеличится до 5 минут. Это время увеличивается по мере увеличения количества ошибочных попыток. Но после 10-й неправильной попытки устройство может быть уничтожено, если включена опция «Стереть данные»; в противном случае устройство будет навсегда отключено после слишком большого количества попыток.
Почему мой iPad отключен без причины?iPad отключается, если вы делаете слишком много попыток с неправильным паролем. Если кто-то пытался открыть ваш iPad, используя неверный пароль, его можно отключить. Малыши также могут отключить устройство после многократного ввода неправильного пароля.
Какой пароль используется по умолчанию для iPad?Для iPad нет пароля по умолчанию. Если вы забыли пароль, вам необходимо сбросить настройки устройства. Вы можете использовать любой из методов, которые мы обсуждали. Если у вас есть резервная копия, вы можете восстановить свои файлы после сброса.
YouTube видео: 4 способа сбросить заблокированный iPad без пароля / пароля
09, 2025

