Советы по использованию клавиатуры Mac сегодня (09.03.25)
Вам нужно вводить специальные символы для статьи или отчета? Вам нужны математические символы, но вы не знаете, где их найти? Если вы часто используете специальные символы, возможно, вы уже знаете, какие сочетания клавиш использовать для их разблокировки. Но обычным пользователям может потребоваться некоторое время, чтобы разобраться в этих трюках с клавиатурой Mac. В этой статье вы найдете полезные советы по работе с клавиатурой Mac, которые помогут обнаружить скрытые символы клавиатуры на вашем компьютере.
Советы по работе с клавиатурой Mac1. √ - Ввод галочки.Вероятно, вы случайно встретили этот символ, когда пытались вставить что-то и нажимали Option вместо Cmd. Если вы хотите поставить галочку на Mac, просто нажмите Option и V.
2. ¢ - Ввод центовой сигилы.Если вы имеете дело с денежными вопросами и вам нужен центовой знак, просто нажмите Option + 4 (¢).
3. © - Ввод символа авторского права.Сочетание клавиш для ввода символа авторского права (©) - это сочетание клавиш Option + G.
4. ∞ - ввод символа бесконечности.Уловка с клавиатурой для достижения бесконечности (∞) заключается в вводе Option + 5.
5. ´ - Ввод с острым акцентом.Набрать на Mac с острым акцентом очень просто. Просто нажмите одновременно клавиши Option + буква e и отпустите. Сначала будет напечатан ударение (´), а не буквы. Затем нажмите на букву, которую хотите выделить (a, e, I, o, u). В конце у вас будут следующие буквы: á, é, í, ó, ú.
6.` - Ввод серьезного акцента.Процесс ввода серьезного акцента такой же. Но вместо Option + e вам нужно одновременно нажать Option + `(`). Отпустите клавиши, затем нажмите букву, которую вы хотите поставить над серьезным ударением. Эти буквы будут после à, è, ì, ò, ù.
7. Ввод другого акцента.Помимо острого и серьезного акцента, есть и другие акценты, которые вы можете вводить, удерживая различные комбинации клавиш на вашем Mac.
Option + i (ˆ), затем введите букву вы хотите, чтобы на вас был акцент = â, ê, î, ô, û
Option + n (˜), затем введите букву, на которой нужно сделать ударение = ã, õ, ñ
Option + u (¨), затем введите букву, на которой нужно сделать ударение = ä, ë, ï, ö , ü
Option + A или a = Å или å
Option + '= Æ или æ
Option + Q или q = Œ или œ
Option + C или c = Ç или ç
Option + O или o = Ø или ø
Вы когда-нибудь хотели использовать этого причудливого персонажа для создания крутого имени пользователя? Или, может быть, вы хотите использовать его для усиления своих паролей? Чтобы ввести перевернутый вопросительный знак, нажмите Shift + Option + ? , и вы получите ¿.
Shift + Option также может разблокировать другие дополнительные символы, например:
() - Shift + Option + K
(±) - Shift + Option + =
(°) - Shift + Option + 8
(») - Shift + Option + \
Если вы хотите оживить свой документ или электронное письмо смайликами, все, что вам нужно сделать, это нажать Cmd + Ctrl + Пробел, чтобы открыть палитру символов смайликов там, где находится курсор. Убедитесь, что ваш курсор находится в том месте, куда вы хотите добавить смайлик. Просто выберите любой смайлик, который хотите использовать, щелкнув его на палитре. Помимо символов эмодзи, вы также можете найти другие специальные символы на палитре.
10. Больше символов.Если вы не часто используете специальные символы в своих документах, но время от времени это необходимо, вот как вы можете получить доступ к этим символам, не запоминая, какие клавиши нажимать каждый раз.
- Перейдите в Настройки & gt; Клавиатура и снимите флажок Показывать клавиатуру и средства просмотра смайлов в строке меню.
Keyboard "width =" 1024 "height =" 769 "& gt; 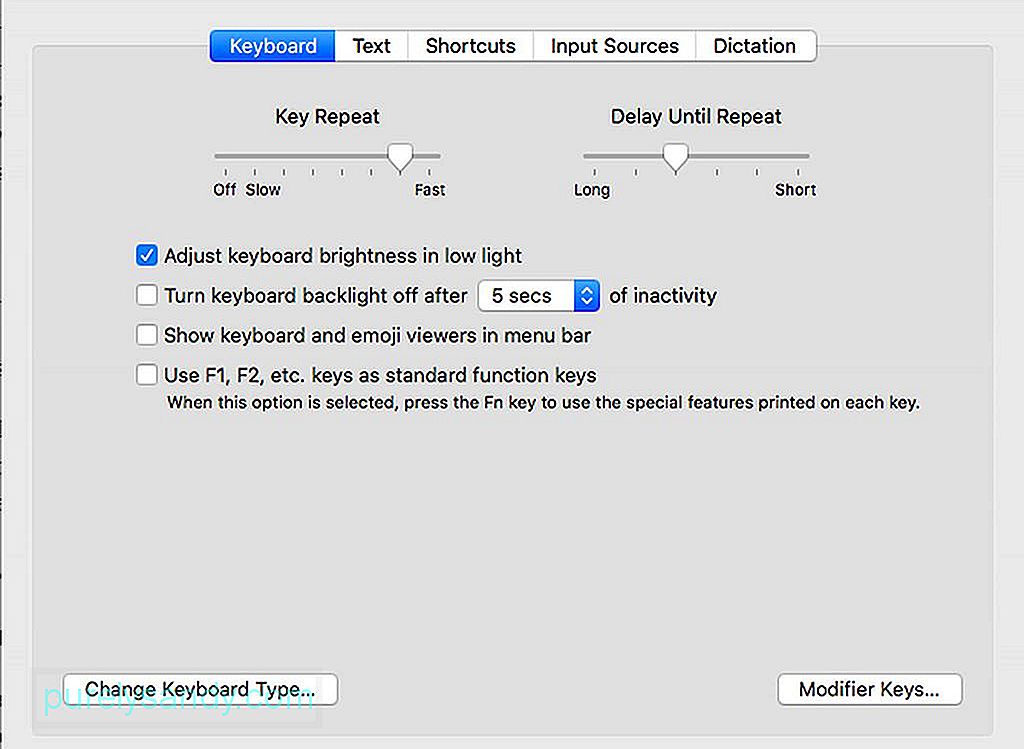 Keyboard" width = "1024" height = "769" & gt;
Keyboard" width = "1024" height = "769" & gt;
- Появится новое меню, в котором вы должны щелкнуть, чтобы перейти к средствам просмотра уникального персонажа и смайликов.
- Таким образом, вы можете увидеть, какие символы доступны, нажимая разные клавиши.
Если вы часто используете некоторые фразы или предложения, вы можете создать свои сочетания клавиш для этих фраз или предложений, чтобы вам не приходилось каждый раз вводить их полностью. Вы можете сделать это для слов, фраз, предложений и даже для целых абзацев. Все, что вам нужно сделать, это настроить эти сочетания клавиш, а затем ввести код, связанный с конкретной фразой или предложением, которое вы хотите использовать. Однако это работает только для приложений, поддерживающих эту функцию, и Microsoft Word не входит в их число. Вот как создать эти сочетания клавиш:
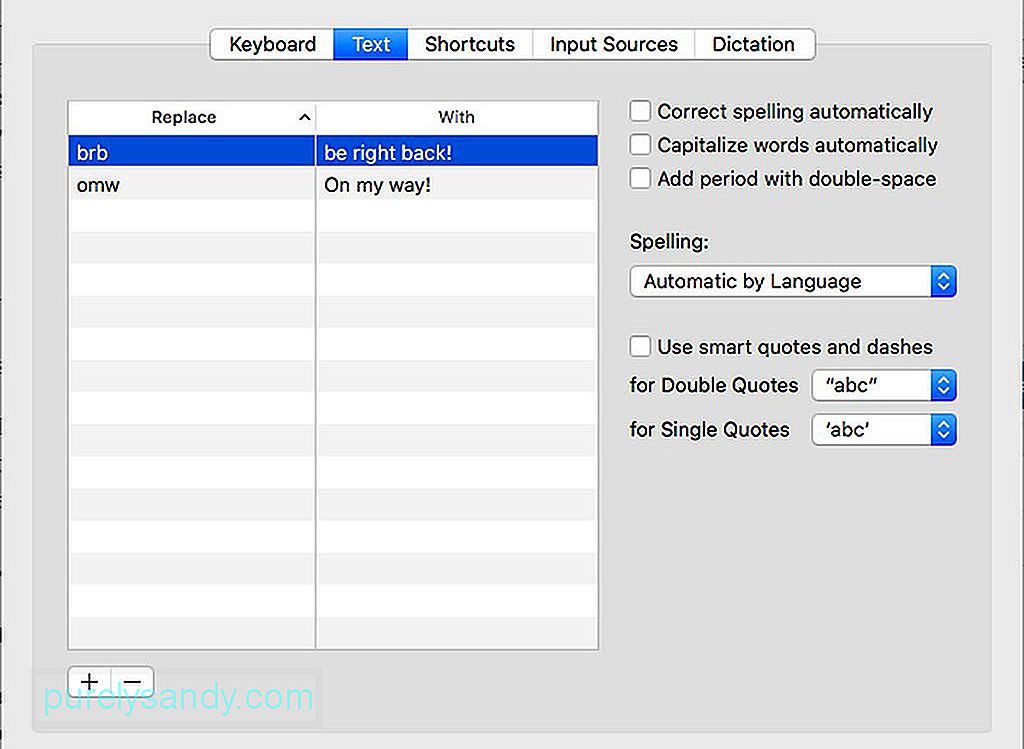
- Перейдите в Системные настройки & gt; Клавиатура
- Выберите Текст в меню выше.
- Нажмите + в нижнем левом углу окна.
- Введите код ярлыка, который вы хотите использовать, в левом поле.
- В правом столбце введите текст, который вы хотите создать при использовании этого кода.
Убедитесь, что коды, которые вы установили для этих ярлыков, не являются тем, что вы используете естественным образом. в другие времена. В противном случае было бы неприятно стирать все предложение или абзац каждый раз, когда вы случайно используете эти коды. Мы надеемся, что эти советы по работе с клавиатурой Mac помогут вам быстро и весело печатать.
Вот совет: чтобы улучшить качество набора текста, повысьте производительность вашего Mac с помощью такого приложения, как Outbyte MacRepair. Он не только удаляет ненужные файлы с вашего компьютера, но также увеличивает объем оперативной памяти для повышения производительности.
YouTube видео: Советы по использованию клавиатуры Mac сегодня
09, 2025

