Руководство по устранению неполадок при ошибке персонализации при переустановке macOS на Mac с чипом Apple M1 (09.15.25)
В ноябре Apple выпустила первые Mac с процессором M1 на базе Arm, дебютировав с новыми 13-дюймовыми моделями MacBook Pro, MacBook Air и Mac mini 2020 года. Чип M1 получил восторженные отзывы за его невероятную производительность и эффективность, и он является кульминацией более чем десятилетней работы Apple над чипами, созданными для iPhone и iPad.
 В отличие от чипов Intel, созданных на его основе. Архитектура x86, Apple Silicon M1 использует архитектуру на основе Arm, во многом похожую на чипы серии A, которые Apple разрабатывает для iPhone и iPad в течение многих лет.
В отличие от чипов Intel, созданных на его основе. Архитектура x86, Apple Silicon M1 использует архитектуру на основе Arm, во многом похожую на чипы серии A, которые Apple разрабатывает для iPhone и iPad в течение многих лет.
Чип M1 - самый мощный чип, который Apple создала на сегодняшний день, и он похож на чип A14 в последних моделях iPhone и iPad Air, созданный по 5-нанометровому процессу Тайваньской производственной компанией полупроводников (TSMC). TSMC производит все чипы Apple уже много лет.
Apple называет это системой на кристалле (SoC), потому что она состоит из нескольких компонентов, которые обычно являются отдельными, и помещает их все на одном кристалле. Сюда входят ЦП, графический процессор, контроллеры USB и Thunderbolt, Secure Enclave, Neural Engine, процессор сигналов изображения, оборудование для обработки звука и многое другое. Это приводит к повышению производительности и времени автономной работы.
Apple сначала решила выпустить собственные микросхемы в своих более доступных компьютерах Mac, пользующихся популярностью у обычных потребителей. Это:
- MacBook Air
- 13-дюймовый MacBook Pro
- Mac mini
объявила о выпуске Apple двухлетний переход, означающий, что в течение двух лет каждый Mac будет иметь чипы собственной разработки Apple. Итак, появятся новые компьютеры Mac с микросхемой Apple.
Что такое ошибка персонализации на Mac с чипом Apple M1?Apple раскрыла решение проблемы персонализации, с которой сталкиваются пользователи при восстановлении и переустановке macOS на новом Mac с микросхема M1.
Предыдущие отчеты показали, что установка нового Mac на базе чипа M1 может привести к ошибке при восстановлении устройства. Пользователи жаловались на онлайн-форумы и просили помощи в решении проблемы, которая делает новые устройства непригодными для использования, если не будет исправлена.
Вот как происходит ошибка, по словам пользователя: сначала пользователь попытается восстановить Mac (вероятно, с намерением удалить нежелательное программное обеспечение, чтобы он выглядел как их старый Mac). Затем во время процесса установки на экране появится сообщение об ошибке.
В сообщении говорится:
Произошла ошибка при подготовке обновления. Не удалось персонализировать обновление программного обеспечения. Пожалуйста, попробуйте еще раз.
Пользователь сказал, что в то время Apple уже получила 75 звонков от пользователей, жалующихся на ту же проблему. У компании также не было решения проблемы в то время, когда пользователь обращался за помощью.
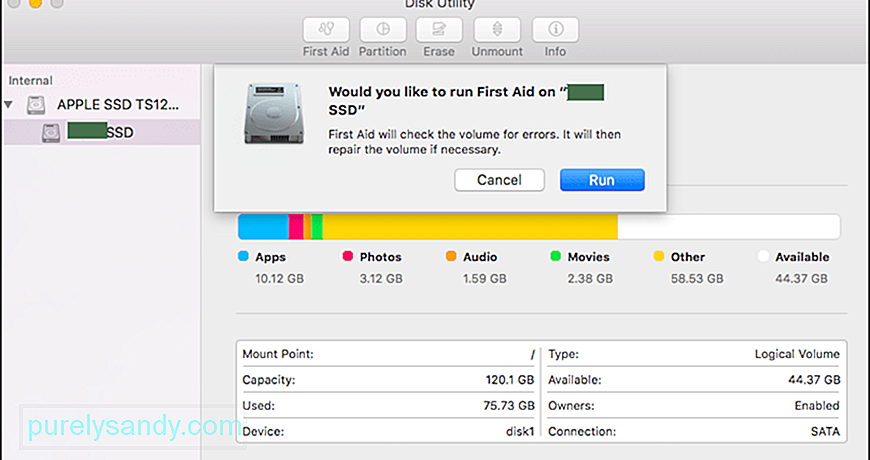 Некоторые пользователи поделились несколькими решениями, которые им помогли. Один пользователь поделился трехэтапным процессом, который включал использование Дисковой утилиты для стирания внутреннего SSD-устройства. Другой пользователь поделился ссылкой на документ службы поддержки Apple, в котором содержатся инструкции по использованию Apple Configurator 2 для устранения проблем.
Некоторые пользователи поделились несколькими решениями, которые им помогли. Один пользователь поделился трехэтапным процессом, который включал использование Дисковой утилиты для стирания внутреннего SSD-устройства. Другой пользователь поделился ссылкой на документ службы поддержки Apple, в котором содержатся инструкции по использованию Apple Configurator 2 для устранения проблем.
Если вы стерли данные с вашего Mac с чипом Apple M1 перед обновлением до macOS Big Sur 11.0.1, у вас может не получиться переустановить macOS из MacOS Recovery », - говорится в документе Apple.
Компания предлагает три решения проблемы: один метод требует использования двух компьютеров Mac и подходящего флеш-накопителя для создания загрузочный установщик, и два метода требуют использования Терминала в MacOS Recovery.
Как исправить ошибку персонализации на Mac с чипом Apple M1Если вы переустанавливаете macOS на Mac с чипом Apple M1 и получаете ошибку персонализации, вот как вы можете исправить это в соответствии с Apple:
Метод 1: используйте Apple ConfiguratorЕсли у вас есть следующие элементы, вы можете решить проблему, восстановив прошивку вашего Mac:
- Другой Mac с macOS Catalina 10.15.6 или новее и последней версией Apple Configurator app, которое можно бесплатно загрузить в App Store.
- Кабель USB-C - USB-C или кабель USB-A - USB-C для подключения компьютеров. Кабель должен поддерживать как питание, так и данные. Кабели Thunderbolt 3 не поддерживаются.
Чтобы использовать Apple Configurator, выполните следующие действия: 
- Выберите "Действия" & gt; Дополнительно & gt; Восстановить устройство, затем нажмите «Восстановить».
- Удерживая нажатой клавишу Control, щелкните выбранное устройство, затем выберите «Дополнительно» & gt; Revive Device, затем нажмите Revive.
Примечание. Если во время этого процесса вы потеряете питание любого Mac, начните процесс восстановления снова.
Важно: при восстановлении прошивки необходимо убедиться, что процесс прошел успешно, поскольку Apple Configurator 2 может вас не предупредить.
Если вместо этого вы хотите восстановить прошивку, вам необходимо стереть все данные и переустановить последнюю версию recoveryOS и macOS. Для этого:
- Выберите Действия & gt; Восстановить, затем нажмите "Восстановить".
- Удерживая нажатой клавишу Control, щелкните выбранное устройство, затем выберите "Действия" & gt; Восстановите, затем нажмите "Восстановить".
Если у вас их нет. вышеперечисленные пункты или решение не сработали, вместо этого выполните действия, описанные в следующем разделе.
Способ 2. Удалите данные с Mac, а затем переустановите.Перед тем, как начать, убедитесь, что у вас достаточно времени для завершения все шаги.
Удалите с помощью Recovery Assistant
Если на вашем Mac до того, как вы стерли его, использовалась macOS Big Sur 11.0.1, выберите «Переустановить macOS Big Sur» в окне утилит и следуйте инструкциям на экране. Если вы не уверены, используйте один из других методов.
Вариант 2. Используйте загрузочный установщикЕсли у вас есть другой Mac и подходящий внешний флеш-накопитель или другое запоминающее устройство, которое вы не против стирая, вы можете создать и использовать загрузочный установщик для macOS Big Sur.
Вариант 3. Используйте Терминал для переустановки  Если ни один из вышеперечисленных методов не подходит вам или вы не знаете, какая версия macOS Big Sur, который использовал ваш Mac, выполните следующие действия:
Если ни один из вышеперечисленных методов не подходит вам или вы не знаете, какая версия macOS Big Sur, который использовал ваш Mac, выполните следующие действия:
Установите macOS с загрузочного USB-накопителя. Это более простой из двух способов «сделай сам», но для этого требуется еще один Mac и пустое запоминающее устройство USB, достаточно большое для хранения файлов установщика. На странице поддержки Apple вы можете пройти через этот процесс.
ЗаключениеЕсли ни один из этих методов восстановления не работает для вас, последний вариант - отремонтировать ваш новый Mac M1 в местном магазине Apple Store или сертифицированной ремонтной мастерской. Несмотря ни на что, обязательно обратитесь в службу поддержки Apple, чтобы получить представление о ваших вариантах, особенно тех, с которыми вы можете справиться из дома, что обеспечит вам максимальную безопасность в это время.
YouTube видео: Руководство по устранению неполадок при ошибке персонализации при переустановке macOS на Mac с чипом Apple M1
09, 2025

