Что-то не так при загрузке ошибки DC-WFF.DLL (09.15.25)
Сколько сообщений об ошибках вы обнаружили с тех пор, как начали использовать Windows? Эти неожиданные сообщения действительно вызывают головную боль, поскольку они обычно не содержат четкой причины, по которой они отображаются, и даже не содержат исправлений. Однако некоторые из этих ошибок являются распространенными, и мы стремимся помочь вам ознакомиться с ними.
В этой статье мы обсудим ошибку Windows «Что-то не так при загрузке DC-WFF.DLL», в том числе его причины и некоторые рекомендуемые исправления.
Что такое ошибка «Что-то не так при загрузке DC-WFF.DLL» в Windows?Вы можете столкнуться с ошибкой «Что-то не так при загрузке DC-WFF.DLL» в Windows, если файл DC-WFF.dll не зарегистрирован должным образом или если имеется поврежденная установка конфликтующих программ. Сообщение об ошибке обычно появляется после загрузки системы или каждый раз, когда пользователь перезагружает систему.
Как исправить ошибку «Что-то не так при загрузке DC-WFF.DLL» в WindowsЧтобы исправить ошибку «Что-то не так при загрузке DC-WFF.DLL» в Windows, вы можете попробовать несколько решений. Для достижения наилучших результатов вы можете следовать им в рекомендованном порядке.
Но прежде чем продолжить, попробуйте временно отключить антивирус вашей системы. Для некоторых затронутых пользователей проблема с DLL решена. Убедившись, что ваша антивирусная программа не запускает ошибку, снова включите ее, чтобы защитить вашу систему от угроз.
Исправление №1: попробуйте повторно зарегистрировать файл DC-WFF.dll.Как уже упоминалось, , вы можете увидеть ошибку DC-WFF.dll, если файл неправильно зарегистрирован в вашей системе Windows. Итак, в этом случае перерегистрация файла может помочь.
Вот руководство о том, как повторно зарегистрировать файл DC-WFF.dll:
Возможно, вы столкнетесь с ошибкой, если одно из приложений, установленных в вашей системе, блокирует некоторые элементы запуска. Чтобы определить, существует ли в вашей системе проблемное приложение, выполните чистую загрузку. Найдя, удалите или отключите приложение. 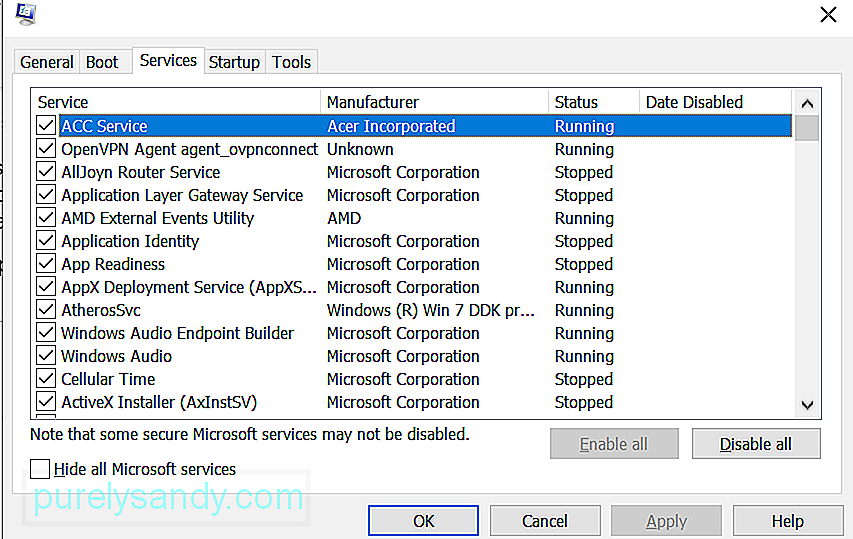
Чтобы выполнить чистую загрузку, выполните следующие действия:
Вы также можете найти проблемную программу, щелкнув правой кнопкой мыши соответствующий процесс в Диспетчере задач и выбрав Открыть расположение файла . После выявления неисправной программы переустановите или обновите ее.
Исправление №3: переустановите драйвер TP-Link и его приложение.Некоторые пользователи сказали, что проблема вызвана поврежденной установкой TP-Link. драйвер устройства или его приложение. По их словам, переустановка драйвера и приложения TP-Link может решить проблему.
Для получения пошагового руководства о том, что делать, см. Следующие шаги:
Если переустановка приложения не работает, попробуйте вместо этого переустановить драйвер устройства TP-Link. Для этого вы можете использовать инструмент обновления драйверов. Это предотвратит установку несовместимого программного обеспечения драйвера и обеспечит плавный процесс установки.
Исправление №4: запустите средство автоматического восстановления DLL.Вот более простое решение. Используйте встроенный инструмент восстановления DLL, чтобы решить проблему с DLL, с которой вы столкнулись. Этот продвинутый и удобный инструмент может сканировать, обнаруживать, исправлять и заменять любой поврежденный или отсутствующий файл DLL. С его помощью вы можете исправить такие ошибки, как «Что-то не так при загрузке DC-WFF.DLL».
Исправление №5: Установите обновления Windows. В Windows 10 вы можете решать, когда и как получать последние обновления, чтобы ваше устройство работало должным образом и не появлялись сообщения об ошибках. 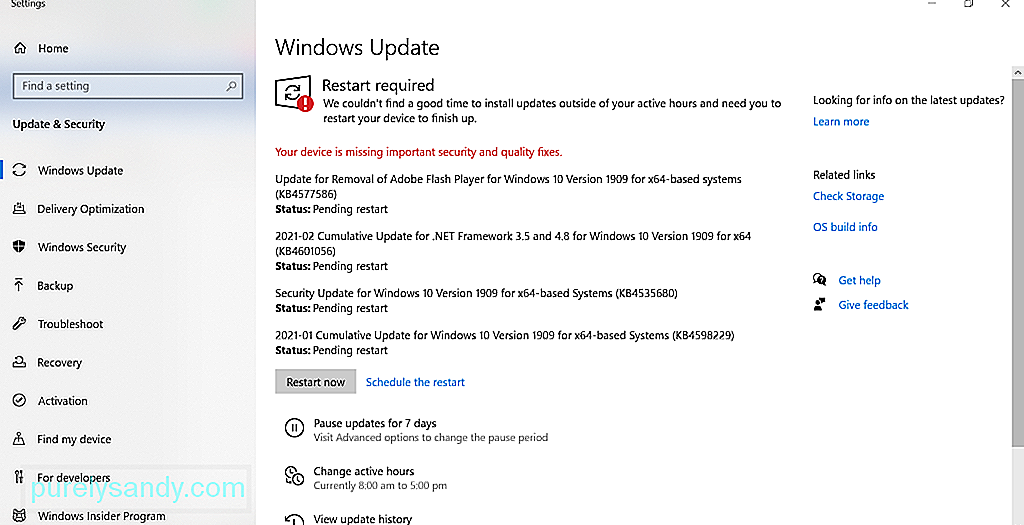
Чтобы убедиться, что на вашем устройстве установлены последние версии, сделайте следующее:
Иногда вы нужно отправиться в прошлое, чтобы исправить проблемы, связанные с файлами DLL. К счастью, ваше устройство с Windows имеет встроенную функцию восстановления, которая позволяет вам вернуться к более раннему состоянию, когда все работало нормально.
Чтобы использовать его, выполните следующие действия:
Сообщение об ошибке может быть связано с отсутствием или повреждением системного файла. В этом случае воспользуйтесь служебной программой проверки системных файлов, чтобы вернуть систему в исходную форму.
Вот как это сделать: 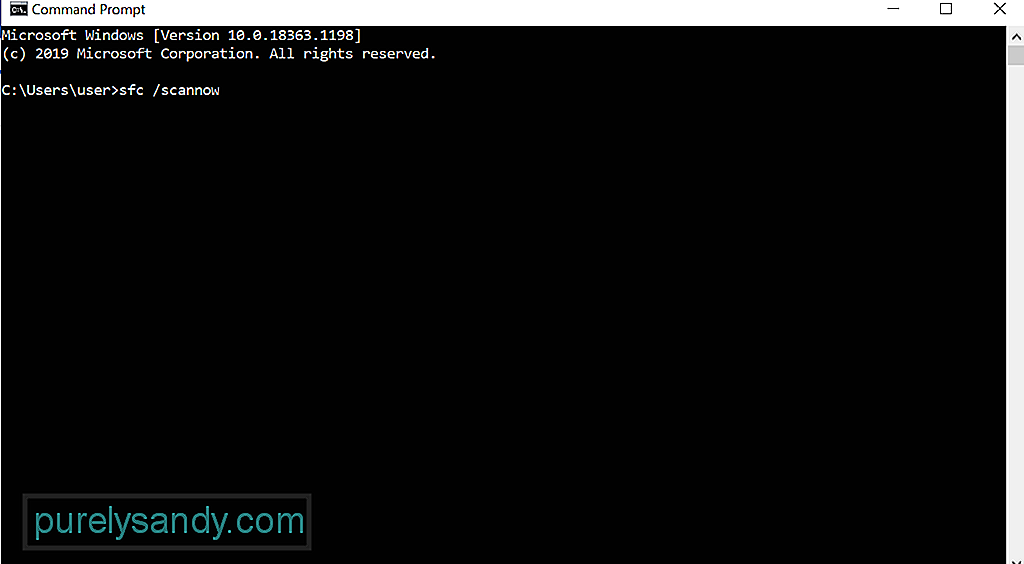
Некоторые вредоносные объекты и вирусы могут заразить системные файлы и файлы DL. В результате вы видите сообщения об ошибках, например «Что-то не так при загрузке DC-WFF.dll».
Чтобы удалить вредоносные объекты из вашей системы, выполните сканирование на наличие вредоносных программ с помощью Защитника Windows или стороннее антивирусное решение.
Чтобы выполнить сканирование на наличие вредоносных программ с помощью Защитника Windows, сделайте следующее:
В качестве альтернативы вы можете установить стороннее антивирусное решение. После того, как вы его установили, выполните полное сканирование, чтобы убедиться, что на ваше устройство не проникла вредоносная сущность. Вы также можете использовать его вместе с Защитником Windows для достижения лучших результатов.
ЗаключениеОшибки DLL - это раздражающие проблемы, которые возникают из ниоткуда и мешают нормальному функционированию ваших приложений. Итак, вам нужно разобраться с ними как можно скорее.
Помимо ошибки «Что-то не так при загрузке DC-WFF.DLL», существует множество других ошибок DLL, с которыми вы можете столкнуться при использовании Windows 10. Но хорошая новость в том, что эти ошибки можно легко исправить. Вы можете обратиться к решениям, которые мы представили выше, чтобы узнать, как решить проблемы, связанные с DLL. А еще лучше обратиться в службу поддержки Microsoft за более конкретным исправлением.
Какое из вышеперечисленных исправлений сработало для вас? Расскажите нам о своем опыте в комментариях.
YouTube видео: Что-то не так при загрузке ошибки DC-WFF.DLL
09, 2025

