Что можно делать с напоминаниями на Mac (09.15.25)
Большинство из нас знает, как использовать приложение для напоминаний Mac, чтобы назначать встречи, создавать списки дел и управлять ежедневными встречами. Это приложение входит в стандартную комплектацию iOS и macOS, поэтому большинство из нас знакомо с ним. Но встроенное приложение для напоминаний Apple для Mac на самом деле более мощное, чем вы думаете. Его функция не ограничивается хранением дел и созданием напоминаний и списков. Это многофункциональное приложение, которое может сделать нашу жизнь проще и организованнее.
Приложение для напоминаний Mac имеет множество полезных функций, о которых не многие пользователи даже знают. Сюда входит установка приоритетов, оповещения о местоположении, сортировка и работа с несколькими окнами. В этой статье вы узнаете об этих не очень популярных функциях и о том, как максимально эффективно использовать приложение Apple Reminders.
Как открывать списки в новом окне 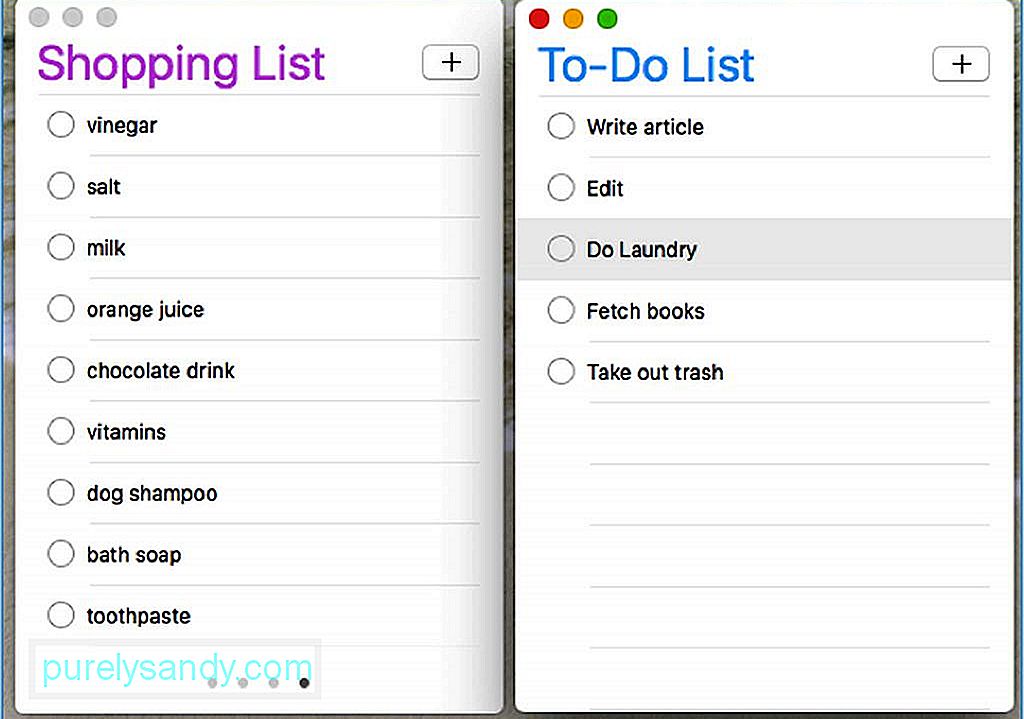
Напоминания по умолчанию представляют собой однооконное приложение с боковой панелью, на которой отображаются все списки, связанные с вашей учетной записью. Когда вы откроете приложение для напоминаний Mac, вы увидите список запланированных напоминаний и меню на правой боковой панели. Вы можете скрыть боковую панель и сосредоточиться на определенном списке за раз. Вы можете переключаться между списками, щелкая точки в нижней части окна или проводя пальцем по трекпаду. Но что, если вы хотите сравнить два списка и хотите, чтобы они оба были открыты одновременно? Список можно открыть в новом окне, дважды щелкнув его на боковой панели или перейдя в Окно & gt; Открыть список в новом окне. Вы можете изменить размер окна и положение в соответствии с вашими предпочтениями.
Как проверить сегодняшние задачиОдним из преимуществ настройки напоминаний является то, что Siri будет отправлять вам оповещения, когда наступает определенное событие или встреча. Но если вы любите планировать наперед, этих предупреждений может быть недостаточно. Возможность видеть свои даты в виде календаря очень помогает в управлении вашими задачами и делами. Именно это и делает приложение-напоминание для Mac.
Если вы хотите знать, что вас ждет на сегодня, перейдите в Просмотр & gt; Перейти сегодня или нажмите Cmd + T . Вы увидите список всех задач, встреч или событий, запланированных на текущий день. Если вы хотите просмотреть задачи, которые вы пропустили вчера, щелкните список «Запланированные» на боковой панели. Вы увидите все запланированные напоминания, что очень полезно для долгосрочного планирования.
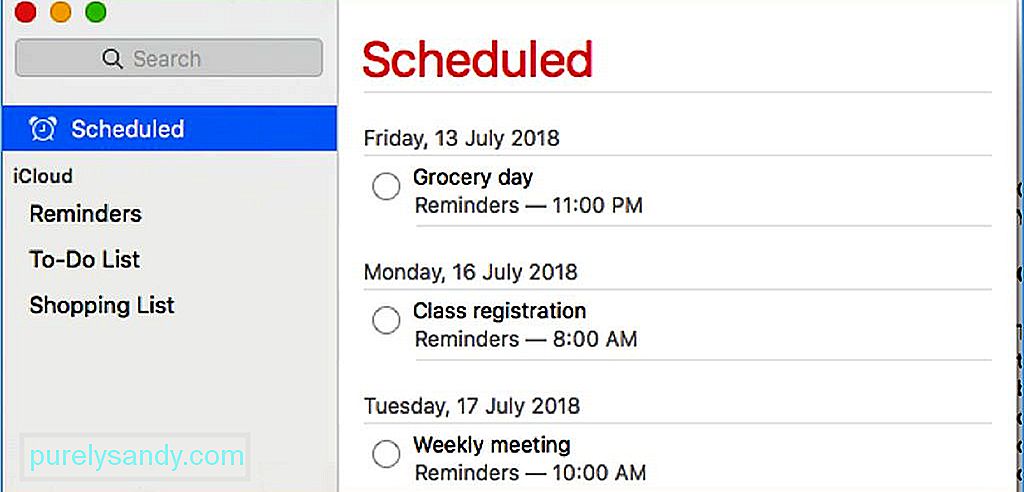
Просмотр запланированного списка может быть утомительным, особенно если у вас много задач. Чтобы избежать беспорядка и путаницы, вы можете просматривать свои задачи на определенный день с помощью календаря. Чтобы просмотреть календарь, нажмите Просмотр & gt; Показать календарь , и вы увидите небольшой календарь в нижней части боковой панели. Вы узнаете, назначена ли задача в конкретный день, когда посмотрите на точку под датой.
Установка и сортировка по приоритетамЕсли у вас много задач, и вы не знаете, какая из них Чтобы разобраться в первую очередь, приложение-напоминание для Mac поможет вам не сбиться с пути, задавая приоритеты. Существует четыре уровня приоритета: «Нет», «Низкий», «Средний» и «Высокий». Чтобы установить приоритет задачи, щелкните задачу и используйте следующие сочетания клавиш:
- Низкий : Cmd + 1
- Средний : Cmd + 2
- High : Cmd + 3
- Нет : Cmd + 4
После настройки приоритетов их можно отсортировать, нажав "Просмотр" & gt; Сортировать по & gt; Приоритет. Вы увидите самые срочные задачи вверху и менее важные задачи внизу.
Другие приемы для Mac Приложение-напоминаниеС помощью приложения-напоминания для Mac вы можете сделать еще много вещей, о которых вы даже не думали. возможный. Например, если вы потеряли элемент в своем списке или считаете, что он должен принадлежать к другому списку, просто перетащите элемент в список, в который вы хотите его перенести. Нет необходимости копировать и вставлять. Просто не забудьте щелкнуть рядом с кружком или справа от его имени, потому что щелчок по имени предложит вам отредактировать его. Если вам нужно выбрать несколько элементов, нажмите Cmd и выберите несколько элементов или нажмите Shift, чтобы выбрать диапазон элементов.
Если вы хотите узнать больше об элементе в вашем списке, обычно для этого нужно нажать кнопку информации (i), но двойной щелчок по элементу делает то же самое.
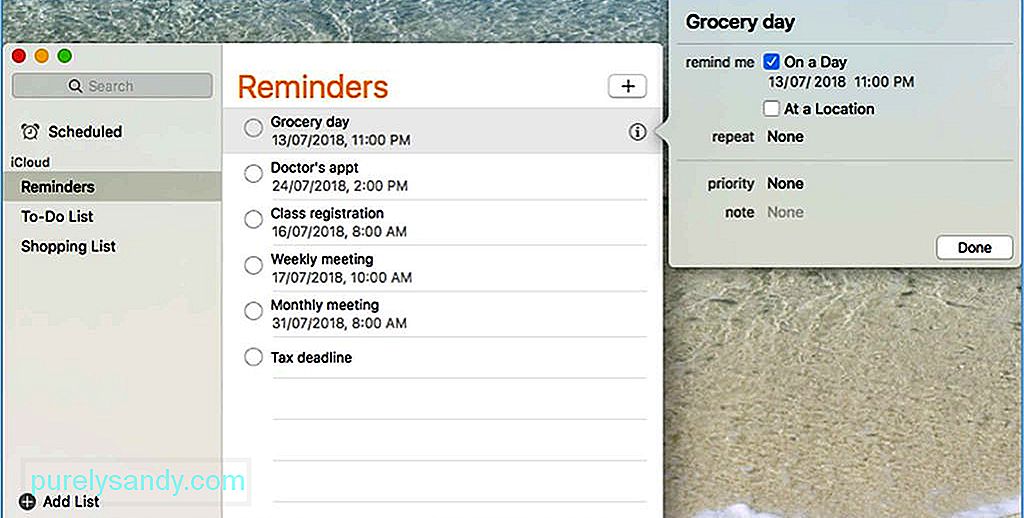
Если вы хотите отредактировать или обновить элемент, нажмите клавишу Ctrl или щелкните правой кнопкой мыши слева от элемента, чтобы просмотреть доступные параметры. Вы можете пометить его как завершенный или удалить, скопировать, вырезать и вставить. Вы также можете перенести срок на завтра, переместить напоминание в другой список, установить уровень приоритета или настроить оповещение. Еще одно примечание: чтобы удалить элемент или список, просто выберите его и нажмите «Удалить». Это намного проще и быстрее, чем помечать их как завершенные.
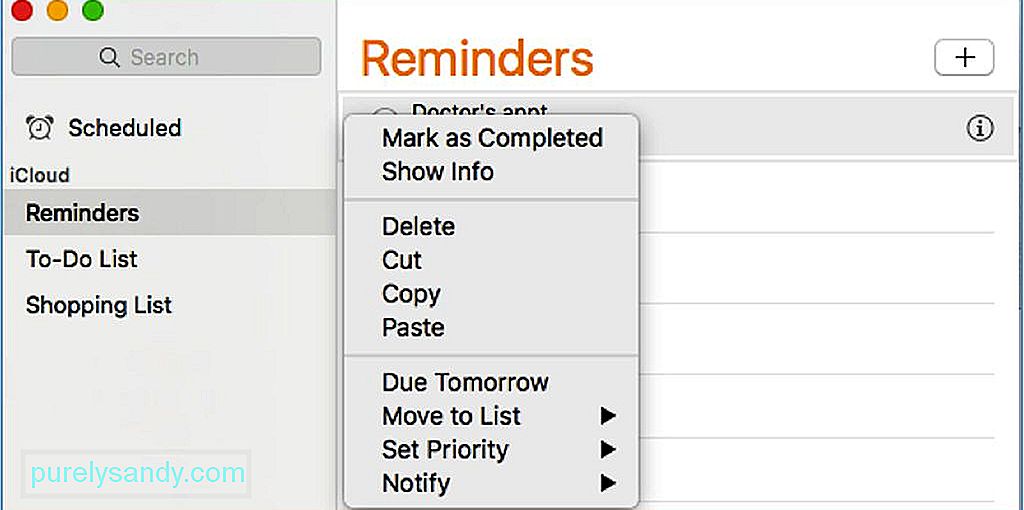
Приложение "Напоминания" - это больше, чем кажется на первый взгляд. Хотя это может быть и не мощное приложение, знание этих маленьких приемов упрощает работу с приложением и максимизирует его преимущества.
Напоминания - это легкое приложение, но оно может немного напрягать ваш Mac, особенно если у вас одновременно работают другие приложения и обработка. Повысьте производительность вашего Mac, увеличив объем оперативной памяти с помощью такого приложения, как Outbyte MacRepair. Он сканирует и удаляет ненужные файлы и освобождает память вашего компьютера для более быстрой и бесперебойной работы.
YouTube видео: Что можно делать с напоминаниями на Mac
09, 2025

