Minecraft в настоящее время недоступен в вашей учетной записи (08.20.25)
В Microsoft Store есть много популярных игр, в которые пользователи Windows наверняка играли. Среди них - LEGO Legacy, Roblox и Candy Crush. Хотя все эти игры веселые и захватывающие, есть одна игра, которая вызвала интерес у многих: Minecraft .
Что такое Minecraft? 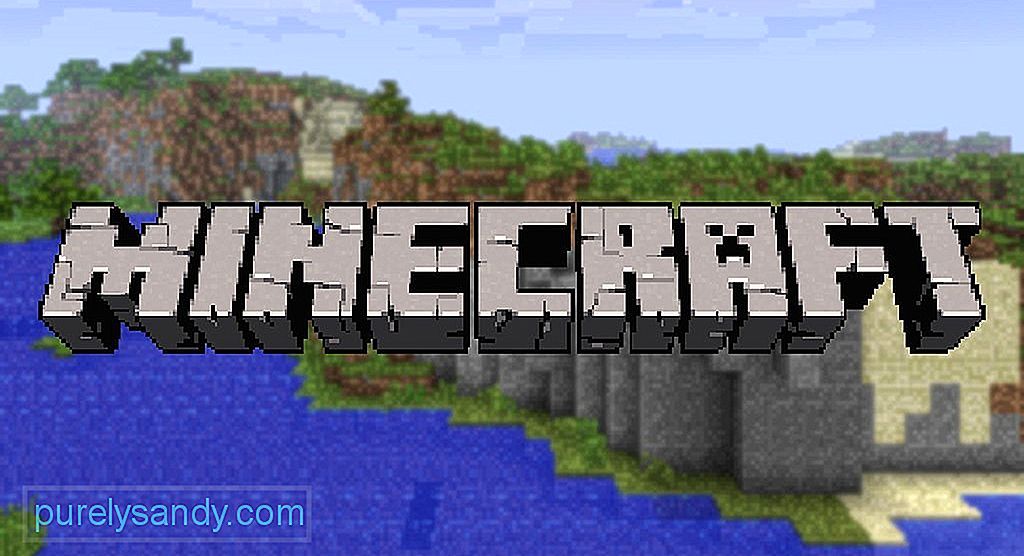 Minecraft, разработанный Mojang, представляет собой забавная видеоигра, в которой игроки существуют в трехмерном мире. Здесь они могут создавать и создавать новые предметы. Они также могут разбивать блоки разных типов.
Minecraft, разработанный Mojang, представляет собой забавная видеоигра, в которой игроки существуют в трехмерном мире. Здесь они могут создавать и создавать новые предметы. Они также могут разбивать блоки разных типов.
Он имеет два основных режима: творческий и выживание. В режиме выживания игроки находят себе еду и строительные материалы. Они также могут взаимодействовать с другими движущимися существами. В творческом же режиме игроки уже обеспечены припасами и снаряжением. Им также не нужно есть, чтобы выжить.
Итак, какова точная цель игры? Ну, это просто для того, чтобы строить, исследовать и выжить.
Совет для профессионалов: просканируйте свой компьютер на наличие проблем с производительностью, нежелательных файлов, вредоносных приложений и угроз безопасности
, которые могут вызвать системные проблемы или снижение производительности.
Специальное предложение. О Outbyte, инструкции по удалению, лицензионное соглашение, политика конфиденциальности.
В Minecraft можно играть на различных устройствах, таких как Mac, Xbox 360 и ПК. Игру можно скачать с официального сайта.
Как играть в MinecraftИграть в Minecraft легко. Сначала купите и установите игровое приложение. После успешной установки игры запустите ее. После этого войдите в систему, используя свои учетные данные Microsoft, перейдите в главное меню приложения и выберите тип игры. А потом можно начинать играть! Это так просто.
Вход в системуПосле запуска игрового приложения вы попадете в раздел Новости . Здесь вы увидите все последние обновления игры и другие соответствующие ссылки. Укажите свое имя пользователя и пароль в специальном разделе. После этого нажмите кнопку Войти .
Теперь вы попадете в главное меню. Здесь будет несколько вариантов: SinglePlayer, MultiPlayer, Languages и Options , и многие другие.
SinglePlayer позволяет начать основную игру, а Мультиплеер позволяет другим пользователям присоединиться к вам в игре. Языки позволяет выбрать используемый язык. Параметры позволяют управлять параметрами игры, включая управление мышью, звук, графику и другие параметры.
Запуск игры в режиме одиночной игрыВ 2014 году Minecraft был приобретен технологическим гигантом Microsoft. Это объясняет, почему он использует интегрированный Microsoft Store в качестве основного метода распространения.
К сожалению, после приобретения, как сообщается, некоторые пользователи заметили, что игра не работает должным образом, особенно при совершении покупок в приложении или при добавлении его в свои учетные записи Microsoft. По их словам, эта проблема связана с сообщением об ошибке: «Проверьте свою учетную запись. Minecraft в настоящее время недоступен в вашей учетной записи. Вот код ошибки, если он вам нужен: 0x803F8001 ».
Итак, о чем это сообщение об ошибке? Что вызывает это и как это исправить? Читайте дальше, чтобы найти ответы.
Что такое ошибка «Minecraft в настоящее время недоступна в вашей учетной записи» в Windows?Как говорят эксперты, сообщение об ошибке характерно не только для самой игры. Сообщается, что другие пользователи сталкивались с ошибкой после попытки загрузить или обновить приложение Minecraft через Microsoft Store.
Но что вызывает ошибку «Minecraft в настоящее время недоступен в вашей учетной записи»? Что ж, есть много возможных триггеров для ошибки с поврежденными игровыми файлами как наиболее распространенной причиной. Некоторые пользователи также отметили, что у них возникла ошибка после установки последнего обновления Windows.
Другие возможные причины этой ошибки заключаются в следующем:
- Был использован неверный ключ активации .
- Адрес электронной почты, связанный с учетной записью Microsoft, был изменен.
- Вирусное заражение вызвало повреждение системных файлов.
- Сам по себе Microsoft Store представляет собой проблему.
- Приложение повреждено или повреждено.
Поскольку существуют разные причины ошибки, исправления также различаются. Итак, чтобы сэкономить ваше время, важно сначала определить виновника. Оттуда будет легче найти исправление.
В целом, это исправления, которые сработали для многих затронутых пользователей Minecraft:
Исправление №1: запустите служебную программу устранения неполадок приложений Microsoft Store Minecraft - это приложение Microsoft Store, поэтому настоятельно рекомендуется сначала запустить средство устранения неполадок приложений Microsoft Store, прежде чем пробовать другие решения. Вот как использовать средство устранения неполадок: 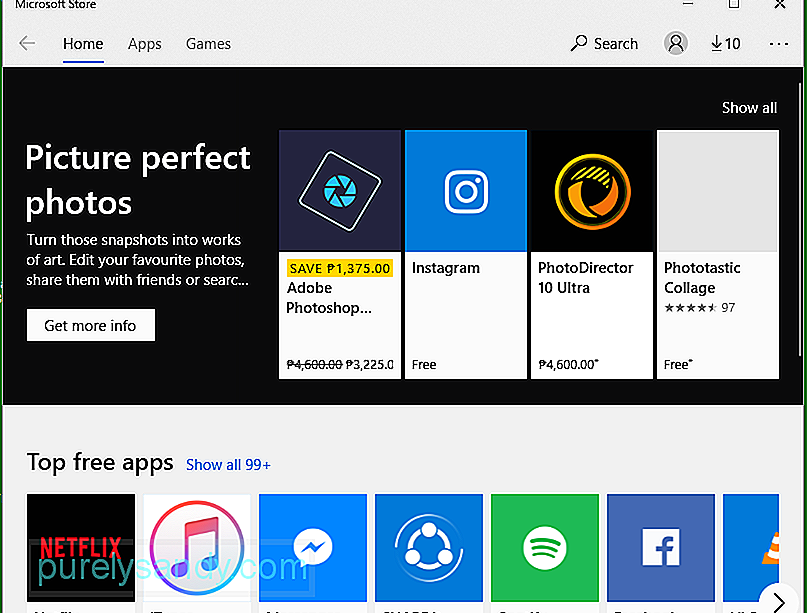
Если у вас устаревшая версия Windows (версия ниже 17134.0), играть в Minecraft невозможно. Это потому, что это не поддерживается игрой. Итак, чтобы исправить это, вам необходимо установить все ожидающие обновления Windows. 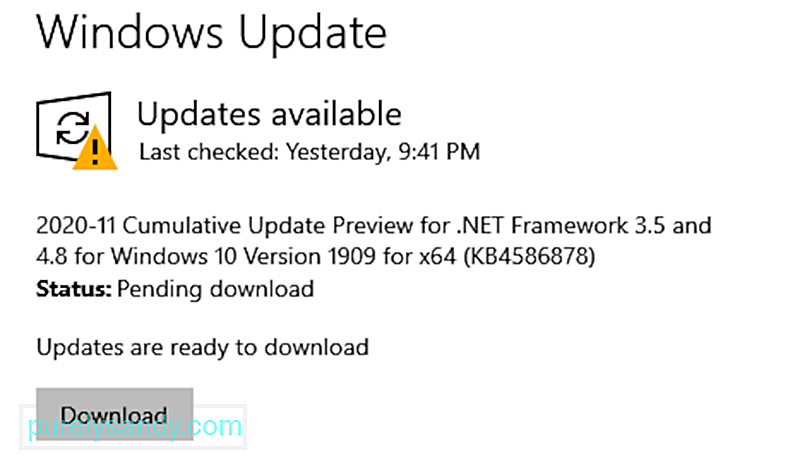
Чтобы обновить Windows, выполните следующие действия:
Еще одно исправление, которое вы можете попробовать, - сбросить параметр приложения Minecraft. Это исправление сработало для некоторых затронутых пользователей, поэтому вы также можете попробовать его.
Вот как это сделать:
Иногда проблема заключается в самом Minecraft. Возможно, в приложении есть ошибки или вы установили его неправильно. Какой бы ни была проблема с приложением, переустановка может решить ее.
Вот как переустановить Minecraft: 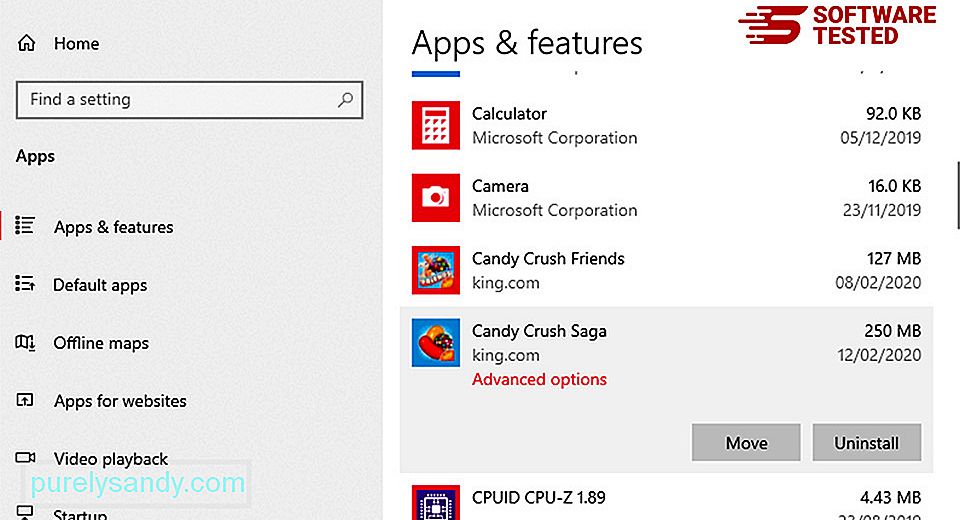
Если вы все еще получаете Minecraft, в настоящее время недоступен в вашей учетной записи, сброс Microsoft Store может сработать. Не волнуйтесь, это легко сделать. Просто следуйте этим инструкциям:
Сообщение об ошибке также может указывать на то, что приложение Minecraft не связано с аккаунт, который вы используете. Вот как это исправить:
Если вы все еще не решили проблему проблема, затем попробуйте временно отключить антивирусную защиту. Часто антивирусные программы слишком чувствительны и помечают ваши действия как угрозы.
Чтобы отключить антивирус, выполните следующие действия:
Бывают случаи, когда Microsoft Store не распознает вашу учетную запись. В результате вы сталкиваетесь с ошибками при попытке запустить игру. И в этом случае простой выход и вход в систему могут творить чудеса.
Следуйте инструкциям ниже, чтобы выйти и войти в Microsoft Store:
Хотя это случается редко, вредоносные объекты могут атаковать вашу систему, вмешиваясь в важные системные процессы и повреждение жизненно важных системных файлов. Это может привести к тому, что приложения не будут работать должным образом, а сообщения об ошибках будут появляться случайным образом.
Чтобы исправить это, просто выполните полное сканирование на вирусы. Для этого вы можете использовать встроенный инструмент защиты - Защитник Windows . 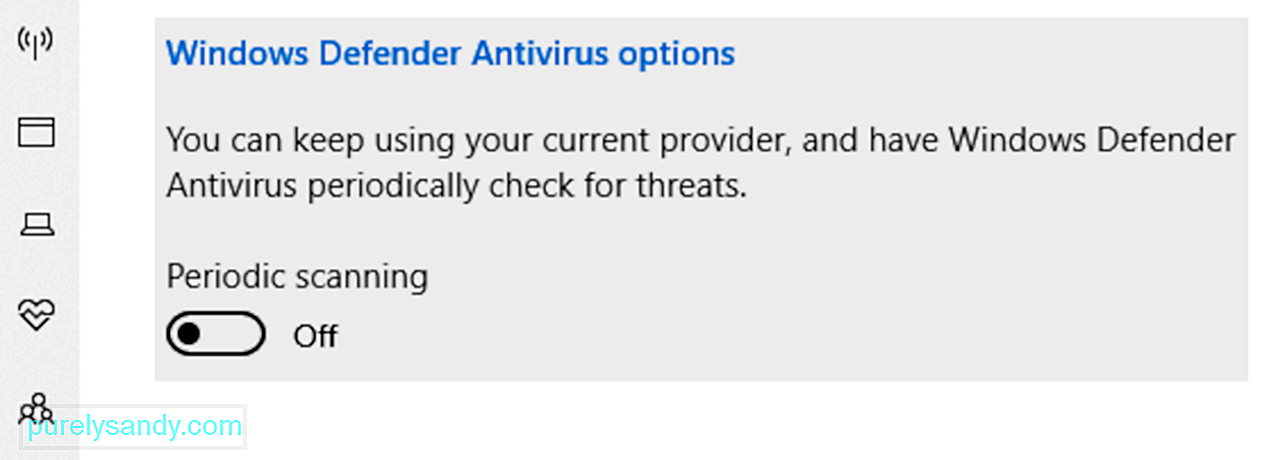
Если вы не знакомы с использованием Defender, вы можете использовать стороннюю программу защиты от вредоносных программ по вашему выбору. После сканирования просмотрите результаты и примените рекомендованные исправления.
В сводкеВот и все! Если вы столкнулись с проблемой Minecraft в настоящее время недоступен в вашей учетной записи, просто откройте эту статью. Начните с использования инструмента устранения неполадок, созданного Microsoft. Если это не сработает, воспользуйтесь другими решениями, такими как обновление операционной системы, сброс приложения Minecraft, переустановка игры, временное отключение антивирусной защиты или сброс Microsoft Store.
Теперь, если вы этого не сделаете. доверьтесь своим навыкам устранения неполадок, не стесняйтесь обращаться за помощью в Microsoft. Команда должна быть более чем готова помочь и предоставить вам правильное решение для вашего случая.
С какими еще ошибками Minecraft вы столкнулись? Напишите нам в комментариях!
YouTube видео: Minecraft в настоящее время недоступен в вашей учетной записи
08, 2025

