Как загружать, обновлять и управлять приложениями из магазина Google Play (09.15.25)
Единственный правильный способ в полной мере использовать преимущества устройства Android - это устанавливать приложения. К счастью, в фирменном магазине приложений Google, Google Play Store, есть огромная коллекция приложений в разных категориях. По состоянию на декабрь 2017 года в магазине Google Play было почти 3,5 миллиона приложений.
Ищете ли вы инструменты для повышения производительности, игры, фоторедакторы или приложения для обмена сообщениями, вы найдете одно или два из Магазин игр. Чтобы помочь вам начать работу, мы поделимся с вами, как загружать, обновлять и управлять приложениями с их помощью.
Для достижения наилучших результатов сначала обновите приложение Play StoreЕсли вы не знали, Google Play Магазин - это тоже приложение. Как правило, всякий раз, когда Google выпускает для него обновление, оно автоматически обновляется в фоновом режиме без вашего ведома.
Но если вам нравится контролировать свое устройство, вы также можете попробовать проверить это вручную если обновление доступно для Play Store, установленного на вашем телефоне или планшете. Вот как:
- Сначала откройте Google Play Store, откройте меню (трехстрочный значок в верхнем левом углу), затем нажмите «Настройки».
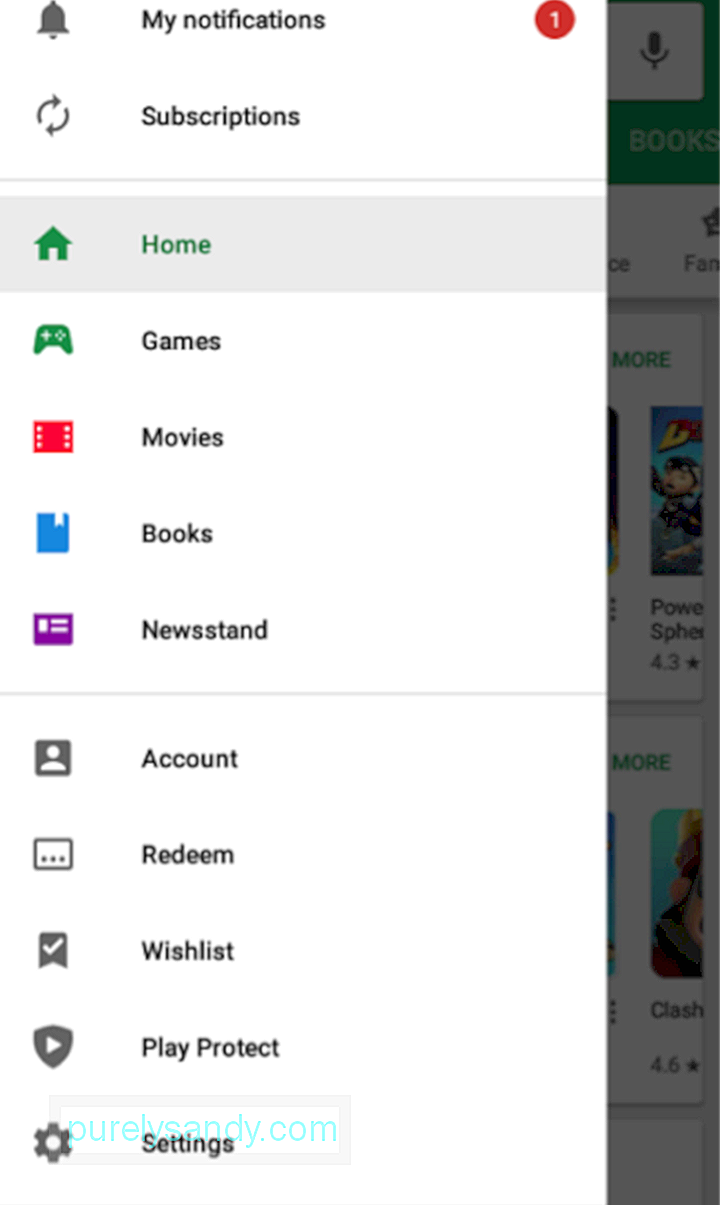
- Затем найдите «Номер сборки» или «Версия из Play Маркета».
"store =" "version" = "
- Нажмите. Если доступно обновление, вы получите сообщение о том, что новая версия Google Play Store будет загружена и установлена. Если ваше приложение является текущим, в сообщении будет сказано :
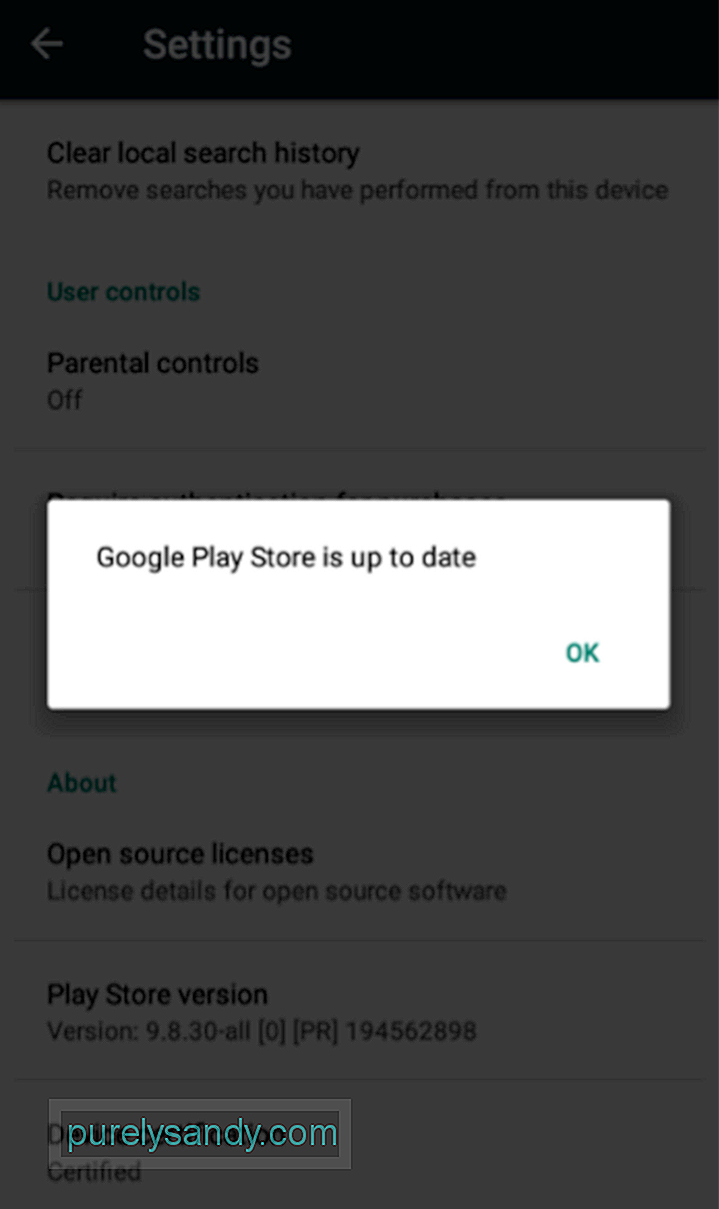
Чтобы иметь возможность загружать приложения из Google Play Store, вам сначала нужно чтобы найти приложения, которые вы хотите установить на своем устройстве. Есть два способа поиска приложений в Play Store: поиск и просмотр.
Как искать приложения в Google Play StoreЕсли у вас уже есть имея в виду конкретное приложение или вам нужен конкретный тип приложения, вы можете напрямую искать его в Google Play. Вот как это сделать:
- Убедитесь, что вы подключены к Интернету, желательно через Wi-Fi.
- Откройте Google Play Store на своем устройстве.
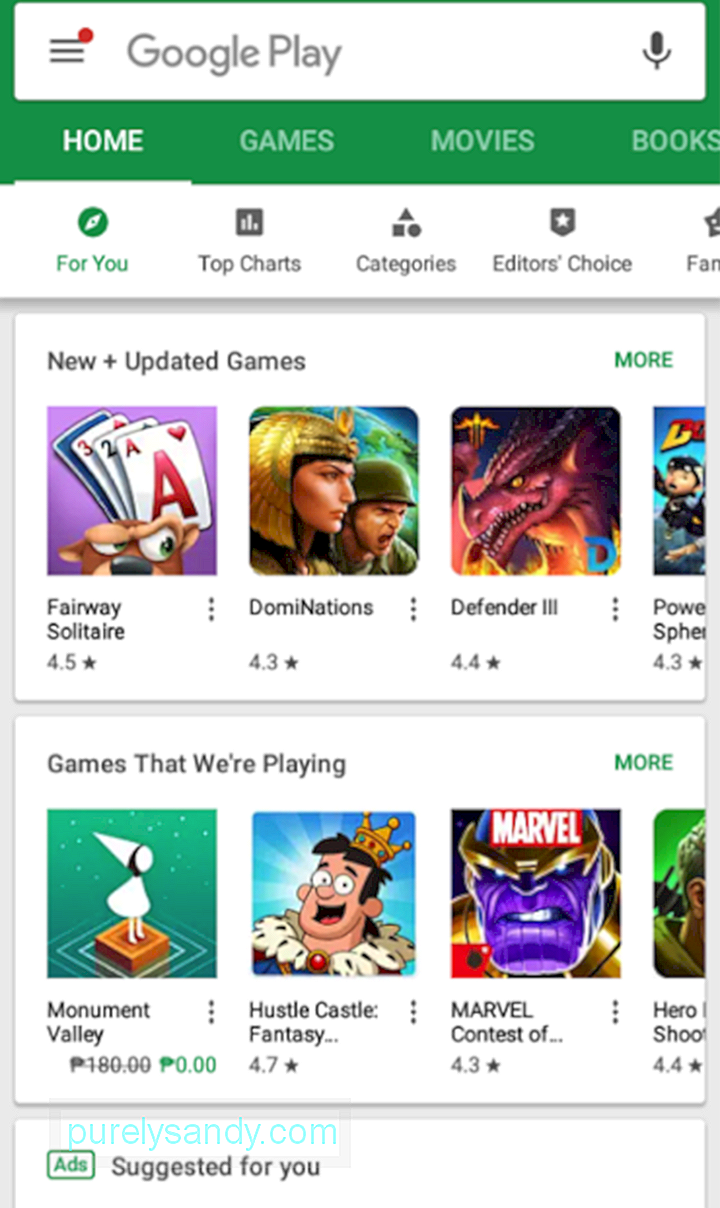
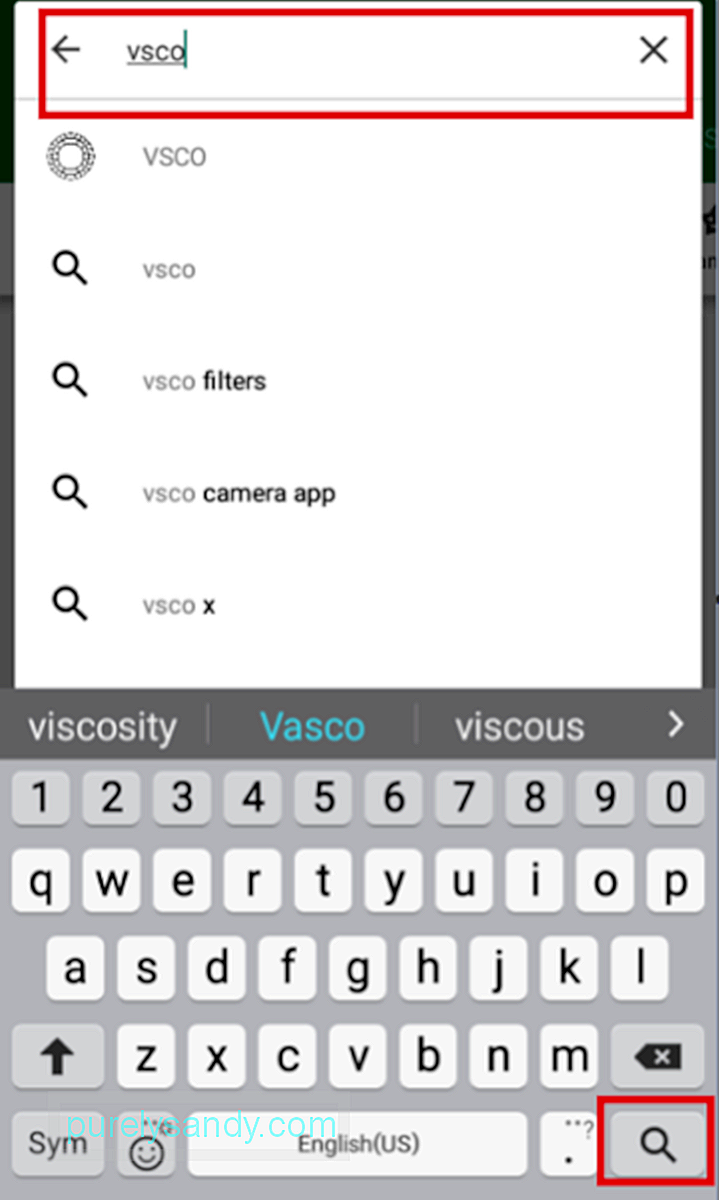
- После этого вы попадете на страницу приложения.
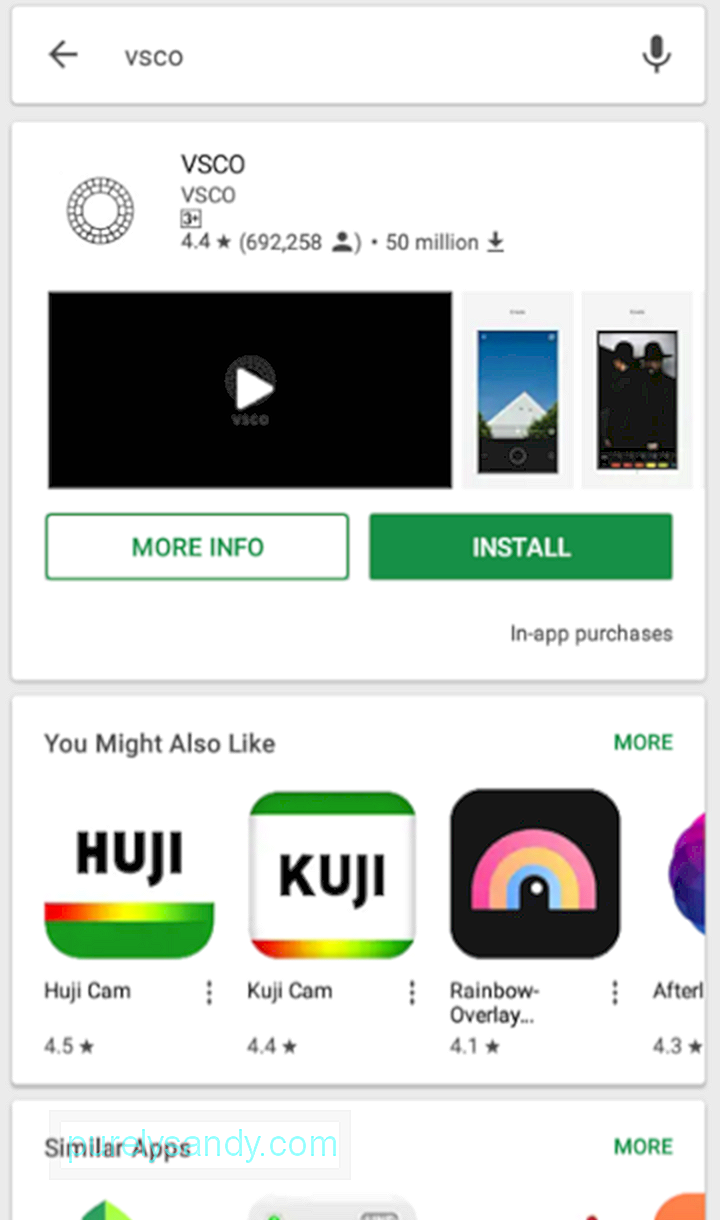
Кроме того, вы также можете выполнить поиск по типу приложения, если вы не имеете в виду конкретное приложение. Просто введите нужный тип приложения в строке поиска.
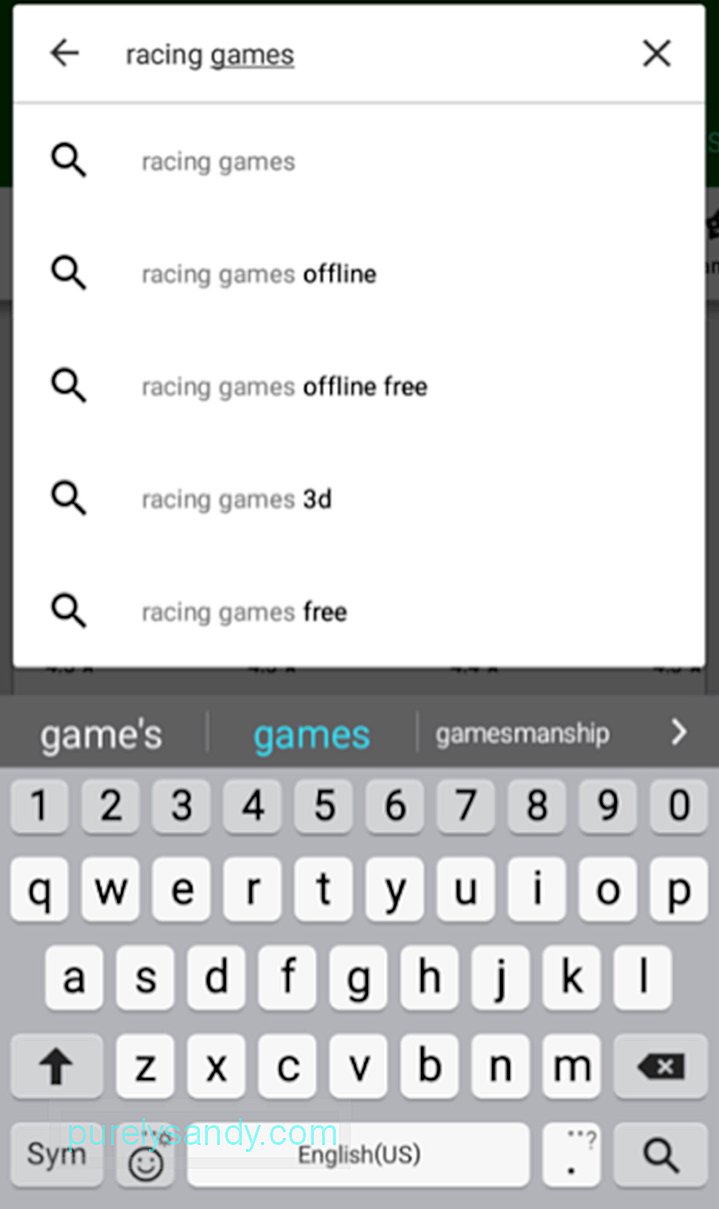
Вы можете нажать любое из предложений под панелью поиска или коснуться значка увеличительного стекла. Например:
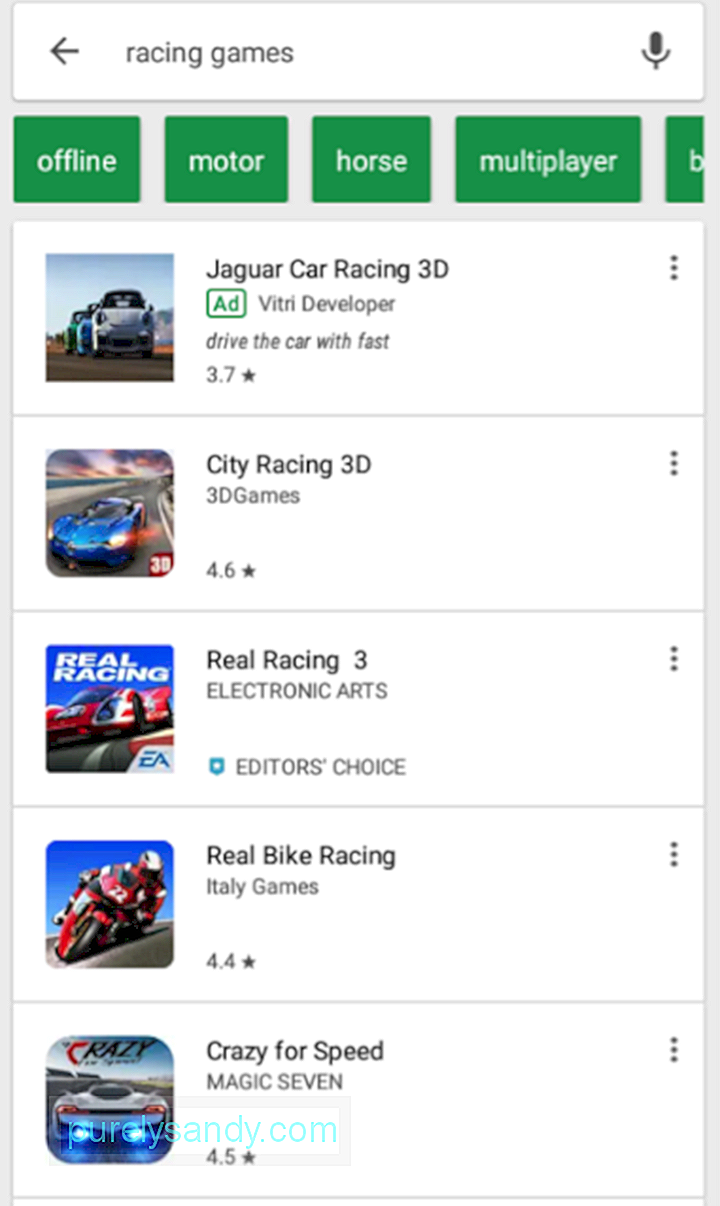
Если вы в настоящее время настраиваете свое устройство и изучаете приложения в Google Play Store, но пока не имеете в виду определенные названия и категории приложений, то просмотр в магазине может стоить вашего времени.
В Google Play Store есть пять основных вкладок:
- Главная - главная страница, здесь вы увидите предложения для всех типов приложений.
- Игры - эта вкладка предназначена для только к игровым приложениям.
- Фильмы - если вы используете Google Play Movies & amp; Телевидение, на этой вкладке вы можете брать напрокат или покупать фильмы и сериалы для просмотра.
- Книги. Если вы используете Google Книги, вы можете покупать электронные книги на этой вкладке.
- Газетный киоск - на этой вкладке вы найдете приложения для онлайн-публикаций (новости и журналы).
Но поскольку наша цель в этой статье - загрузка приложений и управление ими, давайте более внимательно рассмотрим Домашнюю страницу, Игры и вкладки "Пресса".
Просмотр вкладки "Главная страница"В качестве основной вкладки или страницы в Google Play Store вкладка "Главная" содержит множество различных элементов. Есть также вкладки в разделе "Главная". Это:
- Для вас - на этой вкладке вы увидите предложения приложений, которые могут быть основаны на приложениях, которые вы ранее установили или проявили интерес.
- Top Charts - На этой вкладке показаны лучшие бесплатные приложения, лучшие бесплатные игры, самые прибыльные, популярные, самые платные приложения и самые популярные платные игры.
- Категории - здесь перечислены все различные категории приложений в Play Store, от А до Я. Некоторые из популярных категорий: фотография, музыка и другие. Аудио, развлечения, покупки, социальные сети и общение.
- Выбор редакции. Это приложения, рекомендованные редакторами Play Маркета, людьми, которые проверяют приложения перед тем, как они будут размещены в Магазине. Это приложения, которые, по их мнению, являются лучшими в своих категориях.
- Семья. На этой странице родителям и опекунам предлагаются подходящие по возрасту приложения.
- Ранний доступ - это страница, на которую можно перейти, если вы хотите попробовать приложения до их официального выпуска.
Страница "Игры" также разделена на вкладки. : Для вас, Топ-чарты, Премиум, Категории и Семья. Из пяти только вкладка Premium отличается от вкладок на главной странице. На вкладке "Премиум" представлены предложения по платным играм.
С другой стороны, "Пресса" разделена на четыре вкладки: "Для вас", "Международные", "Лучшие новости" и "Категории".
Как скачать приложения из Google Play Store.Теперь, когда вы знаете, как искать приложения, пришло время начать их загрузку и установку на свое устройство.
Загрузка бесплатных приложений из Google Play Store- Коснитесь приложения в результатах поиска приложений. или предложения приложения, чтобы открыть страницу приложения.
- Нажмите "Установить". *
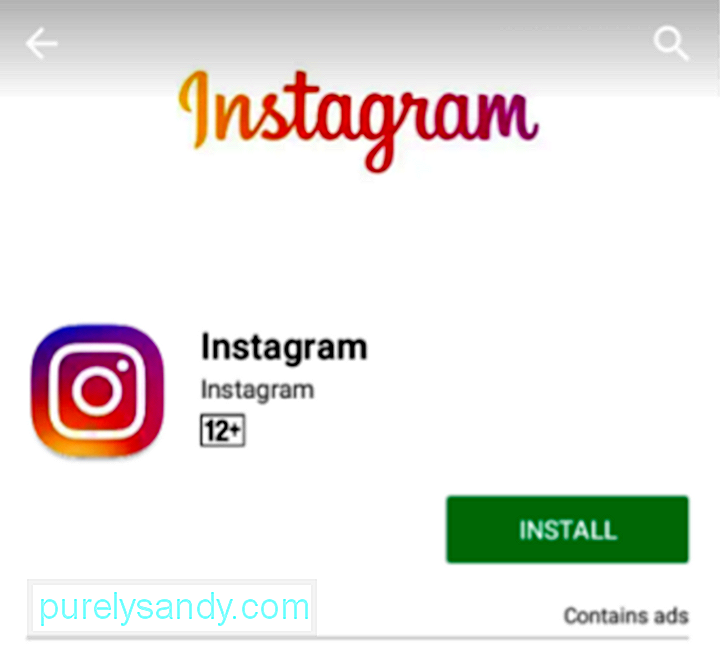
- Может появиться всплывающее сообщение вверх, сообщив, что приложение. **
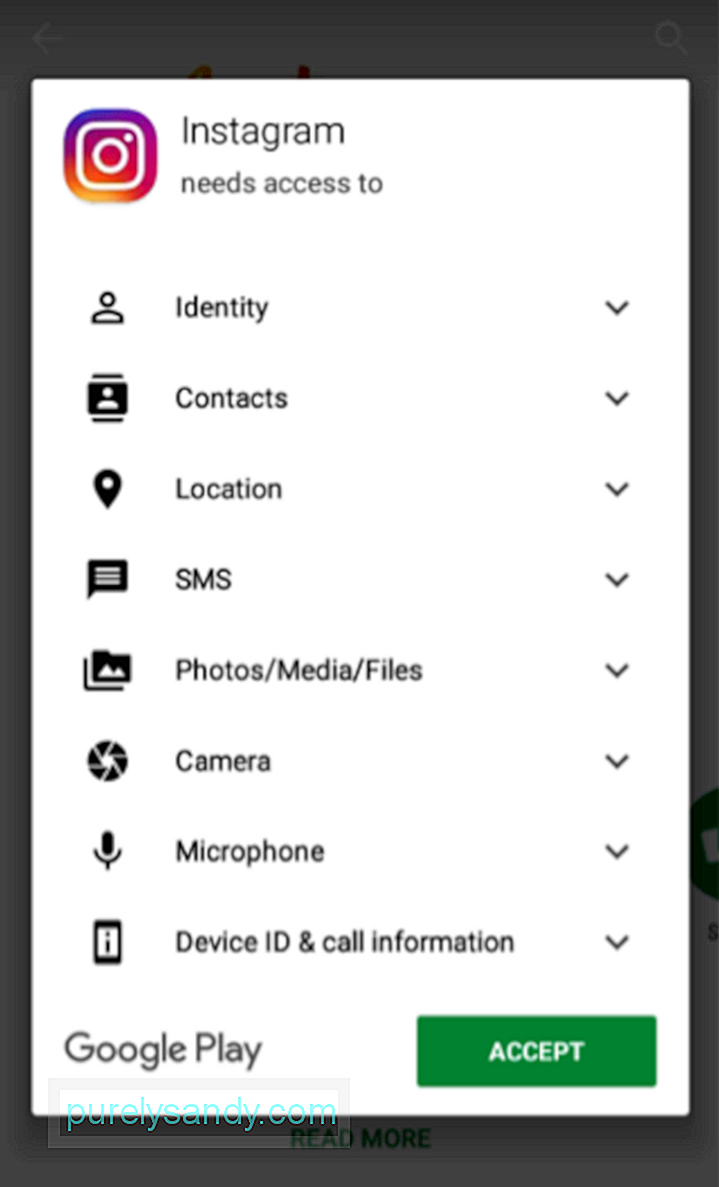
- Начнется загрузка. ***
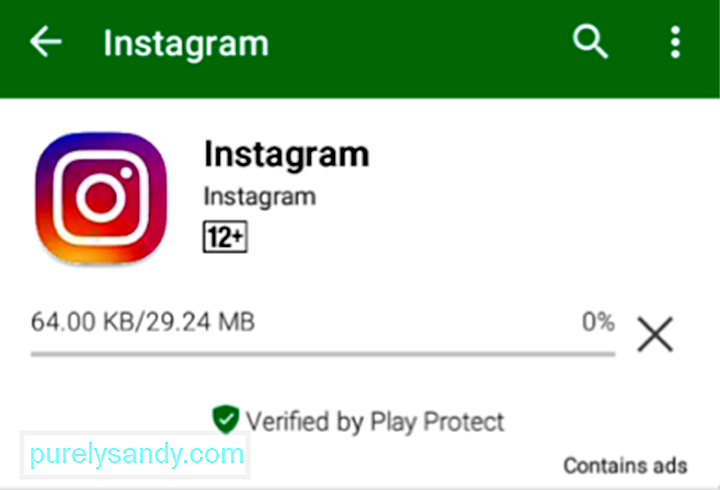
- После завершения загрузки автоматически начнется установка.
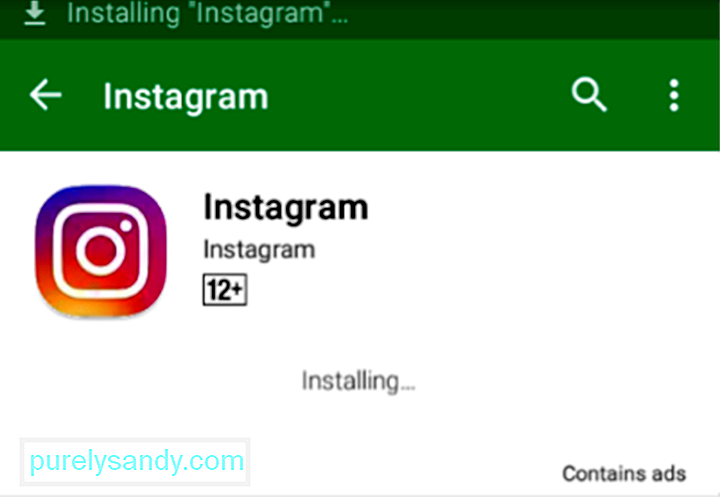
- Теперь вы можете открыть приложение со страницы приложения или из панели уведомлений.
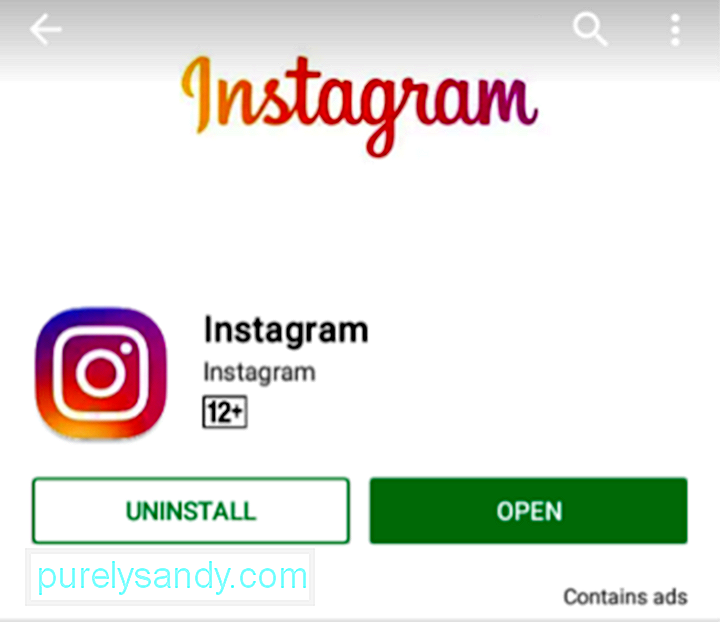
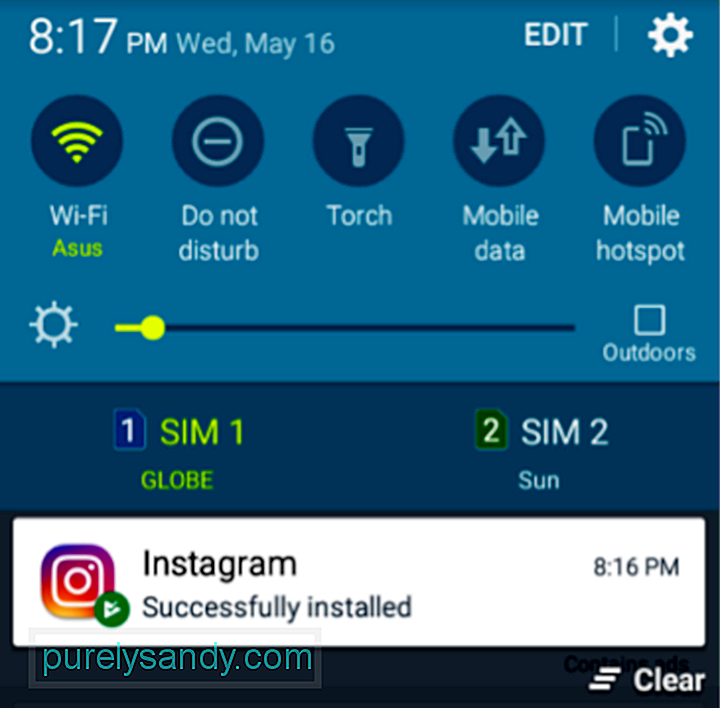
* Если на вашем устройстве недостаточно места, вы можете получить всплывающее сообщение о том, что вы этого не сделаете. имеет достаточно места, предлагая вам удалить приложения, которые вы редко используете.
** Если приложению не требуются разрешения, загрузка начнется немедленно.
*** Вы также можете просматривать статус загрузки и установки на панели уведомлений.
Покупка и загрузка платных и премиум-приложений- Коснитесь приложения в результатах поиска приложений или в предложениях приложений, чтобы открыть страницу приложения.
- Для платных и премиум-приложений кнопка "Установить" покажет цену приложения. Коснитесь его.
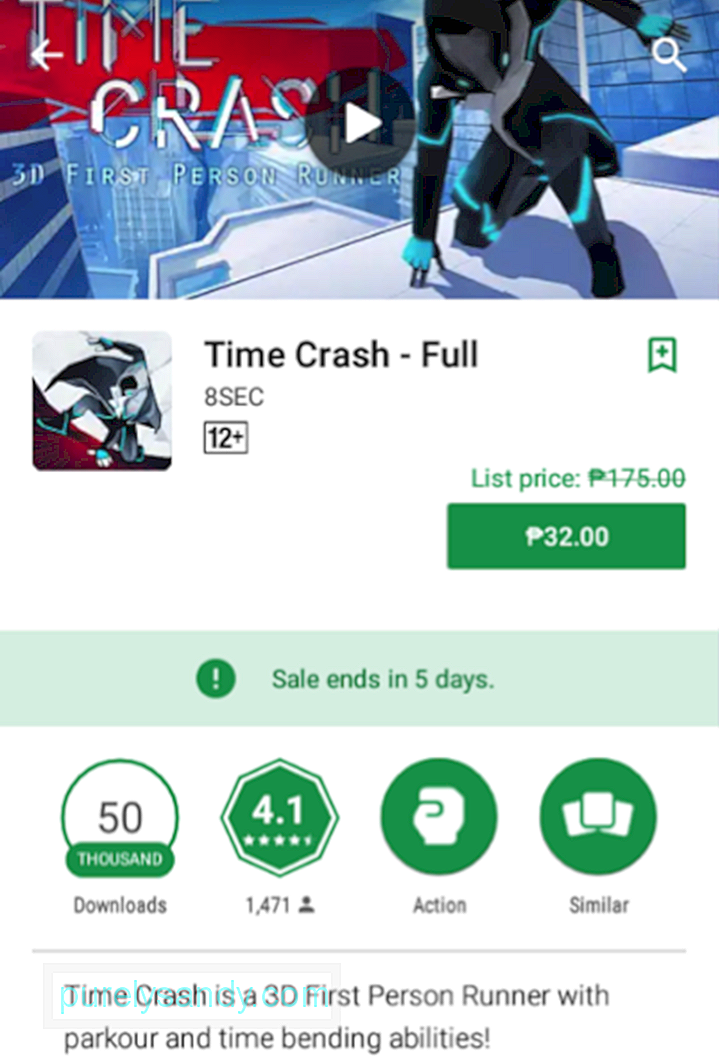
- Появится всплывающее сообщение, подтверждающее ваше согласие с условиями использования Google Play и Google Pay. Вы можете нажать на ссылку, если хотите прочитать условия обслуживания. Убедитесь, что вы также проверили способ оплаты, выбранный под заголовком приложения. Если вы собираетесь изменить способ оплаты, нажмите стрелку вниз. В противном случае просто нажмите «КУПИТЬ».
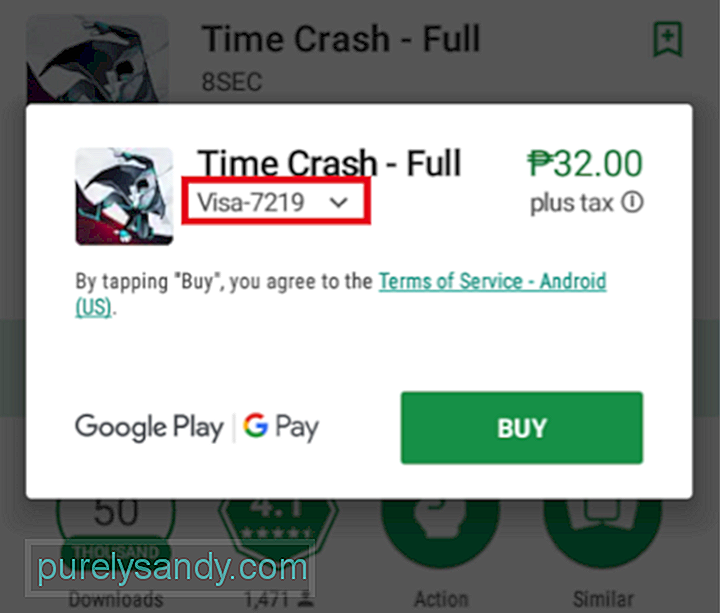
- Если вы хотите изменить способ оплаты, нажмите «Способы оплаты» в следующем всплывающем окне.
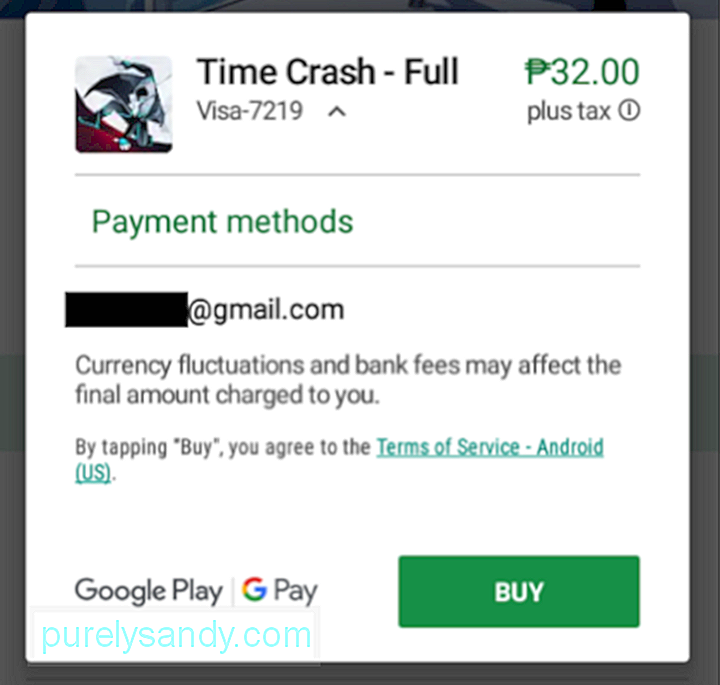
- В следующем всплывающем окне вы можете выбрать или ввести новый способ оплаты. Когда вы закончите выбирать или настраивать новый, вы перейдете к предыдущему всплывающему окну. Просто нажмите КУПИТЬ, чтобы начать загрузку и установку.
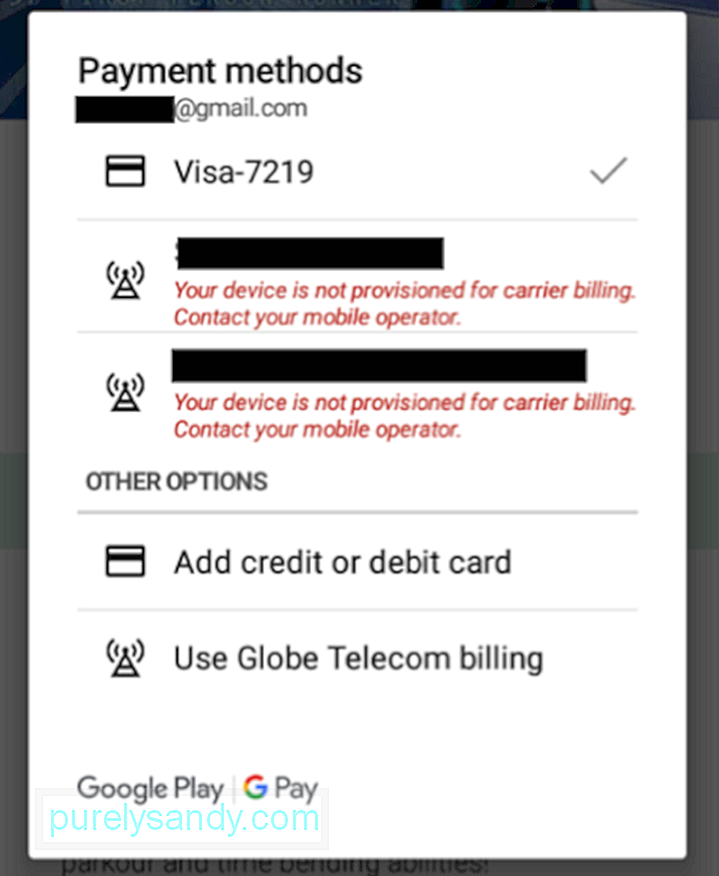
Разработчики время от времени выпускают обновления для своих приложений, чтобы исправить ошибки или добавить новые функции. Вы можете вручную проверить в Play Store, нужно ли обновить ваши приложения. Вот как:
- На главной странице коснитесь трехстрочного значка рядом с панелью поиска.
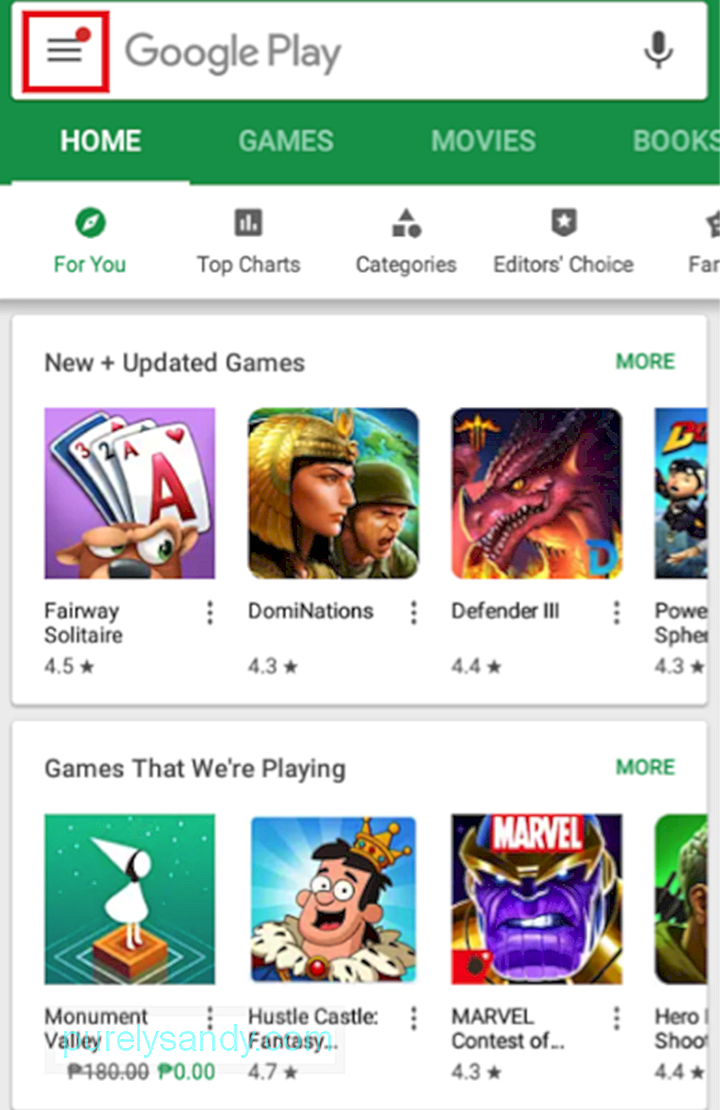
- Коснитесь Мои приложения & amp; игры.
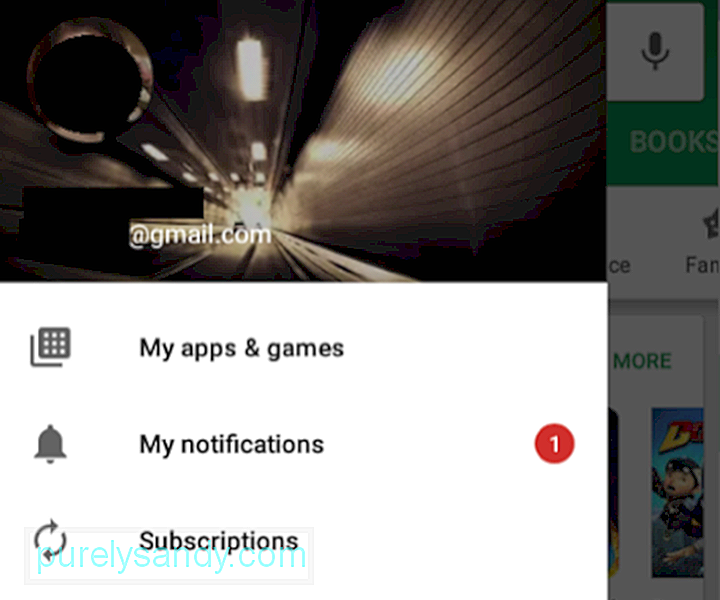
- Первая вкладка на этой странице - "Обновления", в которой перечислены приложения с доступными обновлениями.
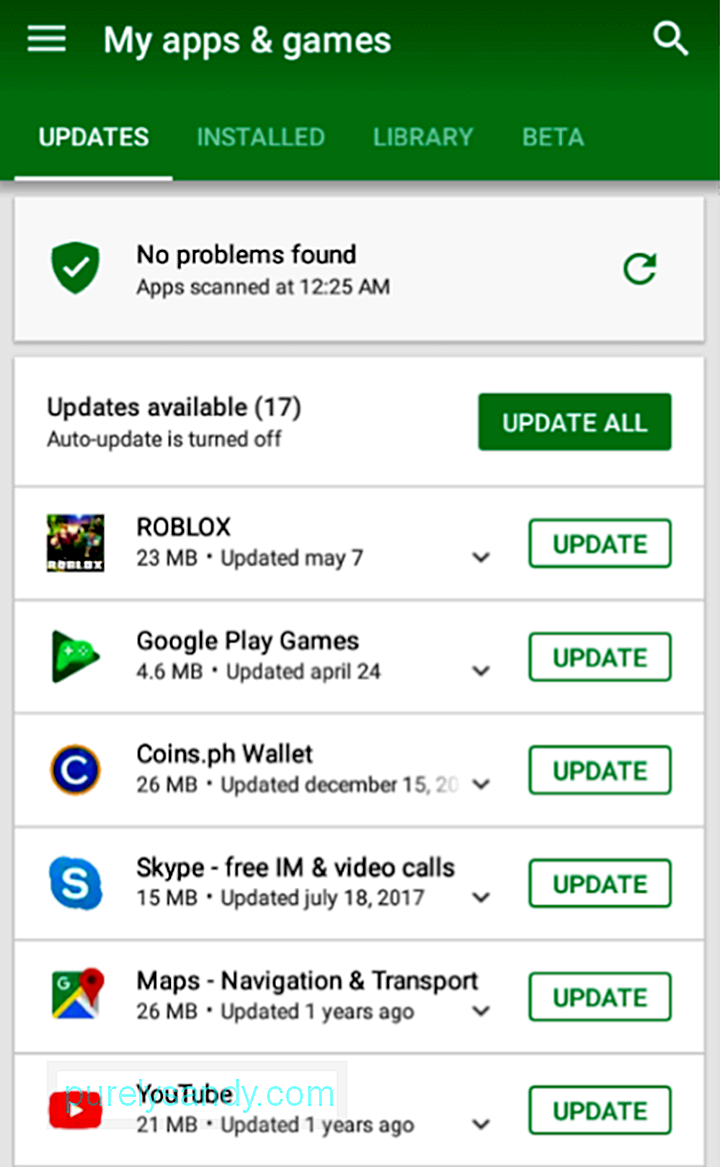
- Вы можете нажать ОБНОВИТЬ ВСЕ, если хотите обновить все в списке. В противном случае нажмите ОБНОВИТЬ рядом с конкретным приложением, которое вы хотите обновить.
- После этого начнется загрузка обновления.
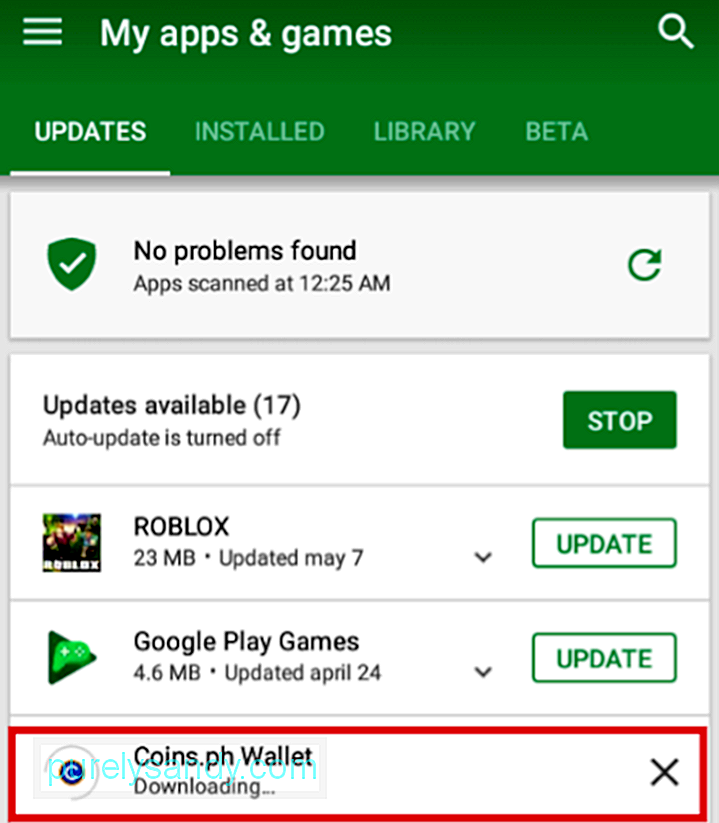
- Прогресс будет будет отображаться вверху.
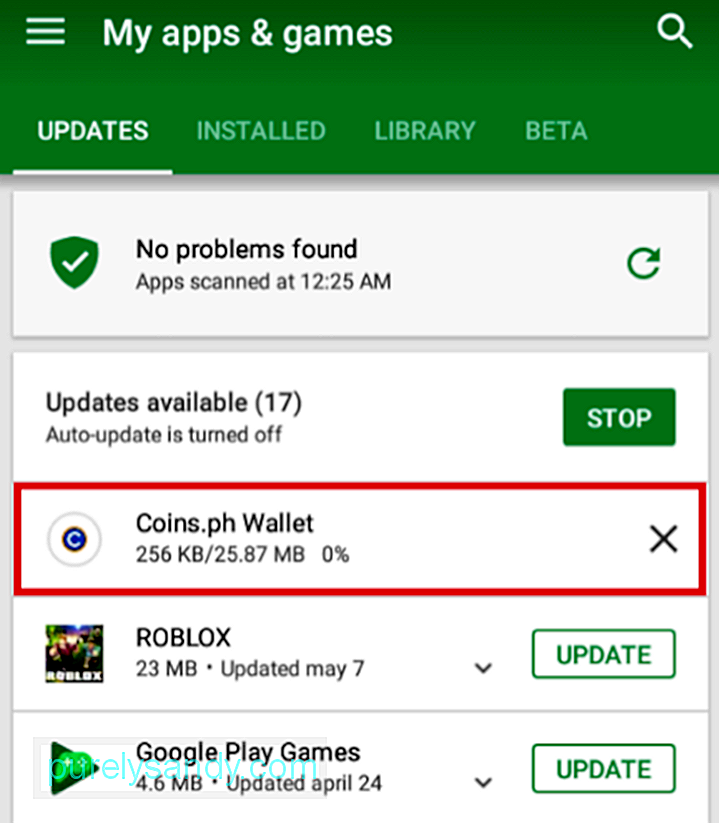
- После установки обновления приложение переместится вниз по списку в разделе "Недавно обновленные".
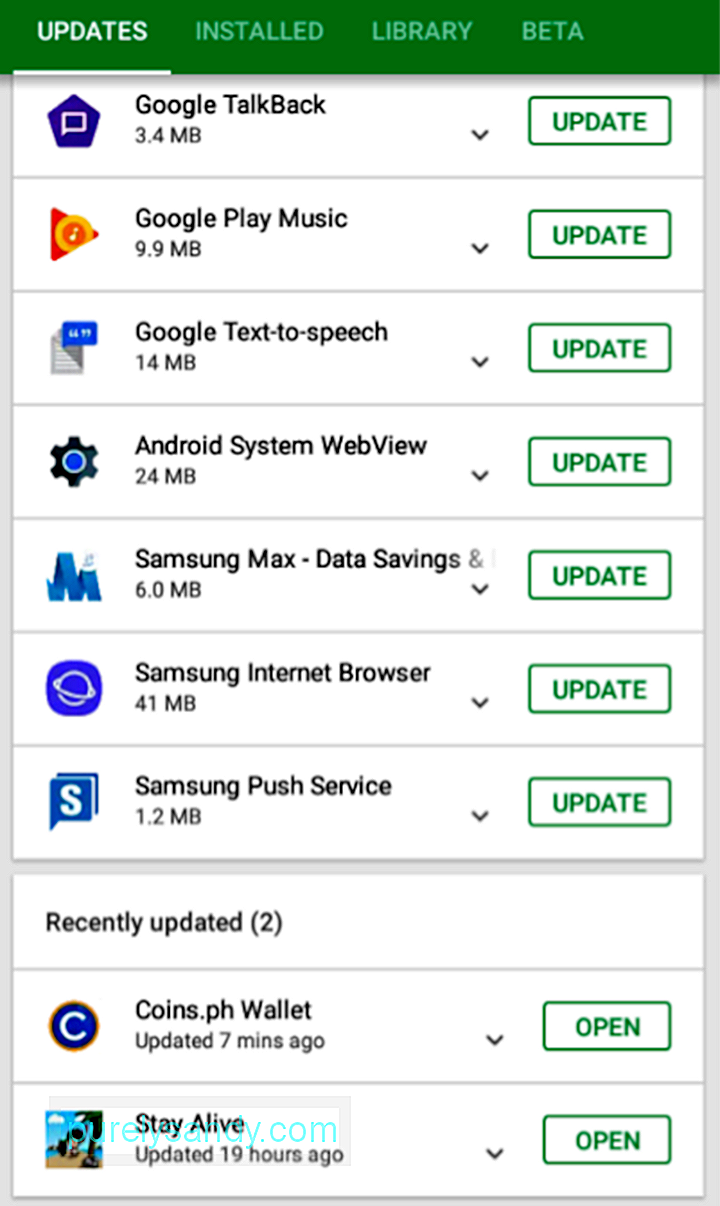
Если вы считаете, что обновление приложений вручную занимает много времени, но хотите, чтобы ваши приложения всегда были в актуальном состоянии, вы можете включить автоматическое обновление . Вот как:
- На главной странице коснитесь трехстрочного значка рядом со строкой поиска.
- Проведите пальцем вверх, чтобы найти настройки. Коснитесь.
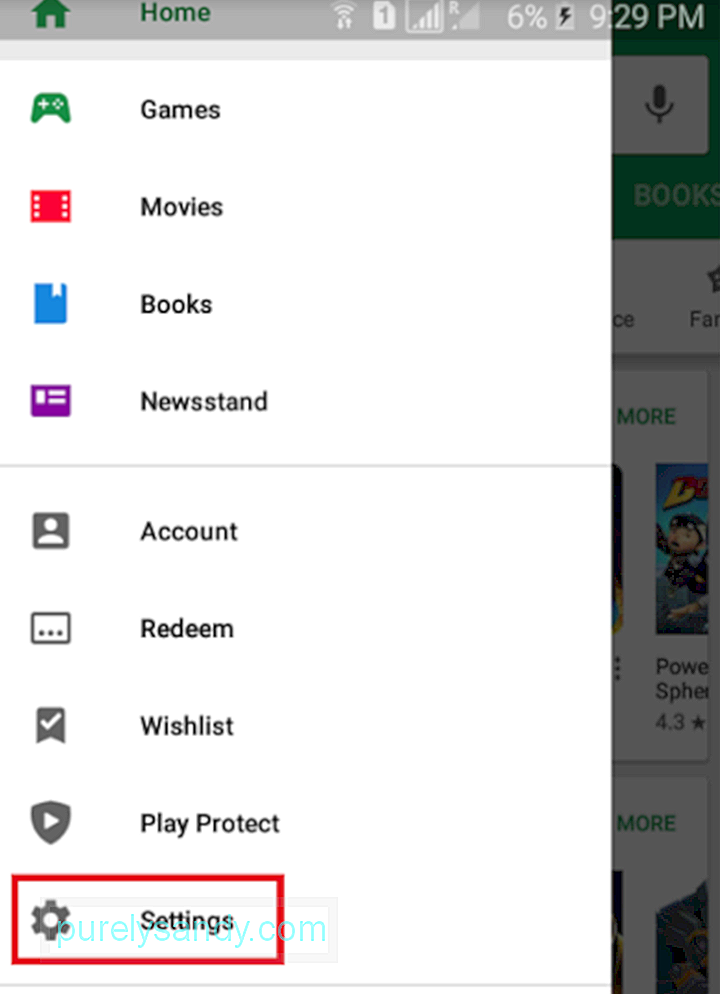
- Нажмите "Автообновление приложений".
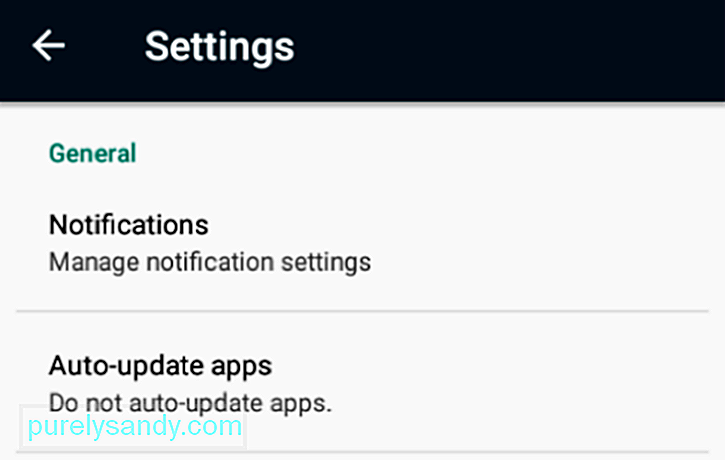
- Вам будут показаны три варианта: Не обновлять автоматически приложения, Автообновление приложений в в любое время (может взиматься плата за передачу данных) и автоматическое обновление приложений только через Wi-Fi. Из трех наиболее рекомендуется последний.
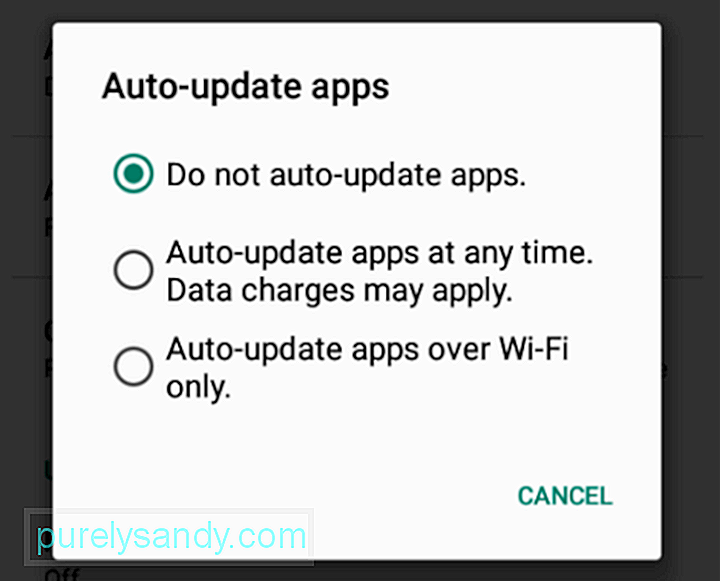
Обратите внимание, что установка автоматического обновления приложений может отрицательно сказаться на вашем устройстве. Убедитесь, что он подготовлен к такой задаче, установив инструмент очистки Android, который предназначен для предотвращения замедления работы устройств Android за счет увеличения объема оперативной памяти и очистки от мусора.
Как управлять приложениями в магазине Google PlayКлассика Способ управления приложениями на Android - через приложение "Настройки" устройства. Однако вы также можете управлять приложениями из самого Google Play Store. Вы можете удалить приложения или удалить их из своей библиотеки навсегда. Вот шаги для удаления приложений:
- На домашней странице коснитесь трехстрочного значка рядом с панелью поиска, затем перейдите в Мои приложения и amp; игры.
- Перейдите на вкладку "Установленные".
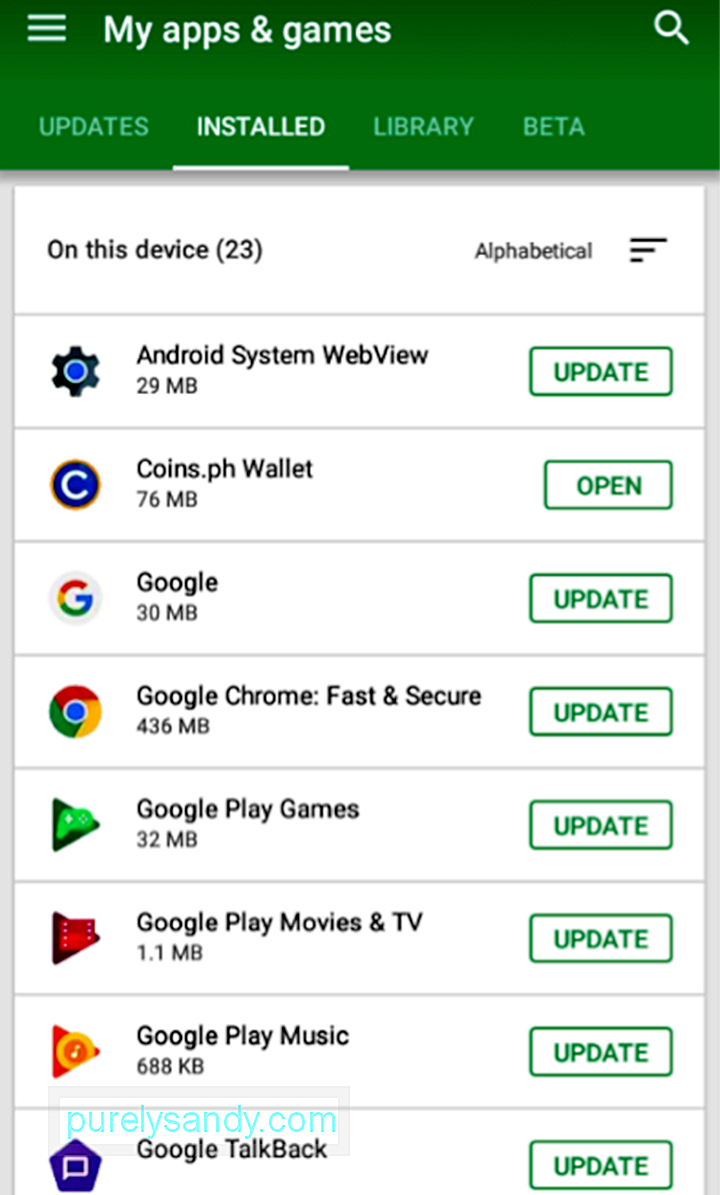
- Из списка выберите приложение, которое вы хотите удалить. Коснитесь имени приложения, чтобы перейти на страницу приложения.
- Коснитесь УДАЛИТЬ.
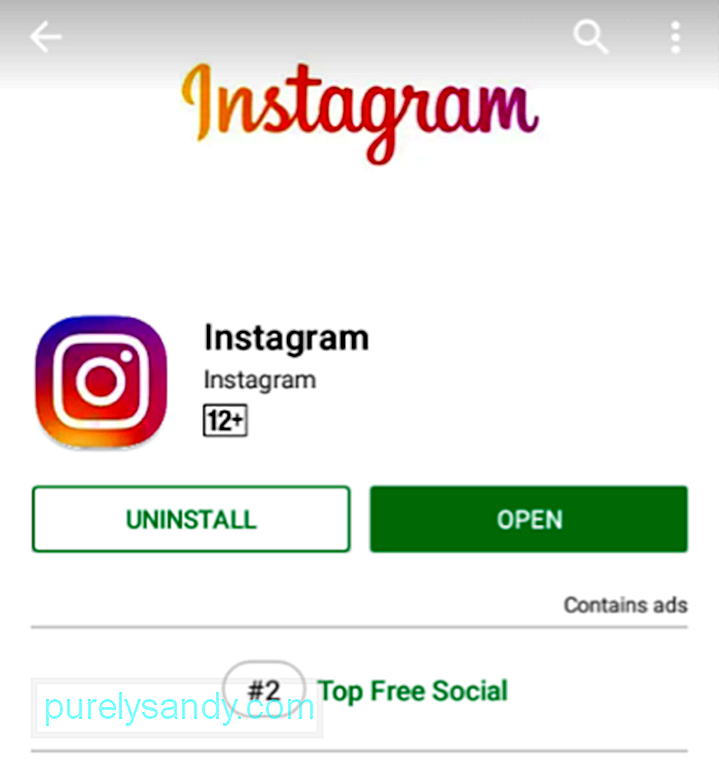
- Во всплывающем окне появится вопрос, если вы хотите удалить приложение. Нажмите "ОК".
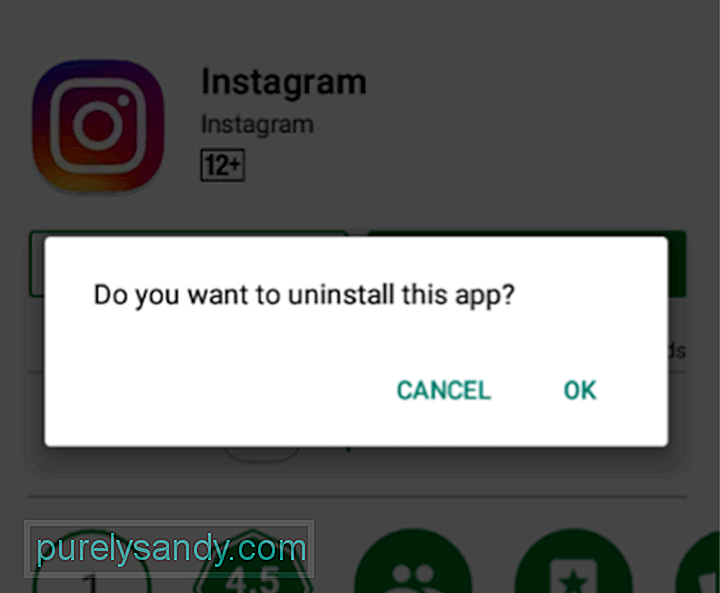
- Вы увидите процесс удаления.
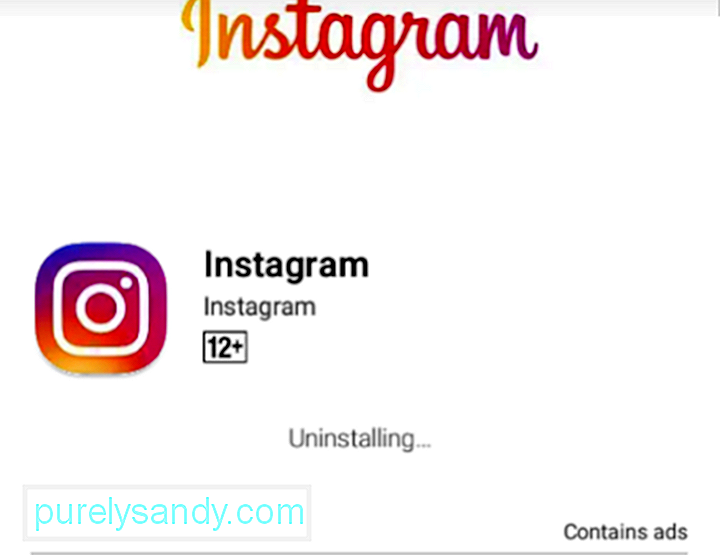
- Вы узнаете, что приложение уже было удалено, если снова появится кнопка УСТАНОВИТЬ.
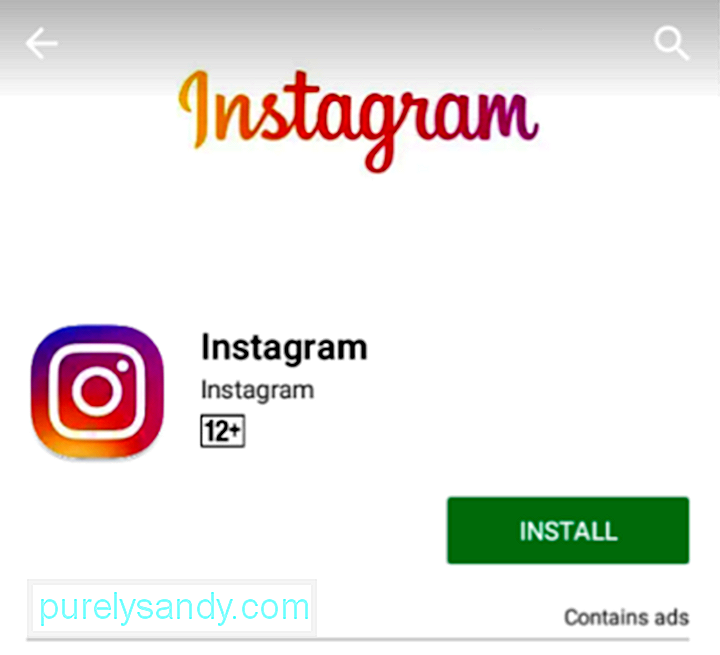
Вы также можете организовать свою библиотеку приложений, удалив приложения которые вы могли установить на любом из ваших устройств Android раньше, но больше не будете использовать. Выполните следующие простые шаги:
- В разделе "Мои приложения & amp;" игры, перейдите на вкладку "Библиотека".
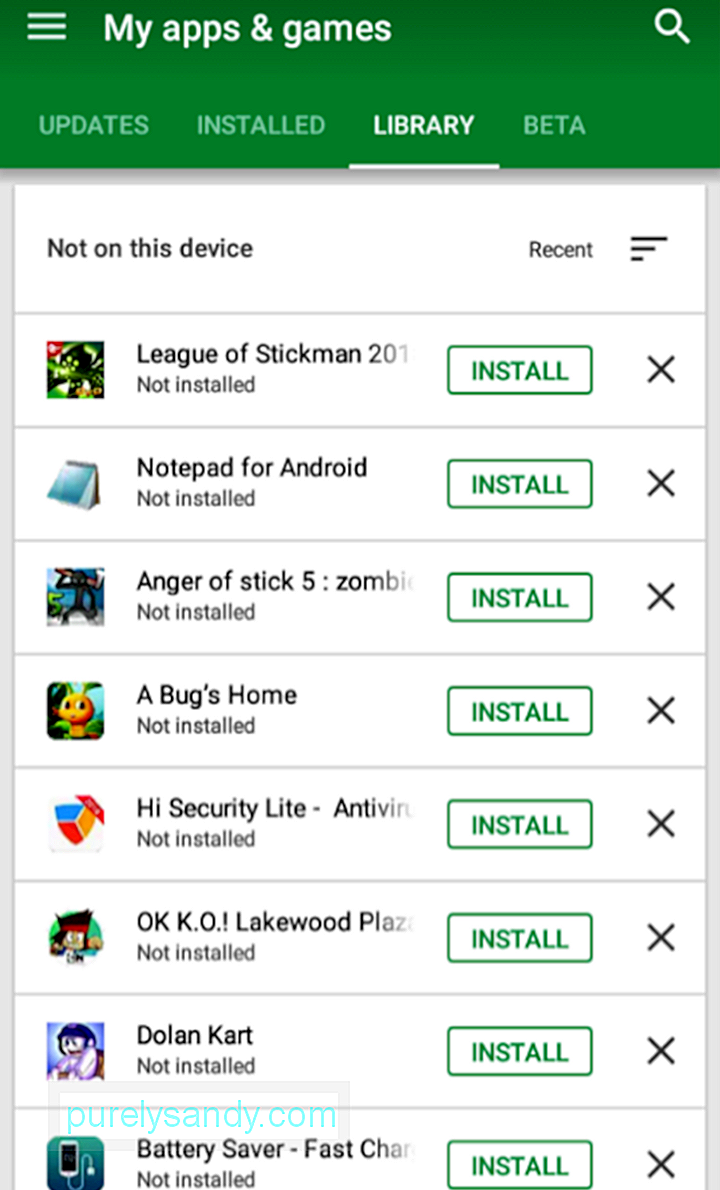
- Найдите приложение, которое вы хотите удалить из библиотеки навсегда. Нажмите кнопку X.
- Всплывающее окно подтвердит действие. Нажмите "ОК".
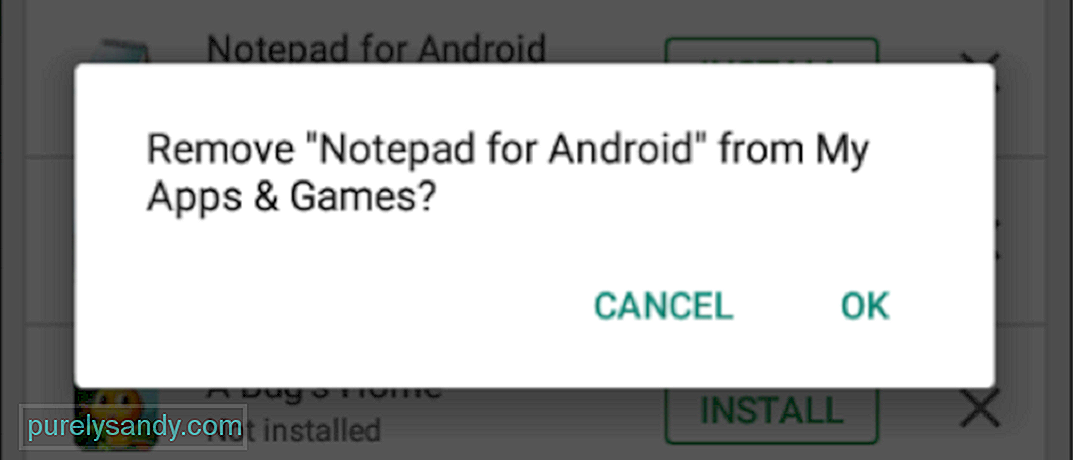
Не волнуйтесь. Даже если вы удалите приложение из своей библиотеки, вы все равно сможете искать, загружать и устанавливать их снова, если захотите в будущем.
Вот и все! Мы надеемся, что это подробное руководство поможет вам максимально эффективно использовать приложения и функции Google Play Store. Есть что добавить? Напишите нам в комментариях!
YouTube видео: Как загружать, обновлять и управлять приложениями из магазина Google Play
09, 2025

