Код ошибки VSS 0x8004231f в Windows 10 (08.21.25)
Вы когда-нибудь задумывались, как Windows выполняет резервное копирование томов хранилищ и моментальных снимков файлов, даже когда они используются? Все это происходит благодаря VSS.
Согласно Microsoft, служба теневого копирования томов (VSS) - это набор интерфейсов COM, реализующий структуру, позволяющую выполнять резервное копирование томов, пока приложения в системе продолжают работать. запись на тома.
Проще говоря, VSS, также известный как Служба моментальных снимков тома , - это служба в Windows, которая отвечает за создание резервных копий томов хранилища и моментальных снимков файлов. Таким образом, это считается важной услугой. Если он остановится, все компоненты, зависящие от этого сервиса, не будут работать. В некоторых случаях вы даже можете столкнуться с сообщениями об ошибках, особенно при восстановлении или резервном копировании вашей ОС. Одна конкретная проблема, связанная с VSS, - это код ошибки 0x8004231f.
В следующих разделах мы рассмотрим этот код ошибки, а также предложим решения для ее устранения.
Совет для профессионалов: просканируйте свой компьютер на наличие проблем с производительностью, нежелательных файлов, вредоносных приложений и угроз безопасности
, которые могут вызвать системные проблемы или снижение производительности.
Специальное предложение. Об Outbyte, инструкции по удалению, лицензионное соглашение, политика конфиденциальности.
Что такое код ошибки VSS 0x8004231f в Windows 10? Что вызывает код ошибки VSS 0x8004231f в Windows 10, уже упоминалось выше. Обычно он появляется при попытке восстановить или создать резервную копию вашей ОС, но служба VSS отключена. Но все же есть и другие причины, по которым вы можете это увидеть. Вот некоторые из них: 
Код ошибки VSS может проявляться разными способами. Однако его легко распознать, поскольку оно обычно сопровождается любым из следующих сообщений:
- «Ошибка службы теневого копирования тома. Пожалуйста, проверьте журналы событий приложений VSS и SPP для получения дополнительной информации ».
- «Служба теневого копирования тома, используемая средством восстановления системы, не работает. Для получения дополнительной информации просмотрите журнал событий ».
Если вы уже определили и доказали, что столкнулись с ошибкой VSS с кодом 0x8004231f, как ее исправить? В следующем разделе мы дадим вам ответы.
Как исправить код ошибки VSS 0x8004231f в Windows 10  Если вы столкнулись с кодом ошибки VSS 0x8004231f, не паникуйте. Вместо этого воспользуйтесь исправлениями, которые мы представили ниже. Однако вам не нужно пробовать их один за другим. Мы рекомендуем вам быстро просмотреть каждое решение, пока не найдете то, которое подойдет вам.
Если вы столкнулись с кодом ошибки VSS 0x8004231f, не паникуйте. Вместо этого воспользуйтесь исправлениями, которые мы представили ниже. Однако вам не нужно пробовать их один за другим. Мы рекомендуем вам быстро просмотреть каждое решение, пока не найдете то, которое подойдет вам.
Как упоминалось выше, работает ли служба VSS. отключен, может появиться код ошибки. Итак, вы должны сначала подтвердить, работает служба или нет. Для этого выполните следующие действия:
Слишком много мусора и беспорядка на вашем диске не только занимают место; это также означает, что вашему компьютеру придется еще усерднее работать, чтобы найти нужные файлы. Итак, как избавиться от всего ненужного?
Файлы, которые вам больше не нужны, можно заархивировать и сохранить на внешнем диске. Другие файлы, такие как временные файлы, загрузки и дубликаты, можно удобно удалить.
Чтобы очистить устройство от нежелательной почты, вы можете использовать встроенную утилиту Очистка диска или стороннюю программу для очистки дисков. 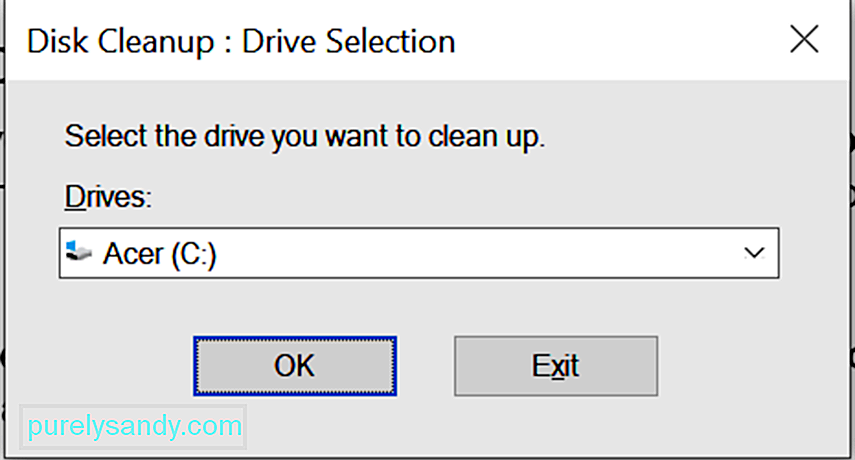

Если вы не хотите выполнять все эти шаги, вы можете использовать стороннее программное обеспечение для очистки. инструмент для удаления ненужных файлов. Один из рекомендуемых нами программных продуктов - Auslogics BoostSpeed .
Этот инструмент предназначен для выметания и очистки вашего ПК от мусора, такого как кеш веб-браузера, неиспользуемые журналы ошибок, временные файлы пользователей. , временные файлы Sun Java и многое другое. Всего за несколько кликов вы уже можете освободить гигабайты места на жестком диске.
Кроме того, этот инструмент предлагает множество функций очистки ПК, которые упрощают очистку вашего компьютера. Функция очистки - одна из самых заметных. Его можно использовать для удаления повторяющихся файлов и очистки пустых папок. Его также можно использовать для очистки реестра и удаления всех ненужных приложений, которые мешают работе вашей системы.
Решение № 3: отключите брандмауэр Брандмауэр Windows - это важное приложение Microsoft Windows, которое отвечает за фильтрацию информации вход в ваш компьютер из интернета. Он также блокирует любые потенциально нежелательные программы, которые могут нанести ущерб вашей системе. Из-за той роли, которую он играет, важно, чтобы он оставался включенным, особенно при работе в Интернете. 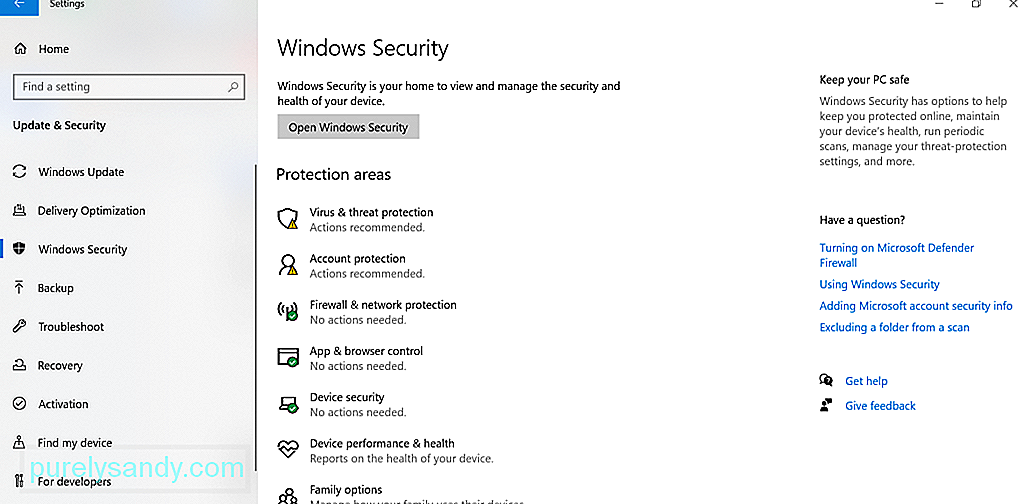
Однако бывают случаи, когда ваш брандмауэр мешает вашим системным процессам, например, при восстановлении или обновлении вашей ОС. В результате появляются сообщения об ошибках, например код ошибки 0x8004231f. В этом случае вам может потребоваться временно отключить брандмауэр.
Вот как:
 Помимо отключения брандмауэра, отключите антивирус. может также помочь. Это связано с тем, что, как и ваш брандмауэр, ваш антивирус может мешать вашей системе создавать резервные копии.
Помимо отключения брандмауэра, отключите антивирус. может также помочь. Это связано с тем, что, как и ваш брандмауэр, ваш антивирус может мешать вашей системе создавать резервные копии.
Хорошо, что вы можете временно отключить антивирус, щелкнув правой кнопкой мыши его значок на панели задач и выбрав значок параметр отключения.
Теперь, если вы не можете найти параметр отключения, запустите главное меню антивирусной программы и найдите там параметр отключения.
Стоит отметить, что антивирус играет жизненно важную роль в вашей операционной системе. Итак, если это решение работает, убедитесь, что вы снова включили свой антивирус, чтобы не допустить вредоносных объектов и вирусов.
Решение № 5: Увеличьте доступное пространство на системном дискеДля некоторых пользователей увеличение доступного пространства на системный диск решил проблему. Для этого выполните следующие действия:
Вы также можете попробовать уменьшить размер в журнале событий размером не более 64 МБ и проверьте, решает ли это проблему. Вот как это сделать:
Еще одно решение, которое стоит попробовать, включает отключение параметра аудита доступа к службе каталогов. Хотя это звучит как сложное решение, на самом деле это довольно просто. Если вы будете следовать приведенным ниже инструкциям, у вас не должно возникнуть проблем:
Если ничего не помогает и вам нужно как можно скорее создать резервную копию ваших файлов или ОС, подумайте об использовании других методов резервного копирования.
Использование истории файлов Вы можете использовать историю файлов для создания резервной копии на внешний диск или в другом сетевом расположении. Вот как это сделать: 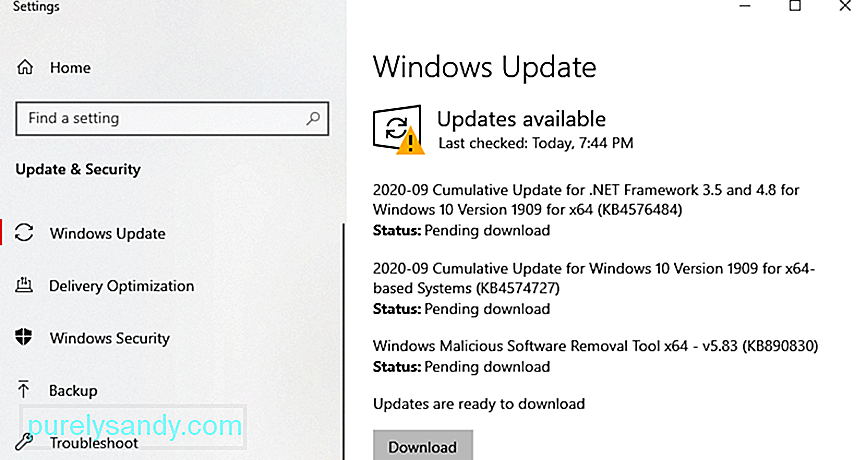
В Если вы не знаете, в Windows 10 есть встроенный инструмент, который каждый час в фоновом режиме создает резервные копии ваших файлов и документов. Он может работать, даже если вы не знаете, что происходит.
Действия практически такие же, как и при использовании истории файлов, только вам нужно настроить автоматическое резервное копирование файлов. Для этого просто подключите внешний диск к компьютеру и нажмите кнопку Пуск . Перейдите в Настройки и выберите Обновление и безопасность . После этого выберите Резервное копирование и нажмите Добавить диск . Выберите внешний диск, который вы только что подключили к своему устройству. Затем нажмите Дополнительные параметры . Убедитесь, что параметр Автоматически создавать резервные копии моих файлов включен.
Создать точную копию вашего ПКДругой способ для создания резервной копии ваших файлов и системы нужно создать системный образ вашего компьютера. Это изображение будет включать все настройки, файлы, папки или приложения, которые в настоящее время хранятся на вашем ПК.
Итак, почему этот метод? Этот метод полезен, потому что, если ваш компьютер выйдет из строя и вам нужно снова настроить его, вам просто нужно восстановить все, используя образ системы. Оттуда вы можете вернуться на правильный путь. Единственным недостатком этого является то, что вы можете потерять некоторые настройки или недавно установленные приложения.
Чтобы создать образ системы, подключите внешний диск. Затем перейдите в Панель управления . Перейдите к Система и безопасность и выберите Резервное копирование и восстановление . Выберите вариант Создать образ системы . Затем выберите, где вы хотите сохранить образ резервной копии. Сделав выбор, нажмите кнопку Далее . Затем нажмите Начать резервное копирование .
В зависимости от текущего размера системы создание образа может занять некоторое время. После завершения процесса создания образа вам будет предложено создать диск восстановления системы. Вы всегда можете пропустить этот вариант.
Используйте сторонние решения для резервного копированияЕсли указанные выше решения слишком сложны для вас, мы предлагаем вместо них использовать стороннее решение для резервного копирования. Ниже приведены некоторые из лучших сторонних программных инструментов, которые мы рекомендуем:
Хотя это случается редко, ошибка жесткого диска может вызвать появление кода ошибки VSS 0x8004231f. Чтобы проверить, действительно ли это является виновником, выполните следующие действия: 
После сканирования результаты отобразятся на вашем экране. Если на вашем жестком диске есть ошибки, у вас есть три способа продолжить. Выберите один из следующих вариантов:
- Используйте утилиту Chkdsk - запустите Командную строку с помощью Windows + X Выберите Командная строка - Администратор . В командной строке введите chkdsk, за которым следует буква диска, которую вы хотите проверить. Нажмите Enter , чтобы продолжить.
- Использовать восстановление системы - запустите утилиту Выполнить , нажав Windows + R ключи. В текстовое поле введите msc. В открывшемся окне перейдите в Конфигурация компьютера \ Административный шаблон \ Система \ Восстановление системы . Перейдите на правую панель и убедитесь, что для политики восстановления системы установлено значение Не настроено .
- Используйте средство проверки системных файлов - инструмент SFC разработан для сканирования вашей системы на предмет любых неправильных версий системных файлов. Если ошибки обнаружены, он исправит их автоматически. Чтобы выполнить проверку системных файлов, запустите командную строку от имени администратора . В командной строке введите sfc / scannow. Дождитесь завершения сканирования и проверьте, сохраняется ли ошибка.
Если вы столкнетесь с ошибкой, связанной со службой теневого копирования тома, вы можете рассмотреть любое из вышеперечисленных решений. Во-первых, вам нужно проверить, работает ли служба теневого копирования томов. Если это так, то приступите к очистке разделов вашего диска от ненужных файлов. Вы также можете попробовать отключить брандмауэр и антивирусные программные средства, поскольку они могут мешать вашей системе создавать резервные копии и вызывать появление кода ошибки.
Если вам действительно нужно создать резервную копию ваших файлов, но код ошибки VSS 0x8004231f все еще появляется, мы рекомендуем временно использовать стороннее программное обеспечение для резервного копирования. Лучшие доступные варианты включают Auslogics BitReplica, Acronis True Image, EaseUS ToDoBackup, Paragon Backup and Recovery и, наконец, что не менее важно, NovaBackup.
Или отнесите устройство в ближайший авторизованный сервисный центр и попросите это проверено. А еще лучше обратиться в службу поддержки Microsoft, так как у них может быть более конкретное решение для вашей ситуации.
Знаете ли вы другие эффективные решения по устранению ошибки VSS в Windows 10? Можете ли вы предложить другие решения для резервного копирования, которые работают, если вы столкнулись с кодом ошибки VSS 0x8004231f в Windows 10? Напишите нам в комментариях!
YouTube видео: Код ошибки VSS 0x8004231f в Windows 10
08, 2025

