Windows на Mac: руководство по установке (09.15.25)
Windows - это то, что нам нужно для выполнения конкретной работы. К счастью, есть способы установить Windows на Mac, не прибегая к магии. Прежде всего, знайте, что не все Mac могут работать с операционными системами Windows, а Mac поддерживает не все версии Windows. Чтобы узнать, может ли ваш Mac работать с Windows, вы можете проверить подробности здесь. Вот несколько простых способов установить Windows на Mac без суеты и опасности.
1. Boot CampBoot Camp предустановлен в операционной системе Mac. Если открыть Приложения - & gt; Папка утилит, вы должны увидеть там Ассистента Boot Camp. Это приложение создает еще один раздел на жестком диске для установки Windows. Если установка Windows в Boot Camp прошла успешно, при каждом включении Mac вам будет предложено выбрать операционную систему, которую вы хотите запустить. Это означает, что если вы хотите перейти с Mac OS на Windows, вам придется перезагрузить компьютер.
Плюсы использования Boot Camp- Boot Camp уже предустановлен в вашей Mac OS, что избавляет от необходимости загружать и устанавливать другое приложение на ваш компьютер.
- Boot Camp прост в использовании. Ассистент Boot Camp поможет вам на протяжении всего процесса установки.
- Использование Boot Camp не требует большого использования памяти и вычислительной мощности.
- Его можно использовать бесплатно и его можно обновлять. быстро.
- Чтобы переключиться с одной системы на другую, вам необходимо перезагрузить компьютер.
- Нелегко передавать файлы и данные между операционными системами.
Как установить Windows с помощью Boot Camp? Хотя уже существует Ассистент Boot Camp, который будет сопровождать вас на протяжении всего процесса установки, наличие этого руководства гарантирует, что вы на правильном пути.
a. Проверьте системные требования.В зависимости от устанавливаемой версии Windows системные требования могут различаться. Для некоторых версий Windows требуется конкретный процессор, а для других требуется больше места на жестком диске. Таким образом, прежде чем продолжить установку Windows для Mac, проверьте документацию, прилагаемую к вашей копии Windows. Кроме того, узнайте, поддерживает ли ваш Mac версию Windows, которую вы хотите установить. Например, если вы хотите установить Windows 10 для Mac, она может работать только на моделях Mac, выпущенных в 2012 г. и новее.
б. Освободите жесткий диск.Для установки Windows на Mac необходимо не менее 55 ГБ свободного места на жестком диске. Не волнуйся. Если вам не хочется вручную перебирать файлы, чтобы освободить жесткий диск, вы можете воспользоваться такими инструментами, как Outbyte Mac Repair, чтобы найти и избавиться от всего мусора, заполняющего дисковое пространство.
В Outbyte MacRepair есть все необходимое, чтобы очистить жесткий диск в течение нескольких часов менее чем за 10 минут. Во-первых, он сканирует вашу систему для поиска файлов кеша, созданных приложениями и браузерами, а также ненужных файлов журналов и других типов мусора, которые накапливаются с течением времени.
c. Рассмотрите возможность резервного копирования вашего Mac.У вас есть выбор, делать резервную копию вашего Mac или нет. Но мы настоятельно рекомендуем вам выполнить резервное копирование на случай, если произойдет что-то неожиданное. Есть несколько методов резервного копирования Mac. Выбирайте тот, который вам удобнее и проще. Программное обеспечение, которое вы можете использовать для резервного копирования вашего Mac, - это Time Machine. Он уже предустановлен на вашем компьютере, поэтому вам не нужно его загружать. С помощью Time Machine вы можете создавать резервные копии всех данных, хранящихся на вашем Mac, и восстанавливать отдельные файлы и всю систему. Если вы хотите, вы также можете сделать резервную копию своих файлов в iCloud. Эта служба онлайн-хранилища дает вам 5 ГБ бесплатного места для хранения. Однако, если этого недостаточно, вы всегда можете обновить систему с минимальными затратами.
d. Защитите образ диска Windows.Именно здесь и происходит настоящая установка. Прежде всего, вам необходимо защитить и загрузить образ диска Windows или файл ISO с официального сайта Microsoft.
e. Запустите Ассистент Boot Camp.Как уже упоминалось, Ассистент Boot Camp поможет вам на протяжении всего процесса установки. Все, что вам нужно сделать, это следовать инструкциям, которые будут отображаться на вашем экране. Чтобы открыть Ассистент Boot Camp, перейдите в Приложения & gt; Утилиты & gt; Ассистент Boot Camp . Нажмите «Продолжить», и Ассистент Boot Camp найдет загруженный вами ISO-файл.
f. Создайте новый раздел для Windows.Когда Ассистент Boot Camp завершит работу со своей частью, ваш Mac автоматически перезагрузится, чтобы переключиться на установщик Windows. Затем вас спросят, где установить Windows. Выберите раздел BOOTCAMP. Продолжите, нажав «Форматировать». Обратите внимание, что этот шаг необходим только в том случае, если вы используете оптический привод или флэш-накопитель для установки Windows на Mac. В большинстве случаев правильный раздел будет выбран и отформатирован автоматически.
g. Запустите процесс установки.Чтобы продолжить установку Windows на Mac, вам необходимо следовать инструкциям на экране. Напоминаем, что процесс может быть долгим, но он проще, чем вы думаете.
- Выберите файл ISO и нажмите кнопку "Установить".
- Введите свой пароль и нажмите ОК. Откроется экран установки Windows.
- Выберите язык и нажмите «Установить сейчас».
- Введите ключ продукта. Если его нет, выберите "У меня нет ключа продукта".
- Выберите Windows Home или Windows 10 Pro. Нажмите "Далее".
- Выберите "Диск 0, раздел X: BOOTCAMP", затем нажмите "Далее". Начнется установка Windows.
- Когда появится экран «Установка», выберите «Настроить установку» или «Экспресс-настройки». Рекомендуется выбрать вариант «Настроить установку» и отключить большинство параметров.
- После этого вам будет предложено создать новую учетную запись. Введите имя пользователя и пароль. Нажмите "Далее".
- Решите, хотите ли вы использовать Кортану, персонального помощника Windows, или нет. Если вы не хотите использовать Кортану, отключите ее, нажав «Не сейчас».
- Подождите, пока Windows полностью загрузится.
- Появится диалоговое окно «Добро пожаловать в установщик Boot Camp». Просто нажмите "Далее" и примите условия лицензионного соглашения.
- Для продолжения нажмите "Установить".
- По завершении установки нажмите "Готово". После этого ваша машина перезагрузится.
Ваш Mac обычно загружается с Mac OS по умолчанию. Чтобы получить доступ к Windows, вам нужно выключить Mac и снова включить его, удерживая клавишу Option или ALT, после чего вам будет предложено выбрать диск, с которого вы хотите загрузиться.
Как удалить Windows Из Boot CampЕсли вам больше не нужна Windows на вашем Mac, вы можете навсегда удалить ее с вашего компьютера, выполнив следующие действия:
- Загрузите Mac и запустите Ассистент Boot Camp.
- Нажмите "Продолжить".
- Выберите "Удалить Windows 10 или более позднюю версию".
- Нажмите кнопку "Восстановить", если вы видите параметр "Восстановить диск на один том".
Перед удалением Windows из ваш Mac, обратите внимание, что все данные, файлы и программное обеспечение в разделе Windows будут удалены. Так что снова возьмите за привычку создавать резервные копии всех ваших файлов.
2. Виртуальные машиныЕсли использование Boot Camp Assistant вам не подходит, попробуйте использовать виртуальную машину. Это один из самых популярных способов установки и запуска Windows и других операционных систем на рабочем столе Mac. С виртуальной машиной Windows будет думать, что она работает на реальном компьютере, тогда как на самом деле она работает только с определенным программным обеспечением, установленным на вашем Mac. Опять же, чтобы запустить операционную систему Windows на виртуальной машине, вам все равно понадобится лицензия Windows.
Плюсы использования виртуальной машиныЕсли вы не решаетесь использовать виртуальную машину для запуска Windows на Mac, эти преимущества могут изменить ваше мнение:
- Используя виртуальную машину, вы можете запускать несколько операционных систем одновременно, что означает, что вы также можете запускать любое приложение Windows на рабочем столе Mac вместе с собственными приложениями Mac, такими как Safari и Apple Mail.
- Вам больше не нужно переключаться между Windows и macOS, потому что вы можете использовать их одновременно.
- Для загрузки доступно множество виртуальных машин для Mac. Таким образом, у вас есть множество вариантов.
Вот некоторые недостатки использования виртуальной машины:
- Вам понадобится больше память и вычислительная мощность для обеспечения приличной и эффективной работы виртуальной машины.
- Виртуальная машина не будет такой быстрой, как настоящий компьютер с памятью и встроенным процессором.
- Загрузите и установите последнюю версию Parallels Desktop 13 здесь. Если он у вас уже есть, переходите к следующим шагам.
- Запустите Parallels Desktop на своем Mac.
- Загрузите Windows 10 через программное обеспечение. Щелкните значок Parallels в строке меню. Выберите "Создать" - & gt; Получите Windows 10 от Microsoft - & gt; Загрузите Windows 10.
- Создайте новую виртуальную машину для Windows. Откройте "Файл" - & gt; Новый. Выберите «Установить Windows или другую ОС с DVD-диска или файла образа». Для продолжения нажмите «Продолжить».
- Выберите установочный носитель. Вы можете установить Windows с помощью файла ISO, загрузочного диска или DVD. Не беспокойтесь, потому что мастер установки Parallels может определить установочный носитель, который вы будете использовать для установки Windows.
- Введите ключ продукта Windows и нажмите "Продолжить".
- Выберите, как вы хотите использовать Windows. Вы можете использовать его только для продуктивной работы или для игр.
- Назовите свою виртуальную машину. Несмотря на то, что будут указаны имя и местоположение по умолчанию, вы всегда можете изменить его, выбрав "Настроить параметры перед установкой".
- Нажмите "Продолжить", чтобы начать установку. После завершения установки нажмите кнопку питания в списке виртуальных машин Parallels.
- Если вы впервые запускаете Windows на Parallels Desktop 13, Parallels Tools будет автоматически установлен, чтобы обеспечить бесперебойную работу между macOS и Windows. Во время установки не отменяйте и не останавливайтесь. После установки вам будет предложено перезапустить Windows.
- Теперь вы можете использовать Windows на Parallels Desktop 13.
- Предполагая, что у вас уже есть ISO-файл Windows на вашем Mac и VMWare Fusion 10 уже установлен, откройте VMWare Fusion 10 программного обеспечения.
- Вам будет предложено ввести учетные данные для входа на Mac. Нажмите "ОК".
- Перетащите ISO-файл Windows 10 в окно установки и нажмите "Продолжить".
- Установите флажок "Использовать простую установку". Если вы уже знаете, как выполнить установку вручную, вы можете снять этот флажок.
- Создайте новое имя и пароль для учетной записи Windows.
- Введите ключ продукта.
- Выберите уровень интеграции. Если вы хотите поделиться файлами Mac с Windows, вы можете выбрать «Более плавный». Если вы предпочитаете хранить данные разделенными в обеих операционных системах, выберите «Более изолированный».
- Нажмите «Продолжить» - & gt; Готово.
- Нажмите "Сохранить", чтобы создать и сохранить эту новую виртуальную машину.
- После успешной установки Windows на виртуальную машину она автоматически появится в новом окне. Он будет выглядеть как новый веб-браузер или новая программа, но это просто виртуальная симуляция другой операционной системы.
- Откройте Oracle VirtualBox и нажмите «Создать», чтобы создать новую виртуальную машину.
- Дайте виртуальной машине имя. вы легко можете вспомнить. Например, если это операционная система Windows 10, вы можете назвать ее Windows 10. После этого нажмите «Продолжить».
- Выберите создание нового виртуального жесткого диска и снова нажмите «Продолжить».
- Вернитесь на главный экран и нажмите Пуск, чтобы загрузить новую ОС Windows.
- Поскольку вы еще не установили операционную систему, вам будет предложено выбрать виртуальный оптический диск. Щелкните значок папки и перейдите в папку с загруженным ISO-файлом Windows 10, затем нажмите «Пуск».
- Через несколько секунд начнется установка. Выберите желаемый язык и нажмите "Далее".
- Следуйте инструкциям по установке. В процессе вам будет предложено создать новую учетную запись пользователя и выполнить базовую настройку Windows.
- После завершения установки вы сможете запускать Windows 10 на виртуальной машине.
- Если вы хотите закрыть виртуальную Windows 10, просто выключите Oracle VirtualBox. Если вы собираетесь запустить его повторно, запустите VirtualBox и выберите Windows 10 в качестве виртуальной машины. После этого нажмите кнопку «Пуск», чтобы загрузить операционную систему.
- Загрузите клиент удаленного рабочего стола для Mac здесь.
- Настройте свой компьютер Microsoft на разрешение удаленных подключений. Если вы проигнорируете этот шаг, вы не сможете установить соединение. В клиенте Windows перейдите в Настройки & gt; Система & gt; Удаленный рабочий стол . Переключите ползунок, чтобы разрешить доступ к удаленному рабочему столу.
- Если возможно, оставьте клиент Microsoft активным и доступным для обнаружения, чтобы разрешить подключения.
- На клиенте Mac создайте подключение к удаленному рабочему столу, открыв Центр подключений , а затем нажмите + & gt; Рабочий стол
- Введите имя компьютера Windows, которое можно найти в системных настройках клиента Windows, а также учетную запись пользователя, которую вы хотите использовать для доступа к удаленный компьютер.
- Нажмите "Сохранить".
- Лучшие виртуальные машины для запуска Windows на Mac
Ниже приведены некоторые из наиболее популярных и настоятельно рекомендуемых виртуальных машин, которые вы можете использовать для запуска Windows на Mac:
a. Parallels Desktop 13 
Благодаря регулярным обновлениям и замечательным функциям Parallels Desktop 13 была признана одной из лучших виртуальных машин для Mac. С помощью этого программного обеспечения виртуальной машины вы можете создать виртуальную машину, которая может запускать ОС Windows на Mac. Вы даже можете использовать весь экран только для Windows.
Совсем недавно разработчики Parallels Desktop 13 выпустили обновление, позволяющее пользователям свернуть Windows в крошечный превью. Таким образом, вы по-прежнему можете следить за виртуальной машиной, одновременно выполняя другие действия в собственных приложениях Mac. Чтобы создать новую виртуальную машину для Windows, вам необходимо получить копию Windows. Если у вас его еще нет, это программное обеспечение может помочь вам, позволяя приобретать Windows на самой виртуальной машине или загружать другие бесплатные версии. Вот как вы устанавливаете и запускаете Windows с Parallels Desktop 13:
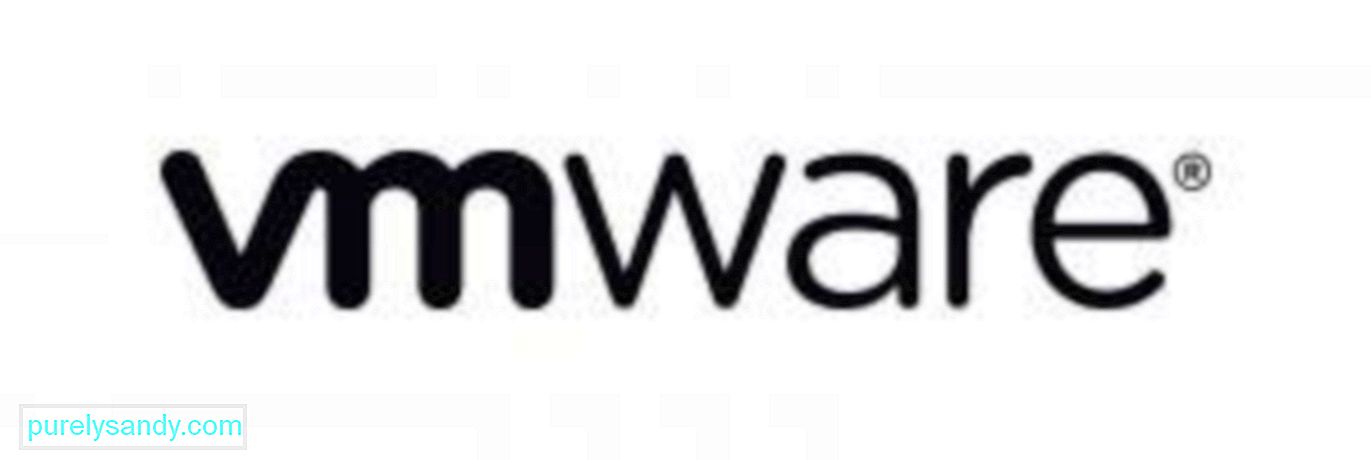
VMWare Fusion 10 - еще одна любимая виртуальная машина. Благодаря регулярным обновлениям и интересным функциям это программное обеспечение стало впечатляющим выбором для пользователей Mac, которые хотели запускать приложения Windows на своих компьютерах Mac. Как и Parallels Desktop 13, эта виртуальная машина позволяет устанавливать другие операционные системы, включая Windows, а также одновременно запускать другие приложения и программы Windows вместе с собственными приложениями Mac.
Несмотря на то, что его функции и возможности предназначены для бизнес-клиентов, разработчики этого программного обеспечения позаботились о том, чтобы оно могло поддерживать OpenGL и DX10 для геймеров Windows, а также технологию графики Metal для Apple. Ниже приведены шаги по установке и запуску Windows на VMWare Fusion 10:

Oracle VirtualBox - это бесплатная виртуальная машина. Пока ISO-файл Windows загружен на ваш Mac, вы можете эффективно продолжить процесс установки. Однако, чтобы использовать это VMWare, вам нужно будет освободить 175 МБ места на вашем Mac сверх 32 ГБ требований к пространству на жестком диске Windows. После завершения установки вы можете легко получить доступ к этому программному обеспечению из папки Applications. Следуйте приведенным ниже инструкциям, чтобы запустить Windows на Mac с Oracle VirtualBox:
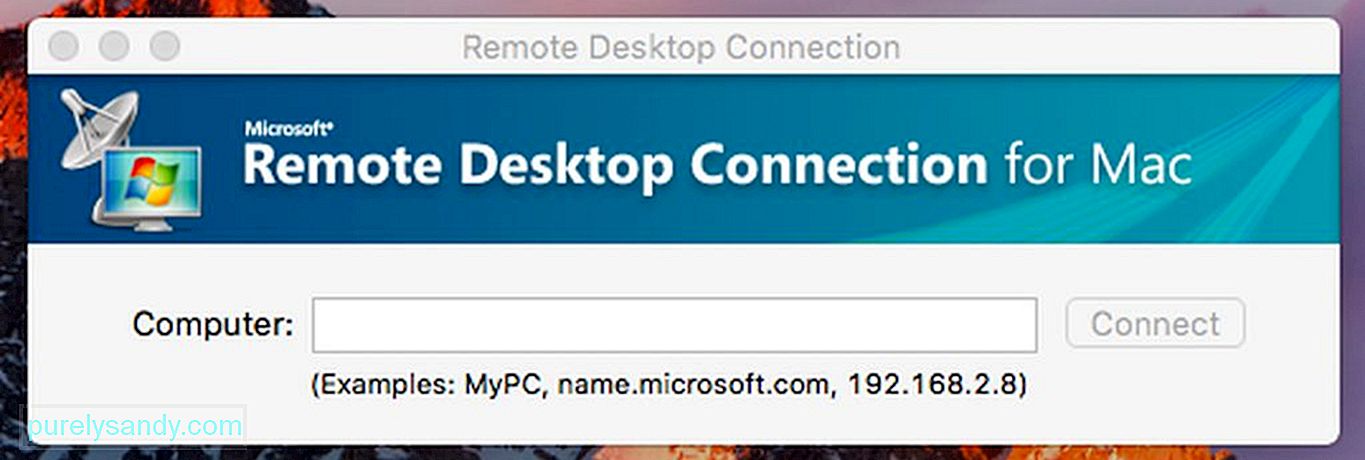
Если у вас уже есть существующая система Windows, вы можете отказаться от установки виртуальной машины или использовать Boot Camp. У вас есть возможность использовать программное обеспечение удаленного рабочего стола для доступа к машине Windows с рабочего стола Mac. Большинство организаций с программным обеспечением для бизнеса и программами, работающими на Windows, размещают серверы Windows и делают большинство своих приложений доступными для Linux, Chromebook, Mac и других устройств. Это означает, что если вы работаете дома и используете ПК с Windows, вы можете настроить свой компьютер и включить для него удаленный доступ. Имейте в виду, что эта настройка не идеальна для приложений с интенсивным визуальным оформлением, таких как компьютерные игры. Чтобы получить доступ к своим reimgs и приложениям Windows с Mac, выполните следующие действия.
Это правда, что на Mac есть широкий выбор программного обеспечения для различных целей, но мы должны признать, что некоторые программы лучше всего работают только с Windows. К счастью, описанные выше методы позволяют нам запускать приложения Windows или саму операционную систему Windows без необходимости приобретать новый компьютер, предназначенный только для Windows.
YouTube видео: Windows на Mac: руководство по установке
09, 2025

