Как исправить ошибку 0x8900002A в Windows 10 (09.15.25)
Microsoft регулярно выпускает исправления безопасности для Windows 10 в виде обновлений Windows. Эти обновления предназначены для устранения ошибок, повышения производительности, внедрения новых функций и повышения безопасности операционной системы. Чтобы ваш компьютер работал в оптимальном состоянии, вам необходимо установить эти системные обновления, когда они станут доступны.
Центр обновления Windows - важная служба, которая автоматически загружает и устанавливает обновления безопасности на компьютеры Windows. К сожалению, бывают случаи, когда с этими обновлениями возникают проблемы. Дошло даже до того, что пользователи Windows не могут их установить. Одной из распространенных проблем Центра обновления Windows является ошибка Центра обновления Windows 0x8900002A в Windows 10.
Что такое ошибка 0x8900002A в Windows 10?0x8900002 Ошибка - это проблема Windows 10, связанная с ошибочным обновлением или системной проблемой. Вполне возможно, что есть какие-то ошибки или проблемы с обновлением, которое необходимо установить в системе Windows. В этом случае обновление или откат последнего обновления должно помочь.
Когда появляется сообщение об ошибке 0x8900002A, оно не показывает ничего, кроме кода или индикации проблемы. Пользователи не могут понять, в чем проблема, когда они видят только уведомление на экране. В сообщении об ошибке указывается только следующее:
Совет для профессионалов: просканируйте свой компьютер на наличие проблем с производительностью, ненужных файлов, вредоносных приложений и угроз безопасности
, которые могут вызвать системные проблемы или снижение производительности.
Специальное предложение. Об Outbyte, инструкции по удалению, лицензионное соглашение, политика конфиденциальности.
Запрошенная операция не поддерживается оборудованием, поддерживающим том. (0x8900002A)
Возможно, на диске есть ошибки, мешающие вашему компьютеру завершить обновление. Это также может быть связано с системными папками или файлами, которые были повреждены по разным причинам, включая кибер-инфекции, неправильную установку программы и проблемы совместимости. Быстрый и простой способ исправить ошибку 0x8900002A в Windows - запустить сканирование с помощью Outbyte PC Repair, оптимизатора ПК, который устраняет распространенные ошибки Windows.
Такие инструменты для ремонта ПК и аналогичные приложения оптимизации могут указывать на наличие проблем или повреждений файлы в различных частях машины, таких как реестр Windows и системные файлы. Если вы недавно что-то изменили на машине или установили приложения до того, как произошла ошибка, это может быть причиной этой проблемы. Вам следует оценить эти факты, устранить системные проблемы, а затем перейти к перечисленным методам, если ничего не дало необходимых результатов.
Что вызывает ошибку 0x8900002A в Windows 10?Ошибка Центра обновления Windows 0x8900002A может быть вызвана целым рядом факторов, в том числе:
- Сбой Центра обновления Windows. Эта проблема может возникать из-за повторяющейся проблемы WU. При определенных обстоятельствах компонент обновления зависает и не может установить какое-либо новое ожидающее обновление.
- Служба обновления Windows застряла в цикле. Эта проблема также может возникнуть, если одна или несколько служб Windows запущены или остановлено.
- DLL, связанные с WU, не зарегистрированы должным образом - Центр обновления Windows использует десятки файлов библиотеки динамической компоновки при поиске и установке ожидающих обновлений. Если какой-либо из этих файлов отсутствует, WU не будет работать должным образом.
- Повреждение системного файла - Центр обновления Windows является частью системных утилит. Один поврежденный файл может фактически сломать весь компонент WU. Следовательно, если некоторые из его файлов повреждены, система обязательно покажет сообщение об ошибке. Чтобы исправить это, затронутый пользователь должен запустить сканирование SFC через меню восстановления.
- Сторонний антивирус закрывает порты, используемые Центром обновления Windows - сторонние инструменты безопасности могут быть настолько чрезмерно защищающими, что имеют тенденцию закрывать законные порты, используемые Центром обновления Windows.
- Сторонний конфликт - это обычно возникает, когда существует сторонняя программа безопасности, которая блокирует доступ Центра обновления Windows к серверам MS. В других случаях это может быть универсальный драйвер, замененный на эквивалент от стороннего производителя. Если это так, вы можете решить проблему, используя Восстановление системы, чтобы вернуть ваш компьютер в состояние, когда эта проблема не возникала.
Каждый из этих факторов требует отдельного подхода к решение вопроса. Однако, если вы не уверены в фактическом факторе, вызывающем код ошибки Центра обновления Windows 0x8900002A, вы можете применить эти решения в хронологическом порядке.
Что делать с ошибкой 0x8900002A в Windows 10? Исправление №1: перезагрузите компьютер.Исправление ошибки 0x8900002A в Центре обновления Windows является самым простым. Иногда сбои, вызывающие ошибку обновления, можно исправить, перезагрузив компьютер. Закройте все приложения и документы, над которыми вы работаете, чтобы не потерять прогресс. Перезагрузите компьютер, затем попробуйте снова запустить обновление.
Чтобы перезагрузить компьютер, выполните следующие действия:
Подключение к сети может помешать загрузке обновления и, следовательно, привести к этой ошибке. Чтобы исправить это, попробуйте переключиться на разъем LAN, если вы подключены к Wi-Fi, или наоборот. После этого попробуйте снова загрузить и установить обновление.
Исправление №3: проверьте журналы Центра обновления Windows. Первое, что вам нужно попробовать, - это проверить журналы Центра обновления Windows. Чтобы получить к нему доступ, просто нажмите и удерживайте клавиши Windows + R. Затем сделайте следующее: 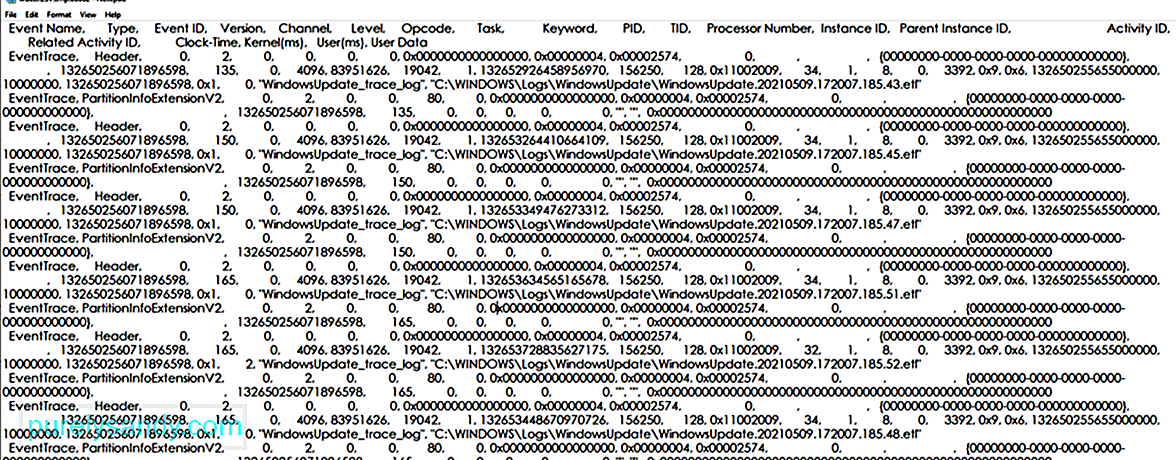
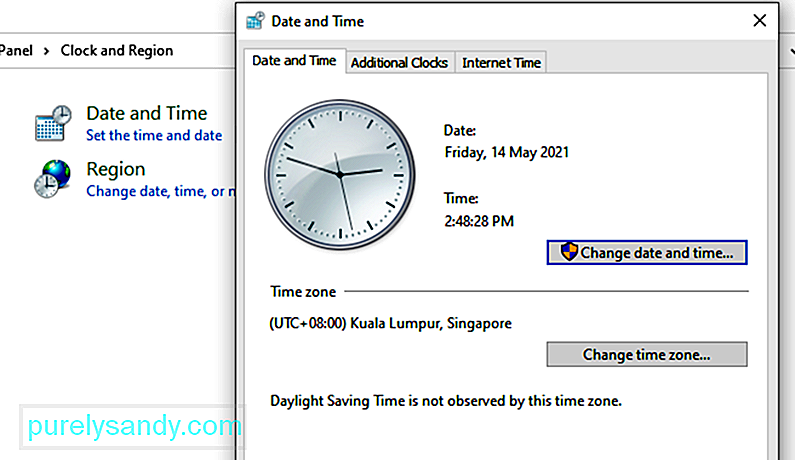
Иногда неправильные настройки даты и времени могут помешать обновлению файлы от загрузки или установки. Итак, убедитесь, что вы установили их правильно. Для этого выполните следующие действия:
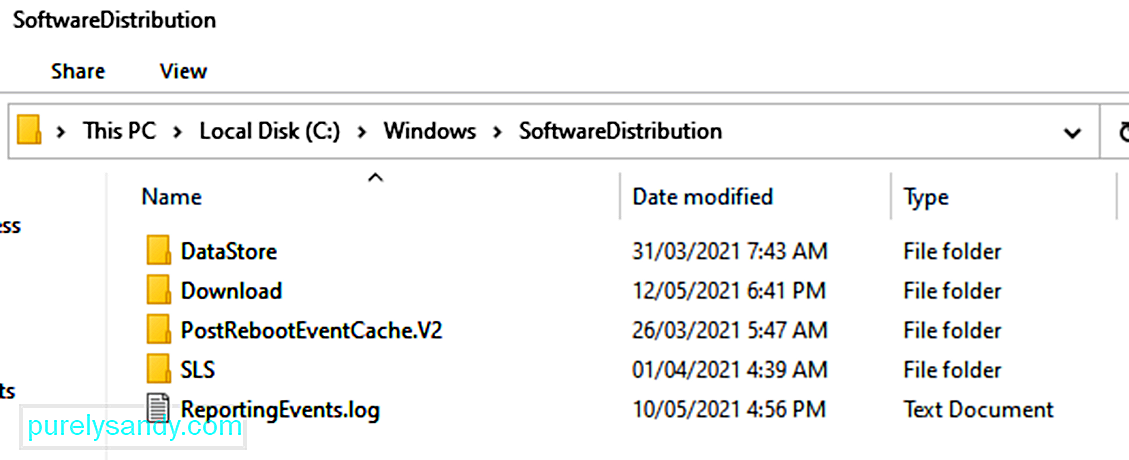
Каждая операционная система Windows 10 имеет папка распространения программного обеспечения, расположенная в каталоге Windows. Здесь временно хранятся файлы, необходимые для установки обновлений Windows.
В этом решении вам, возможно, придется удалить содержимое этой папки и повторить процесс обновления.
Вот как:
Папка Catroot2 необходима для обновлений Windows, поскольку она содержит важные компоненты Центра обновления Windows. В случае возникновения проблем с этой папкой любой Центр обновления Windows может выйти из строя. Таким образом, для устранения проблем, связанных с Центром обновления Windows, вы можете попробовать сбросить папку Catroot2.
Вот как:
- net stop cryptsvc
- md% systemroot% \ system32 \ catroot2.old
- xcopy% systemroot% \ system32 \ catroot2% systemroot% \ system32 \ catroot2.old / s
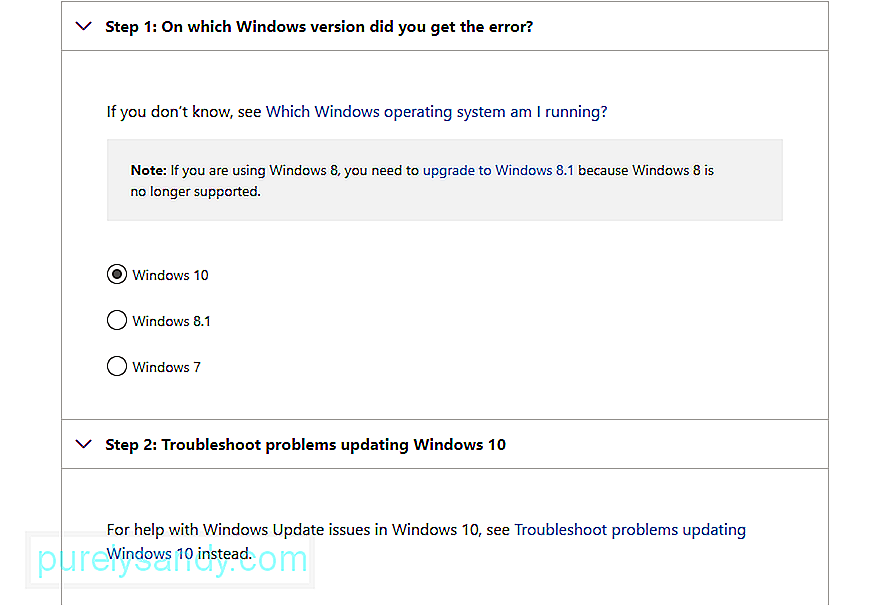
Знаете ли вы, что корпорация Майкрософт создала средство устранения неполадок, которое можно использовать в случае возникновения проблем с Центром обновления Windows? Используйте его для решения проблемы.
Если вы столкнулись с какими-либо проблемами, связанными с Центром обновления Windows, это первый подход к поиску решения. Это автоматизированное решение, не требующее особого участия. Средство устранения неполадок Центра обновления Windows - это полезная встроенная утилита Windows 10, разработанная Microsoft.
Инструмент предназначен для сканирования и обнаружения любых проблем, которые могут быть причиной сбоя системы при загрузке и установке любых ожидающих обновлений Windows. Инструмент может очищать связанные временные файлы, стирать содержимое папки SoftwareDistribution и проверять статус служб Windows Update. Он также может сбросить или восстановить любые поврежденные компоненты Центра обновления Windows.
Есть два способа запустить средство устранения неполадок. Первый предполагает использование онлайн-средства устранения неполадок Microsoft. Онлайн-средство устранения неполадок Microsoft поможет вам исправить ошибку 0x8900002A и другие распространенные ошибки. Для начала:
Вот как запустить средство устранения неполадок вручную:
Если вы подозреваете, что ваш брандмауэр Windows запускает код ошибки, затем временно отключите его. Вы можете сделать это, выполнив следующие действия:
Попробуйте обновить Windows еще раз и проверьте, появляется ли код ошибки 0x8900002A.
Исправление №9: проверьте настройки Центра обновления WindowsЕсли настройки даты и времени на вашем устройстве установлены правильно, возможно, неправильная настройка Центра обновления Windows мешает всему процессу Центра обновления Windows. Чтобы проверить и внести необходимые изменения, сделайте следующее:
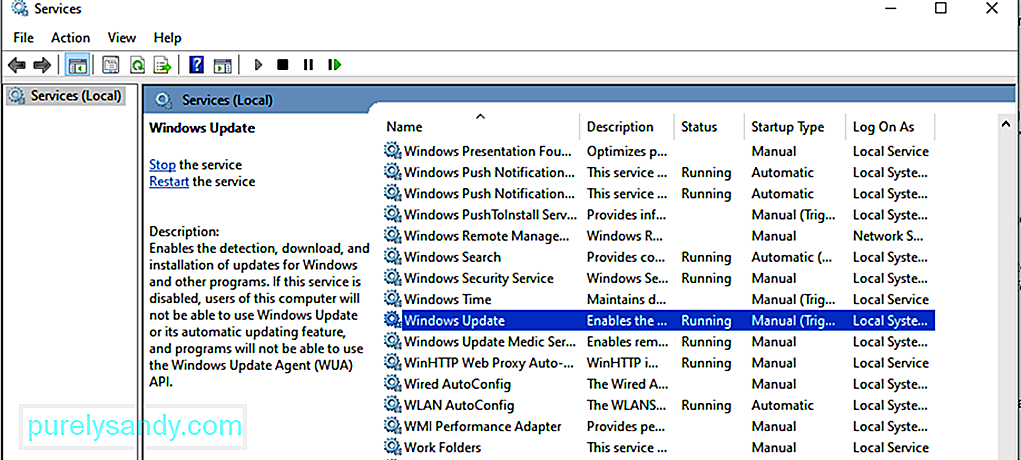
Если служба обновления Windows не запущена, это может быть причиной ошибки 0x80246002. Чтобы проверить, запущена ли служба:
Временные файлы хранятся в папке распространения программного обеспечения Windows, расположенной в каталог Windows. Если в папке распространения программного обеспечения есть поврежденные временные файлы, они могут повлиять на Центр обновления Windows и вызвать ошибку Центра обновления Windows 0x80246002.
Чтобы очистить временный кеш Центра обновления Windows:
Примечание. Перед очисткой временного кеша Центра обновления Windows убедитесь, что службы Центра обновления Windows не запущены. Вы можете выполнить описанные выше действия, чтобы остановить это. Затем перезапустите его после очистки кеша.
Исправление №12: Запустите средство проверки системных файлов (SFC).Еще одна полезная утилита от Microsoft, встроенная в Windows 10, - это средство проверки системных файлов. Утилита используется параллельно с инструментом управления развертыванием образов и обслуживанием (DISM). Обе утилиты выполняют одну и ту же задачу, используя разные подходы. SFC извлекает свежие копии для замены или восстановления поврежденных / отсутствующих файлов ОС из локальной кэшированной папки Windows. DISM, с другой стороны, загружает свежие копии с онлайн-сервера Microsoft для замены отсутствующих или поврежденных.
Чтобы запустить утилиту SFC, выполните следующие действия:
Обратите внимание, что для того, чтобы эта процедура работала, ваша система должна быть подключена к стабильному Интернет-соединению, и это может занять до 15 минут или более в зависимости от степени повреждения системных файлов. После этого перезагрузите систему, чтобы изменения вступили в силу.
Исправление № 13: Запуск обновления Windows при чистой загрузкеЧистая загрузка - это процесс, используемый для запуска ОС Windows с использованием минимального набора reimg, который включает драйверы и программы. Такой подход помогает предотвратить конфликты программного обеспечения, которые могут возникнуть во время установки программы, обновления или при запуске определенной программы.
Обратите внимание, что между безопасным режимом и чистой загрузкой есть разница: в первом случае требуется дополнительная миля для устранения неполадок и диагностики сложных проблем, связанных с системой Windows 10.
Вот как запустить систему под Состояние чистой загрузки:
Затем вы можете попробовать для установки ожидающих обновлений Windows без появления кода ошибки 0x8900002A.
Исправление №14: сброс всех разделов обновлений WindowsПопробуйте вручную сбросить разделы обновлений Windows. Для этого выполните следующие команды:
- чистые стоповые биты
- net stop wuauserv
- net stop appidsvc
- net stop cryptsvc
- Ren% systemroot% \ SoftwareDistribution SoftwareDistribution.bak
- Ren% systemroot% \ system32 \ catroot2 catroot2.bak
- sc.exe sdset биты D: (A ;; CCLCSWRPWPDTLOCRRC ;;; SY) (A ;; CCDCLCSWRPWPDTLOCRSDRCWDWO ;;; BA) (A ;; CCLCSWLOCRRC ;; ; AU) (A ;; CCLCSWRPWPDTLOCRRC ;;; PU)
- sc.exe sdset wuauserv D: (A ;; CCLCSWRPWPDTLOCRRC ;;; SY) (A ;; CCDCLCSWRPWPDTLOCRSDRCWDWO ;;; ; CCLCSWLOCRRC ;;; AU) (A ;; CCLCSWRPWPDTLOCRRC ;;; PU)
- regsvr32.exe atl.dll
- regsvr32.exe urlmon.dll
- regsvr32.exe mshtml .dll
- regsvr32.exe shdocvw.dll
- regsvr32.exe browseui.dll
- regsvr32.exe jscript.dll
- regsvr32. exe vbscript.dll
- regsvr32.exe scrrun.dll
- regsvr32.exe msxml.dll
- regsvr32.exe msxml3.dll
- regsvr32.exe msxml6.dll
- regsvr32.exe actxprxy.dll
- regsvr32.exe softpub.dll
- regsvr32.exe wintrust.dll
- regsvr32.exe dssenh.dll
- regsvr32.exe rsaenh.dll
- regsvr32.exe gpkcsp.dll
- regsvr32.exe sccbase.dll
- regsvr32.exe slbcsp.dll
- regsvr32.exe cryptdlg.dll
- regsvr32.exe oleaut32.dll
- regsvr32.exe ole32.dll
- regsvr32.exe shell32.dll
- regsvr32.exe initpki.dll
- regsvr32.exe wuapi.dll
- regsvr32.exe wuaueng.dll
- regsvr32.exe wuaueng1.dll
- regsvr32.exe wucltui.dll
- regsvr32.exe wups.dll
- regsvr32.exe wups2.dll
- regsvr32.exe wuweb.dll
- regsvr32.exe qmgr.dll
- regsvr32.exe qmgrprxy.dll
- regsvr32.exe wucltux.dll
- regsvr32.exe muweb .dll
- regsvr32.exe wuwebv.dll
- netsh winsock reset
- netsh winsock reset proxy
- net start bits
- net start wuauserv
- net start appidsvc
- net start cryptsvc
Перезагрузите компьютер с Windows, чтобы все изменения, сделанные выше, вступили в силу. Это долгий ручной способ решения кода ошибки Центра обновления Windows 0x8900002A.
Исправление № 15: Загрузите и установите Центр обновления Windows вручнуюЕсли вы ничего не меняли на своем ПК, даже не установили приложение в последнее время вы можете попробовать загрузить и установить Центр обновления Windows вручную.
Для получения дополнительной информации выполните следующие действия:
Хотя вероятность возникновения этой ошибки с помощью вредоносных программ меньше, мы не должны исключать тот факт, что они также могут влиять на обновления Windows. Итак, в этом случае вам необходимо запустить сканирование на наличие вредоносных программ.
Для этого вы можете использовать стороннее антивирусное решение. После того, как вы загрузили и установили его, запустите полное сканирование, чтобы убедиться, что ваше устройство не содержит каких-либо угроз, которые могут вызвать отображение кодов ошибок.
Исправление № 17: отмените обновление Windows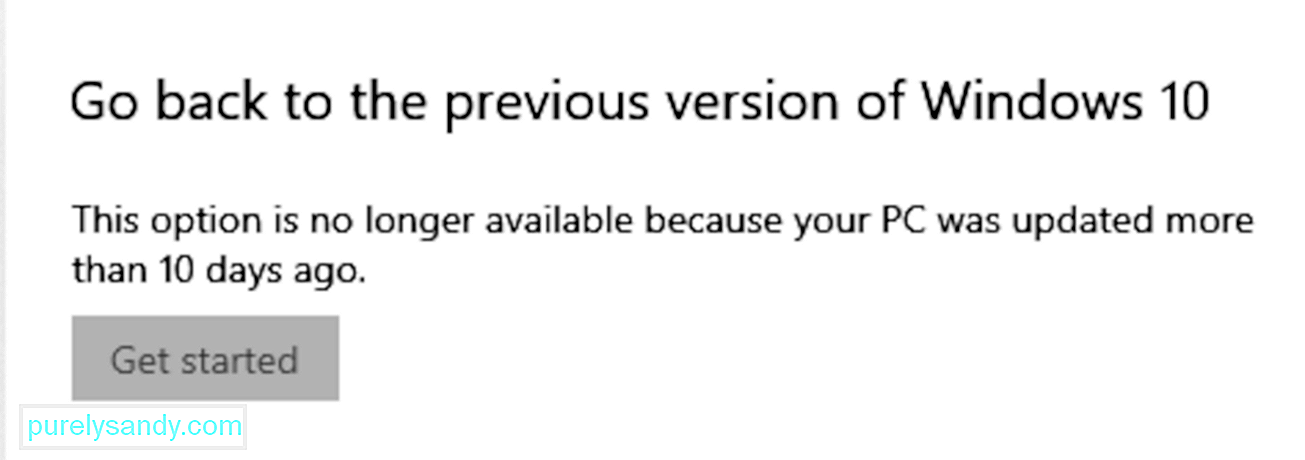
Если все остальное не помогло, вы можете попробовать отменить обновление Windows. Выполните следующие действия и проверьте, все ли возвращается в нормальное состояние, как раньше:
Если после внесения изменений в систему у вас возникнут проблемы, вы можете вернуться к ранее созданной точке восстановления, вместо того чтобы тратить время на устранение проблемы. Если вы все еще можете получить доступ к рабочему столу, откройте окно «Свойства системы» и выполните следующие действия:
Достижение этой точки является сильным сигналом того, что вы, скорее всего, имеете дело с расширенной сортировкой коррупции системы, которая не может быть решена традиционным способом. В таком случае лучше всего выполнить Cloud Reset.
Это решение позволяет восстанавливать файлы операционной системы из облака без использования ISO-образа. Более ранняя версия этой функции требовала, чтобы пользователь использовал ISO, если система была повреждена и не подлежала ремонту. Напротив, новая функция предназначена для противодействия любому уровню повреждения системы.
Вот как вы можете сбросить или переустановить операционную систему Windows 10 через облако:
Независимо от того, какие меры безопасности вы принимаете, вы не можете избежать ошибок Центра обновления Windows, особенно если сама версия Центра обновления Windows является неисправной. Но, к счастью, есть исправления, которые помогут от них избавиться. Что касается случая ошибки 0x8900002A, вы можете просто обратиться к приведенным выше решениям, и все должно быть в порядке в кратчайшие сроки. Опять же, если вы не знаете, что делать, позвольте профессионалам Windows решить проблему за вас.
С какими еще ошибками Центра обновления Windows вы столкнулись? Как вы с ними справились? Делитесь впечатлениями в комментариях!
YouTube видео: Как исправить ошибку 0x8900002A в Windows 10
09, 2025

