Руководство по настройкам безопасности Windows 10 (09.15.25)
Windows 10 поставляется с широким набором настроек безопасности, обеспечивающих безопасность вашего ноутбука или ПК. Любой средний пользователь может быть поражен таким количеством опций безопасности. Эти настройки кажутся запутанными и сложными, поскольку они разбросаны по всей панели управления и их трудно запомнить, где все находится.
Мы можем только пожелать, чтобы все было удобно размещено в одном месте перед нами и помогать вы перемещаетесь по настройкам безопасности Windows 10, мы классифицировали важные риски для безопасности вашего компьютера при использовании Windows 10 с некоторыми мерами безопасности для повышения безопасности от этих общих рисков.
Обновления окна  Windows 10, как и другие версии Windows постоянно отправляет обновления программного обеспечения и также устанавливает их автоматически. Вместе с обновлениями он также регулярно отправляет исправления безопасности и другие исправления для обеспечения бесперебойной работы системы.
Windows 10, как и другие версии Windows постоянно отправляет обновления программного обеспечения и также устанавливает их автоматически. Вместе с обновлениями он также регулярно отправляет исправления безопасности и другие исправления для обеспечения бесперебойной работы системы.
Windows 10 позволяет пользователям контролировать и отслеживать, как и когда соответственно доставляются и устанавливаются обновления. Таким образом, резкое обновление Windows никогда не помешает вашей работе и не замедлит вас без надобности. Вот как вы можете получить доступ к настройкам обновления Windows и настроить их по своему усмотрению:
Совет для профессионалов: просканируйте свой компьютер на предмет проблем с производительностью, ненужных файлов, вредоносных приложений и угроз безопасности
, которые могут вызвать системные проблемы или низкая производительность.
Специальное предложение. Об Outbyte, инструкции по удалению, лицензионное соглашение, политика конфиденциальности.
- Перейдите в "Настройки" в меню "Пуск".
- Нажмите "Обновить & amp;" Безопасность.
- Выберите "Центр обновления Windows" слева.
- Выберите "Дополнительные параметры".
- Выберите свой вариант!
В разделе "Дополнительные параметры" вы можете выбрать вариант, в котором Windows будет автоматически устанавливать обновления, когда вы не используете ноутбук или компьютер. Кроме того, убедитесь, что обновления поступают непосредственно от Microsoft, а не от сторонней службы или сети для дополнительной безопасности.
Резервные копии 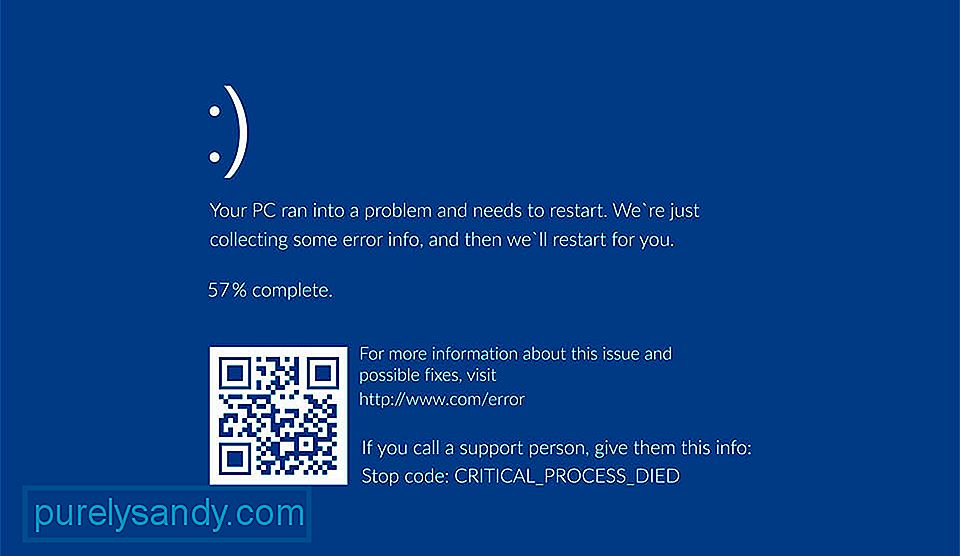 Если вы столкнулись с кибератакой или сбоем системы, резервные копии Windows 10 могут спасти вас как в таких случаях он автоматически создает резервные копии для восстановления. Несмотря на эффективность, эти созданные резервные копии не совсем безопасны и могут быть легко доступны любому хакеру. Чтобы противостоять этому, вы можете создать образ всей системы на внешнем носителе, таком как DVD, USB или внешний накопитель. Для этого вы можете выполнить следующие действия:
Если вы столкнулись с кибератакой или сбоем системы, резервные копии Windows 10 могут спасти вас как в таких случаях он автоматически создает резервные копии для восстановления. Несмотря на эффективность, эти созданные резервные копии не совсем безопасны и могут быть легко доступны любому хакеру. Чтобы противостоять этому, вы можете создать образ всей системы на внешнем носителе, таком как DVD, USB или внешний накопитель. Для этого вы можете выполнить следующие действия:
- Перейдите в панель управления.
- Перейдите в историю файлов.
- Выберите "Резервное копирование образа системы".
- Выберите место назначения для сохранения этой резервной копии.
- Выберите «Начать резервное копирование».
- Если у вас Windows 10 Professional, щелкните файл правой кнопкой мыши и выберите «Дополнительно». настройки.
- Установите флажок "Зашифровать содержимое", чтобы защитить ящик данных паролем для этой резервной копии.
Microsoft синхронизирует и собирает данные своих пользователей с серверов и для предоставления им адаптированной рекламы, когда они выходите в Интернет или используйте их поддерживаемые приложения. Это можно рассматривать как огромную угрозу безопасности, особенно в отношении личных устройств и их повседневного использования. Windows 10 и ее политика обмена личными данными могут быть очень проблематичными для бизнес-пользователей, поскольку им приходится иметь дело с множеством конфиденциальных данных.
Следовательно, для защиты вашей конфиденциальности в Интернете Windows 10 предлагает несколько решений. . Он позволяет отключить определенные виды совместного использования данных и управлять ими следующим образом:
- Перейдите в настройки.
- Затем перейдите в раздел "Конфиденциальность".
- Щелкните вкладку "Общие".
- Переключите несколько параметров конфиденциальности и сделайте свой выбор.
На вкладке "Общие" вы можете легко перемещаться по пути, вы можете настроить конфиденциальность таким образом, чтобы отключить отслеживание местоположения и рекламный идентификатор. Вы также можете ограничить доступ к микрофону и камере или просмотреть и разрешить приложениям по вашему выбору доступ к вашим сообщениям, календарю и контактам. Вы также можете настроить объем данных, которые Microsoft может собирать при вводе текста, речи и использовании компьютера для персонализации своих служб.
Настройки Wi-Fi  Windows 10, безусловно, упрощает поиск точек доступа и подключение к ним, но эта ситуация может стать серьезной проблемой безопасности, поскольку она открывает ваше устройство для кибератак из любого места и отовсюду. Защита настроек Wi-Fi - лучшее, что вы можете сделать, чтобы защитить себя от хакеров и атак Man-in-the-Middle (MitM). Когда вы подключаетесь к общедоступной сети, злоумышленники могут легко получить доступ к вашим личным или конфиденциальным данным. Следовательно, лучше всего держаться подальше от открытых подключений к точкам доступа. Это можно сделать следующим образом:
Windows 10, безусловно, упрощает поиск точек доступа и подключение к ним, но эта ситуация может стать серьезной проблемой безопасности, поскольку она открывает ваше устройство для кибератак из любого места и отовсюду. Защита настроек Wi-Fi - лучшее, что вы можете сделать, чтобы защитить себя от хакеров и атак Man-in-the-Middle (MitM). Когда вы подключаетесь к общедоступной сети, злоумышленники могут легко получить доступ к вашим личным или конфиденциальным данным. Следовательно, лучше всего держаться подальше от открытых подключений к точкам доступа. Это можно сделать следующим образом:
- Зайдите в Настройки.
- Зайдите в Сеть & amp; Далее в Интернете.
- Выберите "Управление настройками Wi-Fi".
Одна из функций Windows 10 - это совместное использование Wi-Fi-соединения с друзьями с помощью таких приложений, как Outlook и Facebook. Хотя этот вариант может показаться отличным, на самом деле он оказался серьезной угрозой безопасности, если его всегда включать.
К счастью, вы также можете изменить этот параметр. Просто зайдите в Сеть & amp; Настройки Интернета на странице настроек и отключите общий доступ к Wi-Fi. В случае необходимости вы всегда можете вернуться к настройкам и включить его.
YouTube видео: Руководство по настройкам безопасности Windows 10
09, 2025

