Как вернуть удаленные системные файлы из MacOS (09.15.25)
Как пользователь Mac, вы, вероятно, разделяете одну вину с другими пользователями: удаление системного файла. Случайно это или нет, но на самом деле это обычное явление. Это не совсем хорошо, но бывает. И поскольку это случается с большим количеством пользователей, естественно, решения проблемы были найдены. Итак, если вам интересно, как восстановить удаленные файлы, в основном системные файлы и папки, удаленные с вашего Mac, в этой статье есть вся необходимая информация.
Что такое системные файлы и как их удалить на Mac?Проще говоря, системный файл - это любой файл с атрибутом system. Когда системный атрибут включен в файле, это означает, что этот файл имеет решающее значение для общей функции и производительности операционной системы. Учитывая его важность, системные файлы, естественно, следует оставить в покое. Их изменение, перемещение и удаление может привести к нестабильности, если не к полному сбою системы. К сожалению, эти файлы легко удалить на Mac. Если вы не помните, как удаляли один, но заметили проблемы, которые могли быть вызваны этим действием, значит, вы или кто-то, кто использовал ваш Mac, вероятно, сделали это случайно.
Обычно к системным папкам можно легко получить доступ в Finder. Некоторые пользователи часто ошибочно принимают папку системной библиотеки за папку библиотеки (и наоборот). После открытия папки системной библиотеки пользователи могут подумать, что незнакомые файлы являются ненужными или временными файлами, поэтому они удаляют их, пытаясь освободить место для хранения и уменьшить количество ненужных файлов на своем Mac. Другой способ получить доступ к системным файлам - через командную строку, что требует перехода в корневой каталог файловой системы Mac. Более продвинутые пользователи, которые склонны к приключениям, могут в конечном итоге удалить файлы, в которые им вообще не следует вмешиваться. Опять же, что сделано, то сделано. Здесь описаны методы восстановления файлов Mac, которые вы должны попытаться восстановить нормальную и бесперебойную работу вашей системы.
Метод 1. Получить из корзины. 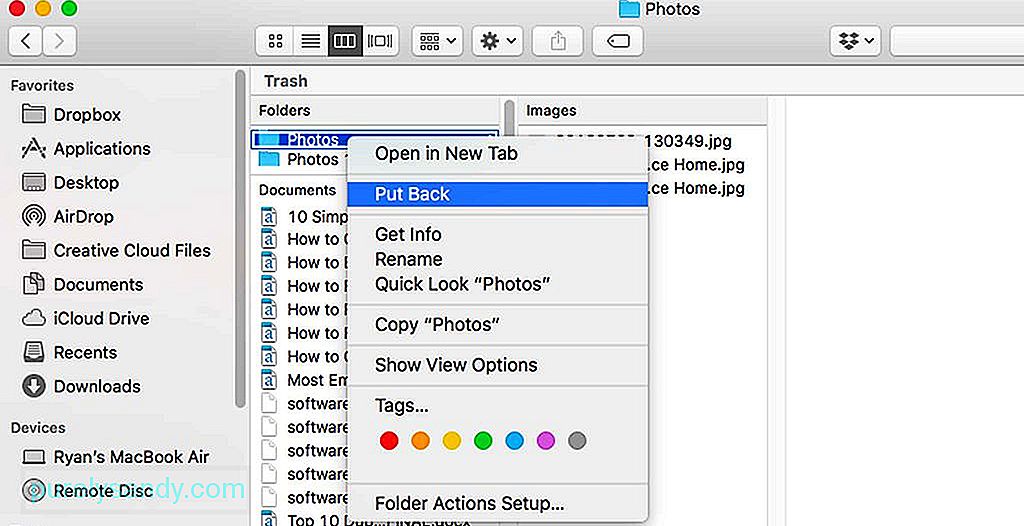
Первое место, где нужно проверить восстановление удаленных файлов на Mac, - это Корзина. Как и в случае с другими удаляемыми вами элементами, системные файлы также могут оказаться в корзине. Если вы еще не очистили корзину окончательно, скорее всего, системные файлы, которые вы случайно удалили, все еще там.
- Откройте значок корзины.
- Найдите удаленный системный файл. / s или папку / s. Обычно имя файла выглядит с технической точки зрения.
- Щелкните правой кнопкой мыши файл или папку, затем выберите «Вернуть».
Надеюсь, этот метод восстановит удаленные файлы обратно на место.
Метод 2: восстановить отдельные файлы из Time Machine. 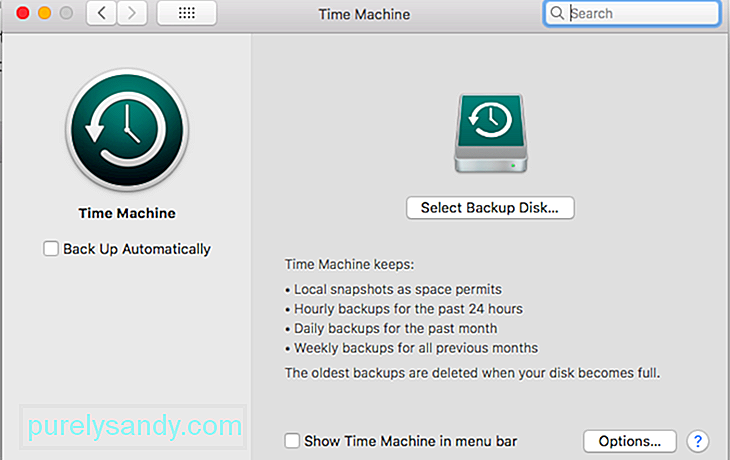
Time Machine - это встроенная утилита резервного копирования Mac. Он позволяет создавать резервные копии содержимого вашего Mac на внешнем запоминающем устройстве, позволяя восстанавливать данные, когда это потребуется, в более позднее время. Вы можете сделать резервную копию всего вашего Mac, включая все файлы и программы, но вы также можете более избирательно выбирать, что копировать, а что нет. Если этот параметр включен, Time Machine может создавать резервные копии вашего Mac в указанное время. Это может быть ежечасно, ежедневно или еженедельно. Вы можете попробовать выполнить восстановление из резервной копии Time Machine, чтобы восстановить все файлы, включая системные. Надеюсь, самая последняя резервная копия была создана до того, как вы удалили соответствующий системный файл или папку.
- Щелкните Time Machine на панели Dock или выберите в меню Enter Time Machine.
- Найдите файл / ы для восстановления. Вы можете использовать поле поиска, если знаете имя файла. Перемещайтесь по файлам, пока не найдете то, что ищете.
- Нажмите пробел для предварительного просмотра файла и убедитесь, что это именно тот файл, который вам нужно восстановить.
- Найдя файл, выберите его и нажмите "Восстановить".
Если вы не уверены, какие именно файлы были удалены, выберите лучший вы можете восстановить свой Mac до того состояния, в котором он был до того, как случайно испортил его системные файлы. Это потребует восстановления полной резервной копии с Time Machine.
- Перезагрузите Mac. Услышав первый звук запуска, одновременно удерживайте COMMAND + R.
- Не отпускайте, пока не увидите окно утилит MacOS.
- Если у вас есть резервная копия Time Machine, там будет возможность выбрать «Восстановить из резервной копии Time Machine». Выберите его.
- Следуйте инструкциям на экране, чтобы завершить процесс восстановления резервной копии. Это может занять время, поэтому убедитесь, что ваш Mac подключен непосредственно к розетке.
Если вы совсем недавно очистили корзину или не включили Time Machine, вы можете попробовать использовать программу для восстановления файлов Mac. Точный процесс восстановления будет отличаться от приложения к приложению, но обычно он включает сканирование загрузочного диска на предмет удаленных системных файлов и папок в поисках элементов, которые еще можно восстановить. После этого приложение позволит вам просмотреть файлы и сохранить их в новом месте.
Последние мыслиНикто не станет намеренно удалять системные файлы, поэтому не будьте слишком строги к себе, если вы случайно это сделаете. Если вы допустили ошибку в процессе очистки своего Mac от мусора, мы предлагаем вам просто использовать приложение, такое как приложение для ремонта Mac. Это приложение предназначено для сканирования ваших файлов и избавления от мусора, что в конечном итоге поможет повысить общую производительность вашего Mac.
YouTube видео: Как вернуть удаленные системные файлы из MacOS
09, 2025

