Невозможно войти в систему с учетной записью Microsoft - ошибка 0x8000704ec в Windows 10 (09.15.25)
Ошибки Windows встречаются часто, независимо от того, какая у вас сборка или версия. Они могут быть такими простыми, как временные ошибки, которые исчезают сами по себе, или такими серьезными, как ошибки синего экрана, которые вы должны вытащить из себя, чтобы исправить.
Проблема Windows, которую мы решим адрес сегодня код ошибки 0x800704EC. Это касается учетной записи Microsoft, которую вы используете для входа в приложения универсальной платформы Windows (UWP). Это также причина, по которой ошибка проявляется только при доступе к этим приложениям, особенно к Защитнику Windows и Microsoft Store. Несколько пользователей столкнулись с этой ошибкой при попытке включить Защитник Windows. Значок приложения не включился, а стал серым и не отвечал. Или иногда выдает код ошибки 0x800704EC.
Другие пользователи, с другой стороны, сталкиваются с ошибкой, когда открывают приложение Microsoft Store, чтобы попытаться установить свои любимые программы. По какой-то причине магазин не загружается, а вместо этого отображает то же сообщение об ошибке, указанное выше.
Хорошая новость в том, что эту ошибку невозможно устранить. Это может потребовать некоторой работы, но есть несколько способов исправить ситуацию, когда вы не можете войти в свою учетную запись Microsoft на своем компьютере. И это руководство было создано специально для устранения этой ошибки.
Совет для профессионалов: просканируйте свой компьютер на наличие проблем с производительностью, нежелательных файлов, вредоносных приложений и угроз безопасности
, которые могут вызвать системные проблемы или снижение производительности. .
Специальное предложение. Об Outbyte, инструкции по удалению, лицензионное соглашение, политика конфиденциальности.
Как использовать учетную запись Microsoft в Windows 10Учетная запись Microsoft позволяет синхронизировать контент, настройки и другие конфигурации на нескольких устройствах с Windows 10. Учетная запись Microsoft предлагает единый вход для всех ваших устройств под управлением Windows 10, если вы хотите, чтобы настройки браузера, пароли, визуальные темы и цвета, а также другие ключевые настройки синхронизировались на каждом устройстве.
И в большинстве случаев , вам понадобится учетная запись Microsoft для входа в компьютер, на котором в качестве операционной системы работает Windows 10. Если у вас есть существующая учетная запись Outlook, Hotmail, Xbox, Skype, Office 365, OneDrive, то адрес электронной почты и пароль, используемые для доступа к этой учетной записи, также будут служить вашей учетной записью Microsoft. Просто введите те же данные для входа в Windows 10.
Если у вас нет существующей учетной записи ни в одной из упомянутых служб, то, к сожалению, у вас нет учетной записи Microsoft, которую можно использовать. Вам нужно будет создать его, чтобы войти в Windows 10 или использовать службы Microsoft.
Чтобы создать учетную запись Microsoft, выполните следующие действия: 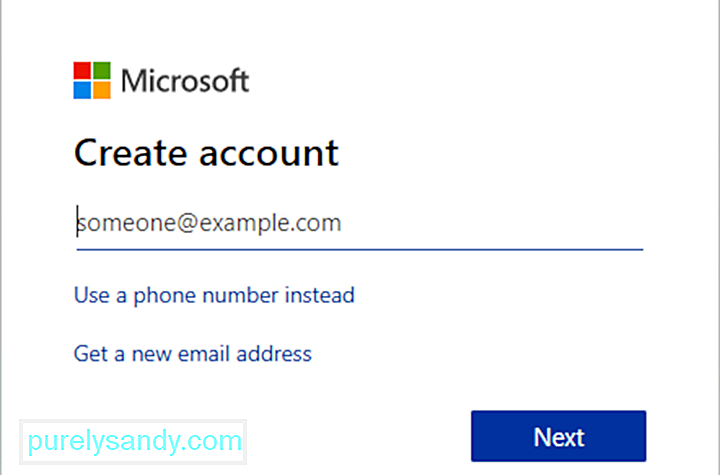
Теперь вы можете использовать свою учетную запись Microsoft для входа в Windows. Та же учетная запись Microsoft также будет использоваться для доступа к приложениям UWP, таким как Защитник Windows и Microsoft Store. К сожалению, многие пользователи Windows жалуются на невозможность доступа к этим приложениям UWP из-за ошибки, связанной с их учетной записью Microsoft.
Что такое ошибка 0x8000704ec в Windows 10?Программы UWP в основном представляют собой приложения Windows, которые вы можете получить доступ со своего ПК, например Xbox, HoloLens, Защитник Windows и Microsoft Store. Когда вы сталкиваетесь с ошибкой 0x800704ec при входе в компьютер, вы можете увидеть на экране следующее сообщение:
Не удается войти в систему с учетной записью Microsoft
Эта программа заблокирована по групповой политике. За дополнительной информацией обращайтесь к вашему системному администратору. (Код ошибки: 0x8000704ec)
Что означает это сообщение об ошибке? По сути, код ошибки 0x800704EC означает, что программа, которую вы пытаетесь использовать, не открывается из-за некоторых проблем с учетной записью Microsoft, используемой для входа в эту службу. Возможно, вы недавно изменили пароль для этой учетной записи, и вам нужно обновить его. Или может случиться так, что вашему компьютеру трудно подключиться к серверу Microsoft. Из-за этого программа блокируется и запускает код ошибки 0x800704EC.
По каким причинам не удается войти в систему с ошибкой 0x8000704ec учетной записи Microsoft?Причина в том, что антивирусное программное обеспечение в настоящее время установлено и активно на компьютере и во избежание конфликтующих программных операций антивирусное программное обеспечение автоматически отключает Защитник Windows. Следующие методы содержат инструкции по устранению этой проблемы.
Иногда код ошибки 0X800704EC появляется из-за потери системных файлов Windows. Поврежденные записи системных файлов могут представлять большой риск для вашего устройства. Может произойти ряд инцидентов, которые могут привести к ошибкам системных файлов, например неправильное удаление / установка / удаление оборудования или приложений.
В случае Защитника Windows код ошибки означает, что приложение не может запуститься . Это может быть вызвано несколькими факторами. Например, когда Защитник Windows был отключен с помощью редактора групповой политики, когда пользователь щелкает значок программы, отображается следующее сообщение:
Если это не причина, скорее всего, ошибка вызвана конфликты, вызванные установленным в системе антивирусным ПО. Защитник может не работать, пока стороннее программное обеспечение защиты контролирует задачу защиты системы в режиме реального времени. Таким образом, как бы ни старались, Defender просто не будет работать, пока другое программное обеспечение осуществляет контроль.
Независимо от того, вызван ли код ошибки 0x800704EC в Защитнике Windows ошибочными настройками групповой политики, вредоносным ПО, несовместимым программным обеспечением безопасности или даже поврежденными системными файлами, результаты не являются забавными. Очевидно, что никто не будет счастлив столкнуться с постоянными сбоями приложений, зависаниями системы, синими экранами смерти или другими симптомами ошибки.
Этот код ошибки также может появиться, если ваш компьютер восстанавливается после аппаратной атаки или вирус или неправильное выключение устройства. Все указанные инциденты могут быть вызваны удалением или повреждением записей в системных файлах Windows.
- Стороннее антивирусное программное обеспечение
- Поврежденная групповая политика
- Поврежденные файлы реестра.
Когда в Windows 10 появляется код ошибки 0x800704EC, очень неприятно.
Вот почему мы составили этот раздел, чтобы помочь вам решить проблему и снова запустить приложения UWP. Каждое из представленных здесь исправлений было протестировано и подтверждено работой нескольких пользователей. Вы также можете попытать счастья с ними, и вы должны сказать что-то положительное об их эффективности, когда закончите.
Исправление №1: Разрешите учетную запись Microsoft на вашем ПК.Если вы столкнулись с этим с этой проблемой вам необходимо «Разрешить» учетную запись Microsoft на вашем устройстве с Windows 10. Вы можете настроить этот параметр двумя способами с помощью:
- редактора локальной групповой политики
- редактора реестра
Выполните следующие действия:
Выполните следующие действия:
Примечание. Поскольку это операция библиотеки, рекомендуется выполнить резервное копирование хранилище или создайте точку восстановления каркаса в качестве необходимых мер предосторожности. После этого вы можете продолжить следующим образом:
Теперь вы можете выйти из редактора реестра и перезагрузить компьютер. Теперь у вас должна быть возможность войти в свои приложения UWP без ошибки.
Исправление №2: отключите стороннюю защиту от вирусов. 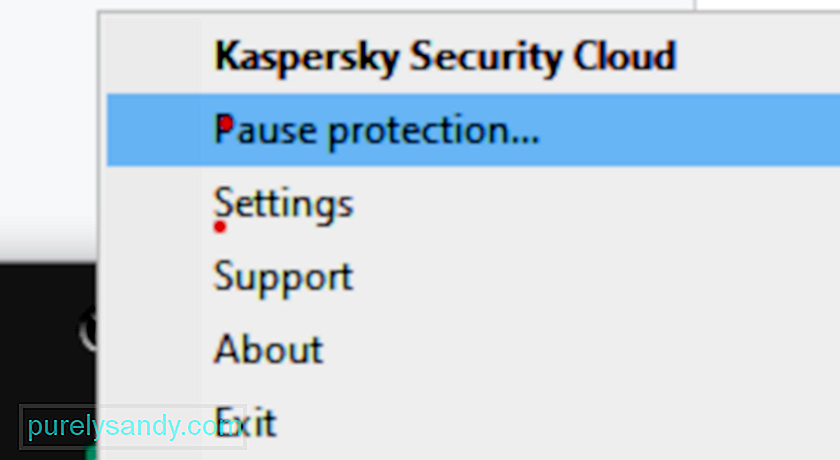 Из объяснения основных причин появления кода ошибки 0x800704EC должно быть ясно, что главным виновником являются конфликты между инструментами безопасности. В течение первого десятилетия этого века Defender назывался Microsoft Security Essentials. Это был далеко не полноценный антивирус, а скорее дополнительное средство безопасности. Все по-прежнему полагались на основные продукты защиты на рынке, такие как Avast, Bitdefender, Norton, Avira и др. Microsoft Security Essentials работал вместе с любым из них без особых конфликтов.
Из объяснения основных причин появления кода ошибки 0x800704EC должно быть ясно, что главным виновником являются конфликты между инструментами безопасности. В течение первого десятилетия этого века Defender назывался Microsoft Security Essentials. Это был далеко не полноценный антивирус, а скорее дополнительное средство безопасности. Все по-прежнему полагались на основные продукты защиты на рынке, такие как Avast, Bitdefender, Norton, Avira и др. Microsoft Security Essentials работал вместе с любым из них без особых конфликтов.
Defender стал полноценным пакетом безопасности в Windows 8. Он был предустановлен в Windows и взял на себя роль основного защитника вредоносных программ. . Однако от привычек трудно избавиться, и население по-прежнему продолжало использовать альтернативы не только из-за того, что они были знакомы, но и потому, что некоторые из них действительно превосходные варианты защиты системы.
Возвращаясь к актуальной проблеме, защиту в Windows лучше всего поручить одному инструменту безопасности. И это либо Defender, либо сторонний вариант, но не оба сразу. Если вы хотите использовать Защитник, но у вас есть активная альтернатива, вам, вероятно, придется сначала отключить последний.
Поскольку антивирус может пригодиться в будущем, вам не нужно удалять Это. Достаточно просто отключить функцию защиты в реальном времени. Как только система обнаружит, что она не защищена, Защитник Windows будет автоматически включен. Таким образом, если в дальнейшем Defender столкнется с проблемами, вы можете просто зайти в настройки другого программного обеспечения и снова включить его функцию защиты.
Исправление №3: удалите сторонний антивирус.Если описанный выше метод не работает для вас, вы можете полностью удалить стороннее антивирусное программное обеспечение. Если вы приобрели лицензию, вам не о чем беспокоиться, поскольку вы можете просто переустановить инструмент позже, ввести лицензионный ключ и продолжить пользоваться услугой. Прежде чем начать, вы должны завершить процессы, связанные с программой, с помощью диспетчера задач.
Откройте панель управления, выберите параметр «Удалить программу» в разделе «Программы», найдите антивирус в списке программ, щелкните правой кнопкой мыши его и выберите Удалить. Следуйте инструкциям на экране. Возможно, вам придется перезагрузить компьютер один раз, чтобы все файлы программного обеспечения были удалены.
Некоторые инструменты безопасности поставляются со своими деинсталляторами. При нажатии кнопки «Удалить» на панели управления иногда запускается программа удаления программы. Как правило, лучше использовать специальный деинсталлятор приложения. Таким образом, высока вероятность того, что все файлы программного обеспечения будут удалены. Вы можете использовать сторонний инструмент для удаления, чтобы убедиться в отсутствии оставшихся файлов или элементов реестра.
Однако некоторые программы, такие как Avast, выдают сообщение об ошибке, когда пользователь пытается их удалить. Например, в Avast есть механизм самозащиты, который срабатывает при обнаружении попытки удаления. Этот механизм создан, чтобы не дать вредоносным программам удалить инструмент. Итак, прежде чем вы сможете удалить Avast, вам необходимо отключить механизм. Только после этого вы сможете закрыть его процессы в диспетчере задач и удалить его через панель управления.
Запустите приложение Avast.
Позволяет ли Defender снова работать при отключении или удалении стороннего программного обеспечения безопасности. , факт остается фактом: двойная защита лучше, чем просто запуск Defender в фоновом режиме. Было бы неплохо иметь компаньона, который блокирует вредоносное ПО вместе с Защитником. Однако, как вы, несомненно, заметили, многие из этих типов программ конфликтуют с Defender и другими.
Приложение будет успешно удалено к тому времени, когда вы дойдете до конца мастера удаления, хотя вы может потребоваться перезагрузка компьютера, чтобы изменения вступили в силу.
Удаление стороннего приложения безопасности, к сожалению, для большинства приложений является простой задачей. Сложнее всего избавиться от всех остаточных файлов и настроек, которые большинство этих приложений оставляет после удаления. Если вы не избавитесь от файлов и настроек, которые приложение безопасности оставляет после того, как вы его удалили, они будут вызывать у вас проблемы только в будущем. Чтобы избавиться от любых файлов и других элементов, оставленных сторонним приложением безопасности, которое вы удалили, вам необходимо:
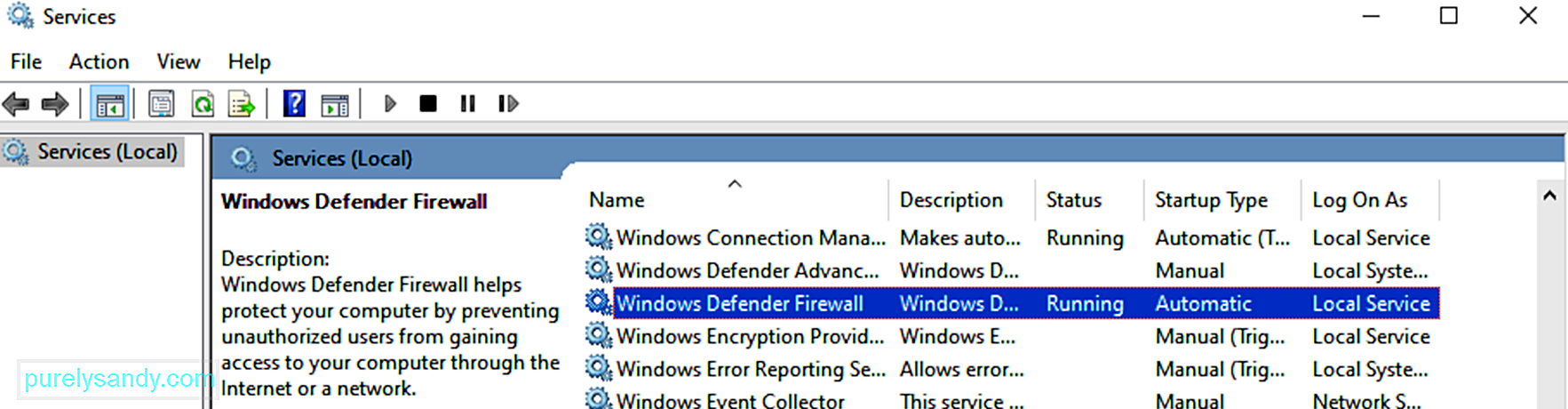 После отключения или удаления альтернативного программного обеспечения защиты автоматически включается функция защиты Защитника Windows. Однако иногда этого не происходит по какой-либо причине, и вы продолжаете получать код ошибки 0x800704EC или значок Защитника остается серым.
После отключения или удаления альтернативного программного обеспечения защиты автоматически включается функция защиты Защитника Windows. Однако иногда этого не происходит по какой-либо причине, и вы продолжаете получать код ошибки 0x800704EC или значок Защитника остается серым.
Одно из объяснений заключается в том, что службы Microsoft, связанные с Defender, были отключены. Это может быть сбой в системе или дело рук вредоносного ПО. Независимо от причины, эти службы должны быть активными, иначе вы не сможете использовать Защитник.
Итак, вам нужно проверить, работают ли они, и включить те, которые не включены. Для этого вам нужно открыть окно Microsoft Services, определить отдельные службы и выполнить правильные действия для каждой.
Запустите окно «Выполнить» с помощью Win Key + R и введите «services.msc» (без Котировки). Нажмите кнопку ОК.
В окне "Службы" необходимо найти и проверить состояние следующих служб:
- Служба Advanced Threat Protection в Защитнике Windows
- Служба проверки антивирусной сети Защитника Windows
- Служба антивируса Защитника Windows
- Брандмауэр Защитника Windows
- Служба центра безопасности Защитника Windows.
Если поле статуса для службы пусто, она не работает. Щелкните службу правой кнопкой мыши и выберите Пуск. Сделайте это для всех соответствующих предметов. Когда вы закончите, перезагрузите компьютер и попробуйте запустить Защитник Windows еще раз.
Если все пойдет так, как ожидалось, вам даже не нужно будет ничего делать. Защитник активируется, и вам просто нужно расслабиться и наслаждаться защитой, которую он предлагает.
Исправление № 5: изменение значений ключей Защитника Windows 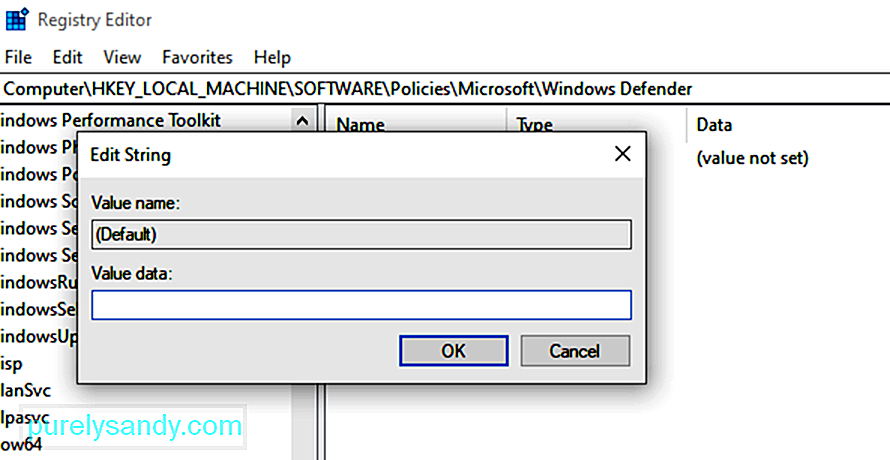 Если предыдущие решения ничего не сделали, и вы продолжите чтобы получить ошибку 0x800704EC при попытке активировать Защитник, не волнуйтесь. Для решения проблемы можно использовать редактор реестра. Это не так страшно, как кажется. Если вы внимательно выполните все необходимые действия, вы сможете сделать это легко.
Если предыдущие решения ничего не сделали, и вы продолжите чтобы получить ошибку 0x800704EC при попытке активировать Защитник, не волнуйтесь. Для решения проблемы можно использовать редактор реестра. Это не так страшно, как кажется. Если вы внимательно выполните все необходимые действия, вы сможете сделать это легко.
Не забывайте соблюдать осторожность при использовании редактора реестра. Неосторожные изменения могут нанести непоправимый ущерб ОС, так что действуйте осторожно.
Повреждение важных системных файлов может вызвать такие проблемы, как ошибка 0x800704EC в Защитнике Windows. Есть определенные общие файлы, которые используются всеми основными приложениями Windows, и эти файлы должны оставаться неповрежденными, чтобы все работало бесперебойно.
Если Защитник продолжает возвращать код ошибки 0x800704EC вместо запуска, сканирование средства проверки системных файлов может помочь вы восстанавливаете то, что сломано в системе, чтобы основные приложения Windows могли снова начать работать.
Microsoft рекомендует пользователям Windows 10 запускать сканирование DISM вместе со сканированием SFC. Инструмент DISM помогает восстановить образ системы Windows, если он пронизан ошибками.
Для начала откройте командную строку с повышенными привилегиями. Одновременно нажмите клавиши Windows и X и выберите параметр Командная строка (администратор). Затем введите в окно CMD следующее и нажмите клавишу Enter:
DISM.exe / Online / Cleanup-image / Restorehealth
Выполнение этой команды предполагает, что клиент Центра обновления Windows работает нормально, поскольку инструмент DISM использует службу для предоставления необходимых файлов для замены, если это необходимо. Если клиент Центра обновления Windows недоступен, выполните вместо этого следующую команду:
DISM.exe / Online / Cleanup-Image / RestoreHealth / img: C: \ Repairimg \ Windows / LimitAccess
« C: \ Repairimg \ Windows »обозначает расположение восстановленного img, которое может быть съемным носителем, сетевым ресурсом или запущенной установкой Windows.
Теперь вы готовы правильно запустить сканирование SFC. В окне CMD введите следующее и нажмите клавишу Enter:
sfc / scannow
В зависимости от вашего ПК вам, возможно, придется подождать несколько минут или дольше для сканирования чтобы достичь 100%. По завершении вы получите результаты сканирования.
В идеале средство проверки системных файлов сообщит вам об исправлении проблемных файлов следующим сообщением:
Windows Reimg Protection обнаружила поврежденные файлы и успешно их исправила. Подробности включены в CBS.Log% WinDir% \ Logs \ CBS \ CBS.log.
Если вы получили это, вам следует перезагрузить систему и попытаться запустить Защитник. Скорее всего, поскольку основная причина устранена, программа будет работать без помех.
Если, однако, вы получите сообщение о том, что «Windows Reimg Protection не обнаружила никаких нарушений целостности», это означает, что существует не являются поврежденными файлами Windows, и причина ошибки кроется в другом месте.
Исправление №7: включите Защитник с помощью редактора локальной групповой политики.Некоторые пользователи сообщили, что после долгого поиска решений они в конечном итоге обнаружили, что проблема заключается в редакторе групповой политики. Может оказаться, что с Defender все в порядке; он просто отключен в групповой политике. Это могло произойти, если сетевой администратор отключил Защитник для всех сетевых клиентов.
Вы можете проверить, активен ли Защитник, в редакторе групповой политики и при необходимости включить его самостоятельно. Однако для того, чтобы внести такие изменения, вам необходимо войти в систему под учетной записью администратора.
В большинстве случаев вам следовало решить проблему, которая приводит к появлению кода ошибки 0x800704EC, задолго до того, как вы найдете последнее решение, указанное выше. В ситуации, когда кажется, что ничего из того, что вы сделали, не работает, вам, возможно, придется либо обновить Windows, либо переустановить ее.
Как исправить код ошибки 0x8000704EC в Магазине WindowsХотя некоторые пользователи получают код ошибки 0x800704EC как результат блокировки Защитника Windows, для других ошибка отображается при попытке использовать Магазин Windows. Эти два сценария могут иметь один и тот же код ошибки, но их решения сильно различаются.
Ошибка, появляющаяся в Магазине Windows (теперь называется Microsoft Store), является явным доказательством того, что магазин заблокирован. Вы можете задаться вопросом, чем. Это могло быть связано с изменением редактора групповой политики. Это изменение не позволяет вам использовать магазин для загрузки ваших любимых медиафайлов и установки множества полезных приложений. Также возможно, что магазин каким-то образом сняли с регистрации. В конце концов, это Windows, и постоянно происходят невероятные вещи.
Не нужно слишком много напрягаться в поисках решения этой проблемы. У нас есть все доступные решения прямо здесь. Чтобы избавиться от ошибки, необходимо отредактировать реестр, повторно зарегистрировать Microsoft Store с помощью PowerShell или использовать редактор групповой политики для его включения. Мы представим каждое решение одно за другим, чтобы вы могли опробовать их на досуге.
Исправление №1: использование метода реестра 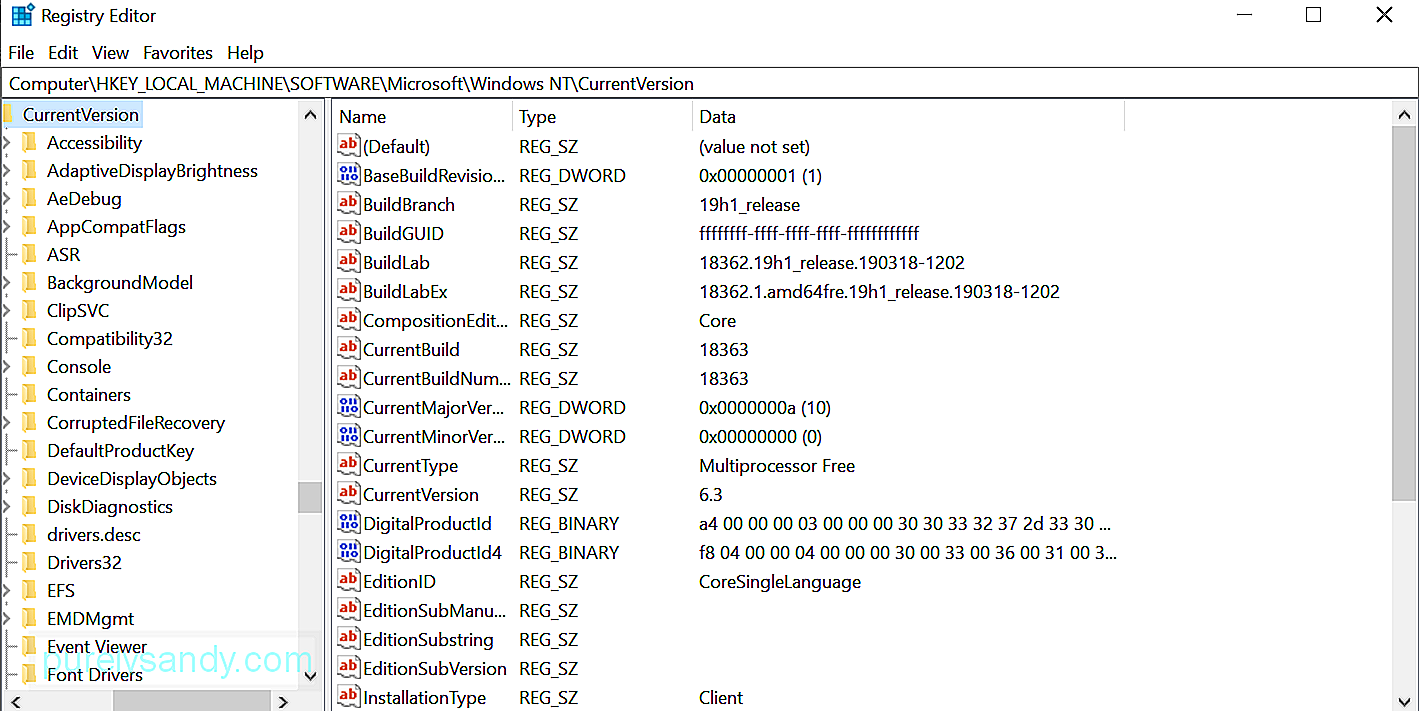 Если вы помните, что неправильные действия в реестре, скорее всего, не приведут к счастливому концу, все будет в порядке. Просто придерживайтесь того, что представлено ниже, и вы сможете использовать Microsoft Store, как до обновления системы.
Если вы помните, что неправильные действия в реестре, скорее всего, не приведут к счастливому концу, все будет в порядке. Просто придерживайтесь того, что представлено ниже, и вы сможете использовать Microsoft Store, как до обновления системы.
После перезагрузки вы должен обнаружить, что проблема с Microsoft Store исчезла.
Исправление №2: Использование метода редактора групповой политикиЕсли Магазин был отключен для пользователя, работающего под управлением Windows 10 Professional или Enterprise версии ОС, его можно было бы снова включить с помощью редактора групповой политики.
Выполнение команды gpedit.msc в диалоговом окне «Выполнить» открывает редактор локальной групповой политики. В этом окне перейдите в раздел Computer Configuration \ Administrative Templates \ Windows Components \ Store или просто вставьте его в строку поиска, чтобы быстро туда перейти.
Найдите параметр политики «Отключить приложение Store» на правой панели, щелкните его правой кнопкой мыши и выберите «Параметры». Когда откроется окно настроек функции, измените настройку на «Не настроено» или «Отключено» и нажмите одну за другой кнопки «Применить» и «ОК».
Если параметр неактивен, это означает, что вам не разрешено измените параметр. Возможно, вам придется прибегнуть к использованию Microsoft Store только на домашнем компьютере.
Исправление № 3: использование метода PowerShell 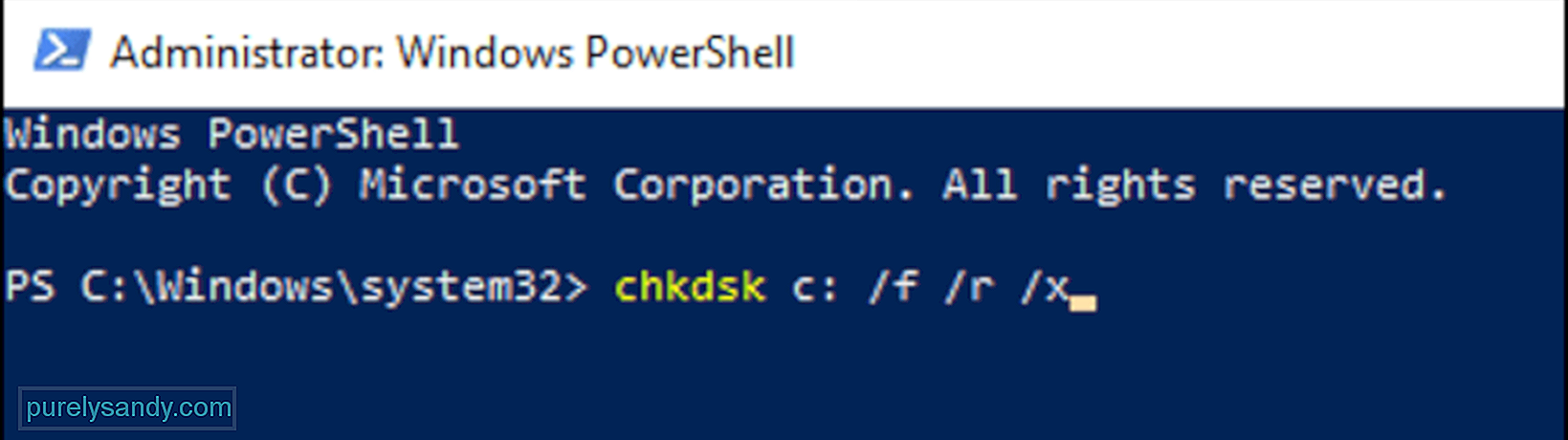 Microsoft PowerShell позволяет настраивать многие параметры в Windows 10. Вы можете повторно зарегистрировать такие приложения, как Microsoft Store, чтобы избавиться от кода ошибки 0x800704EC и снова сделать приложение пригодным для использования.
Microsoft PowerShell позволяет настраивать многие параметры в Windows 10. Вы можете повторно зарегистрировать такие приложения, как Microsoft Store, чтобы избавиться от кода ошибки 0x800704EC и снова сделать приложение пригодным для использования.
Get-AppXPackage -Name Microsoft.WindowsStore | Foreach {Add-AppxPackage -DisableDevelopmentMode -Register «$ ($ _. InstallLocation) \ AppXManifest.xml» -Verbose}
После выполнения задачи перезагрузите систему.
РезюмеВот и все, как избавиться от проблемы с кодом ошибки 0x8000704EC с приложениями UWP, такими как Защитник Windows и Microsoft Store. Если вы столкнулись с этой проблемой в Windows 10, просто запишите, где вы столкнулись с этой ошибкой, и обратитесь к руководству выше. Решения здесь должно быть достаточно, чтобы в кратчайшие сроки исправить ошибку вашей учетной записи Microsoft.
YouTube видео: Невозможно войти в систему с учетной записью Microsoft - ошибка 0x8000704ec в Windows 10
09, 2025

