Как управлять устройством Android с помощью ПК (09.15.25)
Вы когда-нибудь оставляли свой телефон дома, ожидая срочного звонка или электронного письма, и хотели бы получить к нему удаленный доступ? Или вы слишком заняты (или ленивы), чтобы оставить свой телефон в спальне, пока вы работаете в домашнем офисе? К счастью, есть несколько способов сделать это. Если вы являетесь пользователем Android, вы можете получить доступ к своему телефону, даже если он не с вами. Вы можете отвечать на сообщения и электронные письма, получать закладки или входить в домашнюю сеть, просто используя некоторые приложения. Он свежий и очень удобный, особенно в экстренных случаях.
Airdroid - удобное мобильное приложение, позволяющее управлять Android с ПК. Все, что вам нужно, это веб-браузер, чтобы делать то, что вы обычно делаете со своим устройством Android, причем удаленно. Вам не нужно вставать и заставлять устройство отвечать на сообщение или искать USB-кабель для доступа к файлам, фотографиям и видео или их передачи. Все это можно сделать с помощью Airdroid. Вы можете удаленно управлять Android с ПК в любое время и в любом месте. Вы можете отправлять SMS-сообщения, просматривать уведомления приложений, копировать файлы и полностью управлять своим телефоном или планшетом Android с любого компьютера.
Функции AndroidПрежде чем мы пройдем через процесс, вот некоторые основные функции Airdroid, в том числе:
- Зеркало уведомлений - Airdroid отображает уведомления от любых разрешенных приложений на ваш компьютер. Он также позволяет отвечать на сообщения Facebook Messenger или WhatsApp из настольного приложения Airdroid.
- Резервное копирование и синхронизация . Эта функция позволяет быстро создавать резервные копии фотографий и видео с устройства на компьютер с помощью общего буфера обмена.
- Управление SMS и контактами . Помимо доступа к мобильным приложениям для обмена сообщениями, вы также можете отправлять и получать тестовые сообщения и управлять своими контактами с настольного компьютера.
- Записывать снимок экрана - не нужно Получите root права на запись снимка экрана телефона.
- Повышение скорости - повысьте скорость вашего телефона, очистив память.
Есть также функции Airdroid, которые ограничены настольным приложением:
- Найти телефон - позволяет найти устройство, если оно потеряно, потеряно, потеряно или украдено.
- Удаленная камера - позволяет видеть сквозь переднюю и заднюю камеры.
- Приложение и мультимедиа - с их помощью можно управлять фотографиями, видео и даже мелодиями звонка. .
- Чтобы использовать Airdroid, два ваших устройства должны быть подключены через одну и ту же сеть Wi-Fi. Вы можете загрузить настольное приложение для ПК или Mac или зайти на сайт web.airdroid.com на своем компьютере и войти в свою учетную запись AirDroid. Если вы хотите установить настольный клиент, перейдите на сайт разработчика и выберите версию для своего компьютера. Установка довольно проста, вам нужно следовать инструкциям на экране, и все готово.
- Следующим шагом является регистрация учетной записи Airdroid. Это будет та же учетная запись, которую вы будете использовать в своем мобильном приложении Airdroid, так что не забывайте свои логины. Вы можете создать учетную запись и войти в нее с помощью настольного приложения или веб-версии Airdroid.
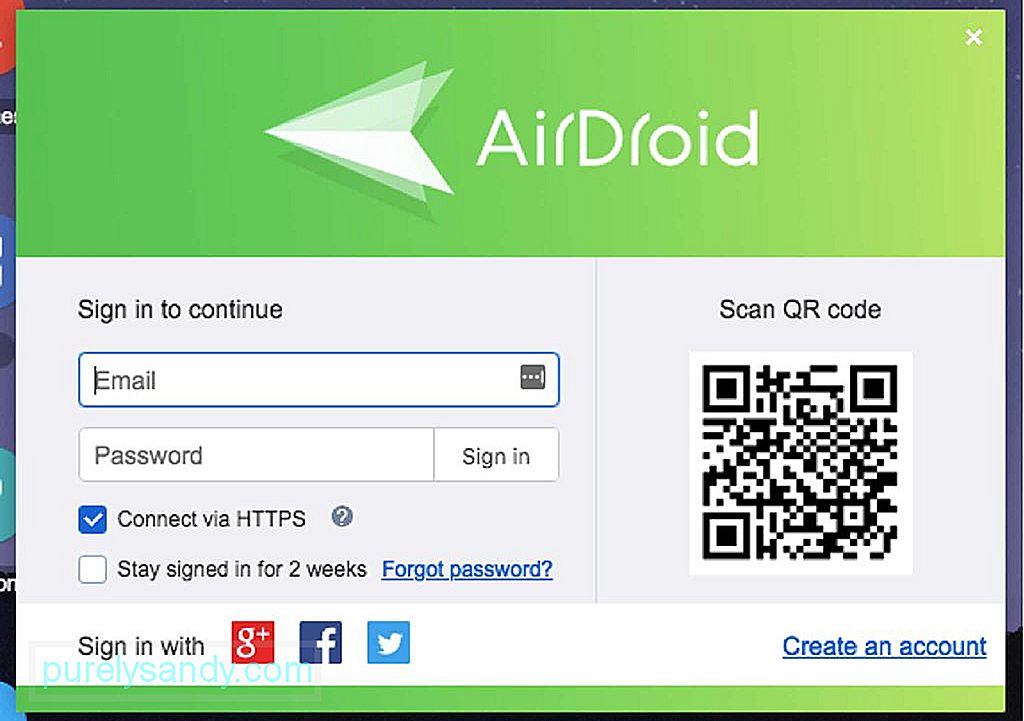
- После того, как вы создадите свою учетную запись, она будет попросить вас добавить мобильные устройства в вашу учетную запись. Итак, следующим шагом будет настройка Airdroid на устройстве Android. Вы можете скачать его в Google Play Store или на сайте разработчика.
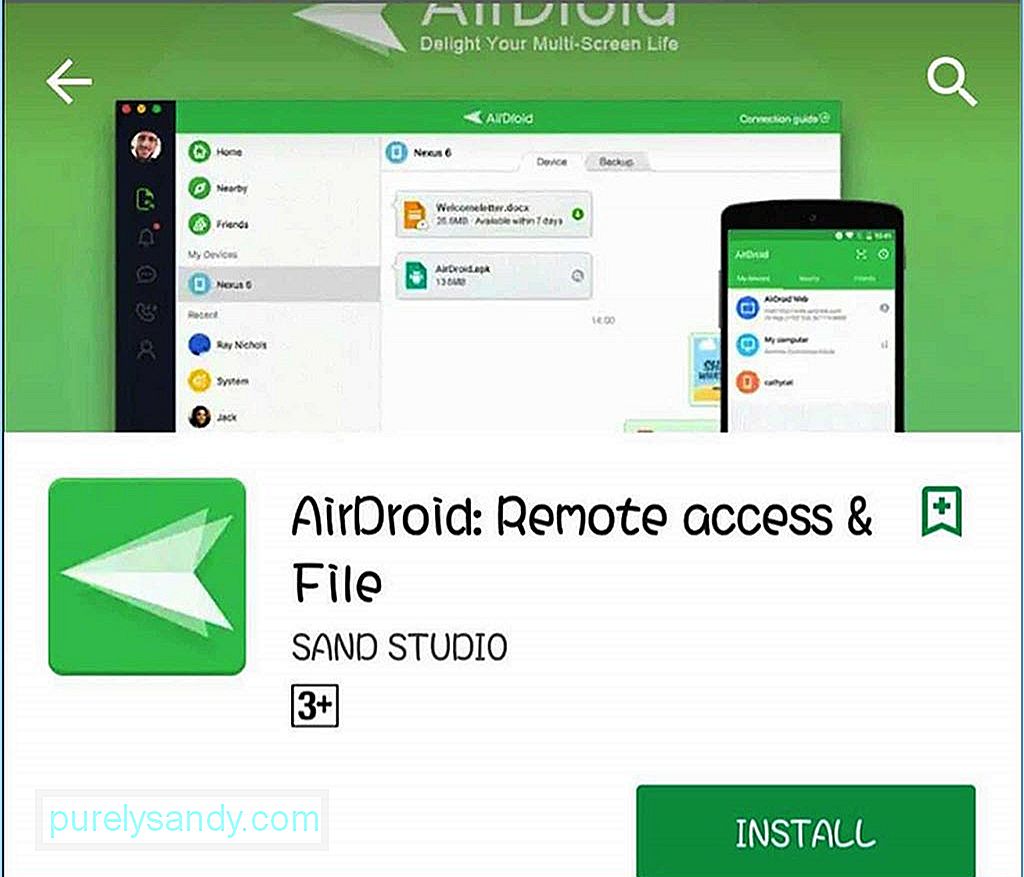
- После установки приложения войдите в систему, используя ту же учетную запись Airdroid, которую вы создали в настольном приложении или браузере. Вернитесь в приложение для ПК, и вы увидите новое устройство, которое вы добавили.
- Другой способ подключить устройство - отсканировать QR-код на компьютере с помощью камеры телефона. Коснитесь QR-кода на своем устройстве, и камера откроется на вашем телефоне. После активации камеры наведите ее на QR-код на экране вашего компьютера, и ваш телефон автоматически прочитает его и подключит ваше устройство.
- Оттуда вы можете получить доступ к своему устройству и управлять им с помощью Настольное приложение Airdroid или веб-браузер. Если ваш компьютер и устройство Android подключены через одну и ту же сеть Wi-Fi, приложения Airdroid на ваших устройствах будут подключаться в режиме локального подключения. Однако, если вы подключены к разным системам, но обе подключены к Интернету, приложения Airdroid будут подключаться в режиме удаленного подключения.
- В настольном приложении Airdroid или в веб-браузере вы можете увидеть все сведения о своем устройстве. Вы можете посмотреть процент заряда батареи, сетевое соединение, сигнал несущей и режим подключения устройства (удаленное или локальное).
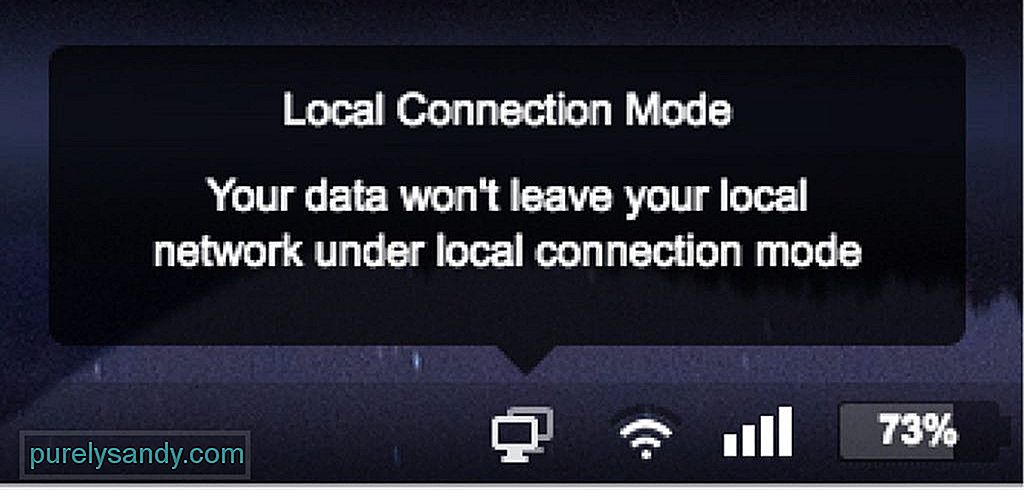
- Вы можете просмотреть дополнительные сведения о своем устройстве, нажав кнопку «Подробности» под именем устройства. Нажав эту кнопку, вы увидите информацию о хранилище вашего устройства, файлах, музыке, фотографиях, контактах, сообщениях и приложениях. В приложении вы можете видеть практически все о своем устройстве.
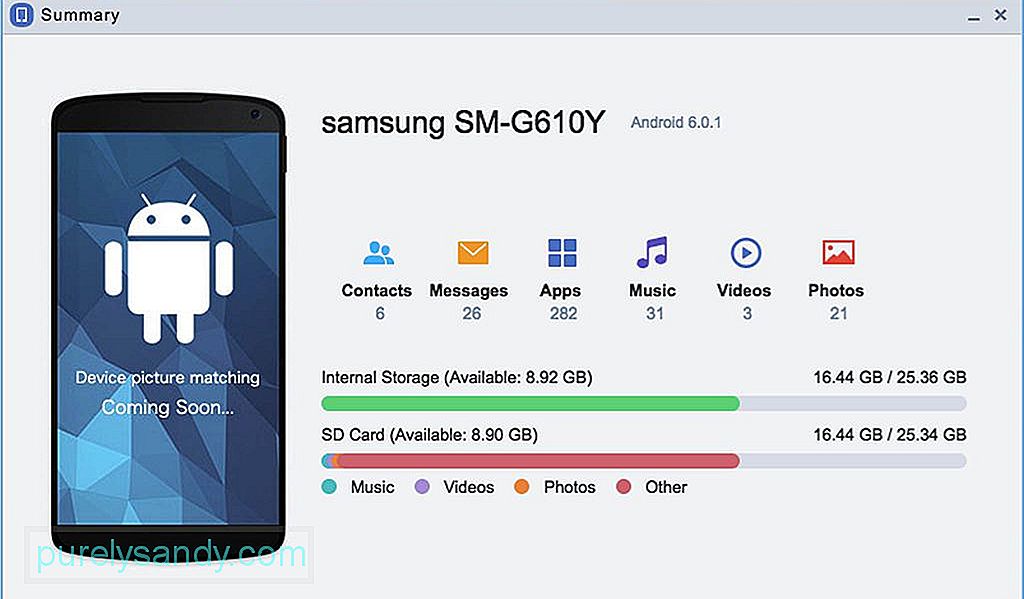
- Обратите внимание, однако, что ваше устройство Android должно быть разблокировано для подключения к быть успешным. Ссылка будет прервана, как только главный экран вашего телефона будет заблокирован.
Чтобы просмотреть содержимое внутренней памяти вашего устройства или карты microSD, щелкните значок «Файлы» на Airdroid. экран приложения.
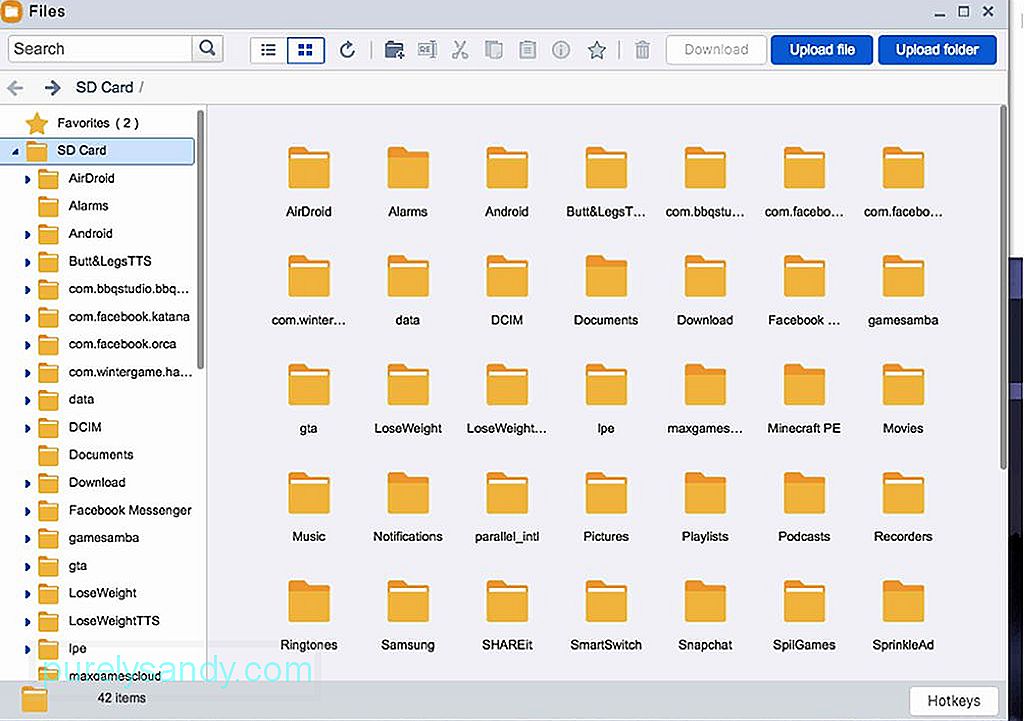
С помощью приложения вы можете быстро загружать или скачивать файлы и папки на свое устройство. Также будет проще удалить файлы отсюда, вместо того, чтобы удалять их с помощью файлового менеджера на вашем Android. Просто просмотрите свои папки и найдите файлы, которые хотите удалить, щелкните их правой кнопкой мыши и выберите Удалить. У вас также есть возможность загрузить файл или папку в виде ZIP-файла, вырезать, скопировать, переименовать или создать ярлык на рабочем столе. Любые изменения, внесенные в файл с помощью рабочего стола Airdroid, будут переведены прямо на ваше устройство Android. Поэтому, если вы удалили некоторые файлы в настольном приложении, они также будут удалены на вашем устройстве.
Отправка и получение сообщенийВы можете отправлять и получать текстовые сообщения с помощью панели «Сообщения» приложения. Не нужно хватать телефон, когда вы работаете на рабочем столе, чтобы ответить на сообщение - вы можете сделать это там.
Помимо сообщений, вы также можете получить доступ к журналам вызовов и оттуда действовать.
Управление приложениямиЕсли вы хотите просмотреть приложения, установленные на вашем устройстве, вы можете перейти на панель приложений, где вы можете увидеть все свои приложения по значку или списку. Вы можете установить, удалить и загрузить файл .apk своих приложений отсюда.
Вы также можете установить файл APK, который вы загрузили на свой компьютер. Просто нажмите кнопку «Установить приложение» в правом верхнем углу экрана и выберите файл APK, который хотите установить. Однако вам необходимо будет подтверждать каждую установку и удаление приложений на вашем устройстве Android.
Чтобы отключить приложение, щелкните правой кнопкой мыши настольное приложение и выберите в меню «Выход». Или нажмите вкладку «Я» в мобильном приложении Airdroid, прокрутите вниз и нажмите «Выйти». С помощью этого приложения теперь вы можете заменить USB-кабель для управления Android с ПК.
Бонусный совет: чтобы избежать задержек и зависаний, улучшите производительность Android-устройства с помощью такого приложения, как Android Clean Tool. Он удаляет мусор с вашего телефона, увеличивая объем оперативной памяти, обеспечивая максимальную производительность в любое время.
YouTube видео: Как управлять устройством Android с помощью ПК
09, 2025

