Что делать? Приложение больше не открыто на Mac (09.09.25)
macOS по большей части удобная операционная система, но она также подвержена различным ошибкам. Некоторые сообщения об ошибках даже несколько странные. Например, ошибка «Приложение больше не открыто» на Mac - это незнакомая ошибка, с которой столкнулись некоторые пользователи macOS. Ошибка обычно связана с собственными приложениями Apple, включая Steam, Finder и Preview. Эти приложения предустановлены на каждом Mac и являются основными компонентами экосистемы Mac. Однако бывают случаи, когда эта ошибка также возникает при работе сторонних приложений. 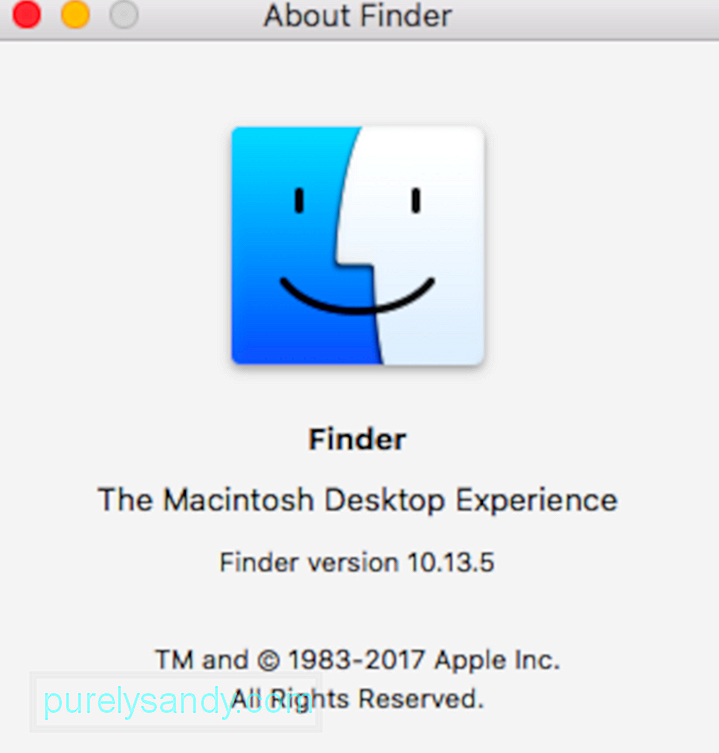
Ошибка «Приложение больше не открыто» на Mac сбивает пользователя с толку всякий раз, когда появляется всплывающее окно. Это уведомление об ошибке включает имя приложения, которое перестает отвечать, и следующее сообщение:
Приложение «x» больше не открыто.
Однако вы можете видеть, что окно приложения все еще открыто. Из-за этого пользователи больше не могут использовать приложение. Эта ошибка не ограничивается конкретным приложением. Скорее, это может случиться с любым приложением на вашем Mac, родным или нет. Самая неприятная часть этой ошибки заключается в том, что при получении уведомления указанное приложение не закрывается, а остается открытым. Вы застряли в зависшем приложении до тех пор, пока вы не завершите его принудительно или не перезагрузите систему.
На самом деле происходит то, что macOS считает, что затронутое приложение больше не открыто, хотя приложение остается открытым в фоновом режиме. Сообщение об ошибке появляется, когда приложение, к которому вы пытаетесь получить доступ, перестает отвечать.
Несмотря на уведомление об ошибке, приложение выглядит так, как будто оно открыто, хотя вы больше не можете им пользоваться. Вы можете увидеть точку под ярлыком в Dock (что означает, что приложение запущено) или у него все еще могут быть открытые окна. Однако вы не можете его использовать. Если это происходит с приложением Preview, это означает, что вы больше не можете открывать PDF-файлы, снимки экрана или другие изображения.
Когда сторонние приложения показывают ошибку «Приложение больше не открыто» на Mac , пользователи могут решить проблему самостоятельно, используя базовые процедуры устранения неполадок. 
Но в некоторых случаях проблема кажется постоянной, и ваш Mac каждый раз вынужден перезагружаться. В этом случае проблема может быть связана с ошибкой операционной системы. В таком случае убедитесь, что на вашем Mac установлена последняя версия.
В этой статье объясняется, как исправить эту ошибку и заставить ваши приложения снова работать. Мы даже включили шаги, которые вы можете предпринять в случае, если эта проблема возникает снова и снова.
Что вызывает Ошибка «Приложение больше не открыто» на MacОшибка «Приложение больше не открыто» на Mac - странная, но распространенная проблема. Однако проблема не в ракетостроении. Когда приложение зависает из-за нестабильности или отсутствия ответа, может возникнуть ошибка «Приложение больше не открыто». Несмотря на то, что приложение не работает в фоновом режиме, когда оно зависло, значки Dock и Finder могут продолжать указывать на то, что приложение открыто. Когда это происходит, пользователь получает сообщение об ошибке «Приложение больше не открыто» на Mac при попытке открыть это конкретное приложение с помощью ярлыка Dock или окна Finder.
Как упоминалось ранее, избавиться от ошибки "Приложение больше не открыто" не требует больших усилий. Есть всего несколько шагов, которые включают выход из задействованного приложения и начало работы с нуля. Однако, если есть несколько открытых процессов, над которыми вы работали, вы можете потерять свой прогресс, если функция автосохранения не включена.
Одной из основных причин, по которой приложение перестает отвечать, является повреждение файлов приложения, часто из-за вирусов. Чтобы избежать этого, постоянно обновляйте свои антивирусные или антивредоносные программы. 
Неисправности оборудования и программного обеспечения также могут способствовать возникновению этой ошибки. Это можно решить, перезапустив соответствующее приложение или перезапустив Mac. Повторный запуск приложения или macOS обновляет файловую систему и избавляет от ошибок. Это руководство проведет вас через простые шаги, которым вы можете следовать, чтобы устранить ошибку «Приложение больше не открыто» на Mac.
Однако, прежде чем продолжить, важно определить, не зависла ли ошибка «Приложение больше не открыто» на Mac или произошел сбой. Существует огромная разница между тем, как ваше приложение завершает работу. Когда приложение неожиданно перестает работать само по себе, это называется сбоем. Но когда приложение запускается, но застревает, это называется зависанием или зависанием.
Это различие очень важно, поскольку ваша система регистрирует сообщения об ошибках с помощью консоли приложения. Для проверки вы всегда можете открыть сеанс с помощью консольной утилиты. Выполните следующие действия:
Если вы выполнили описанные выше шаги и определили, что ваше приложение вылетает не из-за каких-либо проблем с оборудованием или проблем, связанных с reimg, или из-за расширений проблем, лучше всего удалить стороннее приложение, удалить все его файлы, а затем переустановить его из магазина приложений.
Если вы пытаетесь удалить приложение, это не так. рекомендуется просто перетащить приложение в корзину. Вам необходимо следовать инструкциям разработчика приложения по удалению, чтобы успешно удалить программу и все связанные с ней компоненты с вашего Mac.
Как исправить ошибку «Приложение больше не открывается» на MacВ этом руководстве мы расскажем о нескольких приемах, которые можно использовать, чтобы закрыть даже самые упрямые приложения. В следующий раз, когда вы столкнетесь с ошибкой «Приложение больше не открыто», вы точно будете знать, что вам нужно сделать, чтобы ее исправить.
Исправление №1: принудительный выход из приложенияПомните что macOS может принудительно закрыть только те приложения, которые обнаруживаются как открытые. Так что не удивляйтесь, если вы не найдете некорректно работающие приложения в меню «Завершить принудительно». Но поскольку это самый простой способ исправить ошибку, его всегда стоит попробовать.
Первое, что вам нужно сделать, когда вы столкнетесь с указанным выше сообщением об ошибке, - это принудительно закрыть приложение. Поскольку приложение зависло или перестало отвечать, вы не сможете закрыть его, как обычно закрываете другие приложения. Таким образом, принудительный выход - ваш единственный способ убить приложение. Есть несколько способов принудительно завершить работу приложения, и мы перечислили наиболее популярные методы ниже.
Использование сочетания клавишСамый простой способ принудительно закрыть приложение - использовать сочетание клавиш. Для этого выполните следующие действия:
Другой способ принудительного выхода из приложения - через Dock. Вот как это можно сделать:
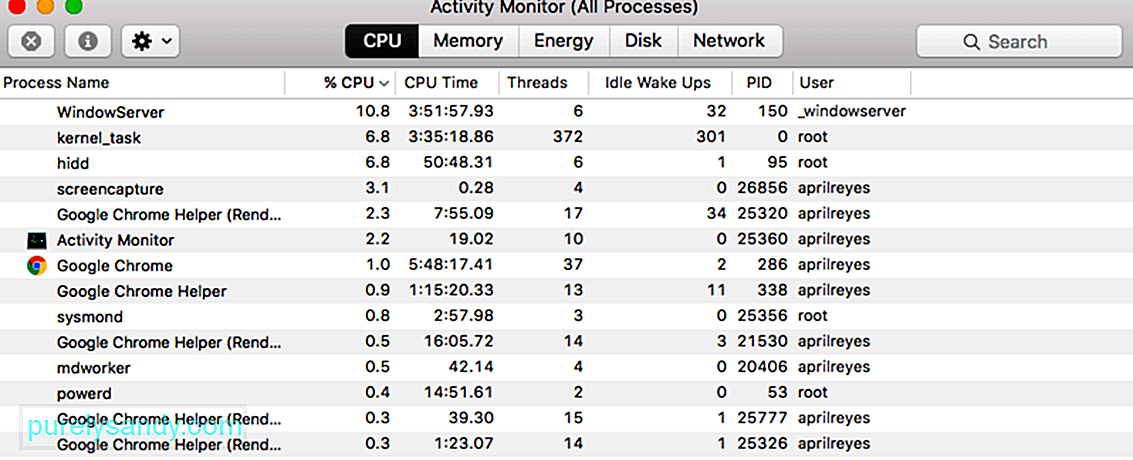 Наконец, если вышеперечисленные шаги сработают не работает для вас, вы можете проверить Activity Monitor, чтобы закрыть проблемное приложение. Для этого выполните следующие действия:
Наконец, если вышеперечисленные шаги сработают не работает для вас, вы можете проверить Activity Monitor, чтобы закрыть проблемное приложение. Для этого выполните следующие действия:
При перезагрузке Mac сбрасываются все важные системные файлы и устраняет все ошибки, поскольку все файлы приложения восстанавливаются в нормальном, исправном состоянии. Мягкая перезагрузка идеальна, поскольку она не вызывает ошибок в файлах и не приводит к потере данных. Для перезагрузки:
Если принудительный выход из приложения не решает проблему, вам придется принудительно перезагрузить Mac, чтобы снова использовать приложение. Важно отметить, что принудительная перезагрузка приведет к потере всех несохраненных файлов, поэтому убедитесь, что вы закрыли все приложения, которые работают рядом с виновником. Процедура одинакова для всех Mac, только кнопка включения расположена по-разному. С учетом сказанного, следуйте приведенным ниже инструкциям, чтобы принудительно перезагрузить Mac.
Чтобы очистить папку контейнера приложения, вы можете сделать следующее:
Как оказалось, вы можете использовать безопасный режим для запуска приложение, а затем выполните перезапуск, чтобы устранить проблему. Об этом сообщил пользователь, столкнувшийся с аналогичной проблемой. В безопасном режиме ваш Mac загружается, и в фоновом режиме работают только необходимые приложения. Чтобы загрузиться в безопасном режиме, следуйте инструкциям ниже:
Если вы все еще получаете то же сообщение об ошибке, вам может потребоваться чтобы удалить некоторые из ваших файлов настроек.
Эти файлы настроек на вашем Mac содержат информацию о запуске и разрешениях, связанную с приложением и пользователем.
Файлы настроек доступны для всех приложений Apple, которые вы запускаете на MacBook. Обычно, когда приложения Apple дают сбой или работают некорректно на вашем MacBook, и вы уже безрезультатно пробовали «Безопасный режим», вы можете повторно использовать связанные файлы настроек.
Сначала сделайте резервную копию вашего Mac с помощью Time Machine. Это небольшие файлы, которые macOS автоматически создает для хранения ваших настроек для каждого приложения. Обычно вы можете удалить их, не теряя никаких данных и не вызывая проблем, но мы рекомендуем сначала сделать резервную копию вашего Mac на всякий случай.
Следуйте каждому из приведенных ниже предложений, проверяя проблему снова после каждого из них.
Мы советуем вам переместить файлы настроек в новую папку на рабочем столе для безопасного хранения. Так вы всегда сможете вернуть их обратно, если что-то пойдет не так. Если это сработает и проблема устранена, удалите эти файлы настроек.
Чтобы удалить настройки приложения, следуйте инструкциям ниже:
- ~ / Library /Containers/com.apple.Preview
- < Strong > ~ / Library / Preferences / com.apple.Preview.LSSharedFileList.plist
- ~ / Library / Preferences / com.apple.Preview.SandboxedPersistentURLs.LSSharedFileList.plist
- ~ / Library / Сохраненное состояние приложения / com.apple.Preview.savedState
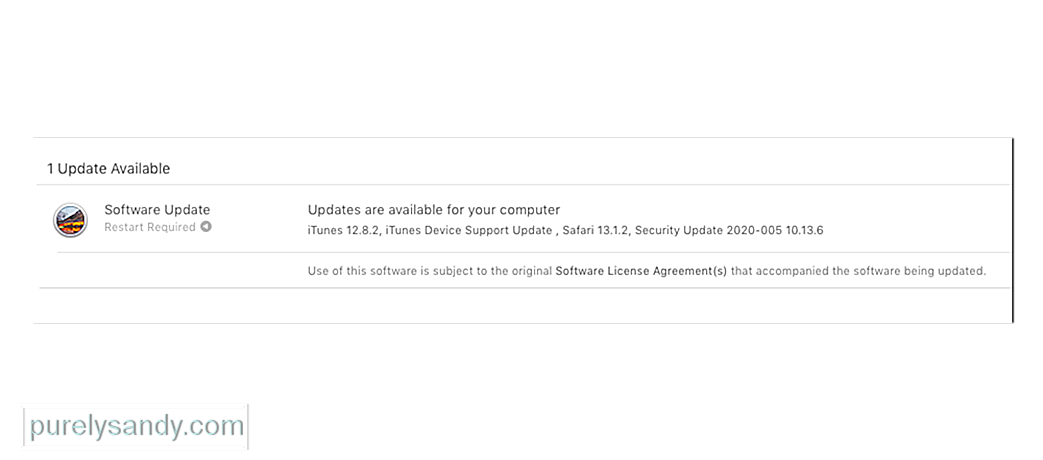 Надеюсь , это все, что вам нужно для устранения ошибки «Preview.app» больше не открывается ». Но если вы все еще испытываете проблемы, возможно, в вашем операционном программном обеспечении есть ошибка. Вы можете исправить это, обновив или переустановив macOS.
Надеюсь , это все, что вам нужно для устранения ошибки «Preview.app» больше не открывается ». Но если вы все еще испытываете проблемы, возможно, в вашем операционном программном обеспечении есть ошибка. Вы можете исправить это, обновив или переустановив macOS.
Apple регулярно выпускает небольшие обновления для macOS. Мы рекомендуем вам сначала обновить Mac до последней версии macOS. Apple часто выпускает обновления для исправления подобных ошибок, но вы не сможете извлечь из них пользу, если не будете постоянно обновлять свой компьютер.
Если вы уже используете последнюю версию macOS или, если обновление ничего не решает, необходимо переустановить macOS в режиме восстановления. Это не должно повлиять на ваши данные, хотя мы все равно рекомендуем вам сделать резервную копию Mac. При переустановке macOS каждая строка кода операционной системы Mac перезаписывается.
Чтобы выполнить обновление до последней версии macOS, следуйте инструкциям ниже:
Чтобы переустановить macOS, выполните следующие действия:
Если приложение, которое дает сбой или зависает, является сторонним приложением, вы можете проверить расширения или плагины приложения. Попробуйте отключить их один за другим, чтобы найти расширение, которое является виновником.
Мы видели эту проблему с расширениями Safari в прошлом, когда сторонние расширения приложений вызывали боль. Люди, использующие сторонние приложения. например, «Отправить позже с их почтой» иногда происходили сбои в работе «Почта». Обычно проблема заключается в более старой версии подключаемого модуля.
После обновления стороннего приложения до текущей версии проблема сбоя решается. Лучший способ исключить проблемы с расширениями / подключаемыми модулями, которые могут вызывать сбой вашего приложения, - это запустить etrecheck. Это очень популярное программное обеспечение, которое предоставляется бесплатно и может помочь вам диагностировать многочисленные проблемы с вашим Mac.
После завершения etrecheck просмотрите отчет и попытайтесь найти процессы, которые не загружаются. или не работает.
Советы по минимизации зависаний и сбоев приложений на вашем MacХотя не существует единого противоядия для предотвращения зависания или сбоев приложений, вы все равно можете регулярно принимать меры по обслуживанию, чтобы свести к минимуму вероятность.
- Проверьте наличие обновлений приложений и обязательно обновите их до последняя версия, используя магазин приложений Mac. Это особенно важно для пользователей, которые заблокировали настройку автоматического обновления на своем MacBook.
- Используйте инструмент Disk-Utility на своем Mac, регулярно проверяйте наличие проблемных разрешений на диске и устраняйте связанные проблемы.
- Регулярно очищайте кеши приложений. Включение MacBook в безопасном режиме иногда приводит к очистке проблемных кешей.
- Регулярно выполняйте дефрагментацию жесткого диска. Для этого можно использовать одну из многочисленных сторонних утилит.
- Запустите Etrecheck и подумайте об обновлении памяти или MacBook, если Etrecheck регулярно сообщает о низкой производительности. Это особенно верно, если у вас более старый блок с памятью 4 ГБ и на нем работает большое количество приложений.
Мы надеемся, что эти советы были вам полезны. В большинстве случаев основная причина регулярных сбоев ваших приложений на вашем Mac связана либо с поврежденными учетными записями / разрешениями пользователей, либо со сторонним приложением, которое не было обновлено после обновления macOS. Выполняя перечисленные выше обычные служебные задачи, вы можете свести к минимуму некоторые проблемы, возникающие на вашем Mac.
YouTube видео: Что делать? Приложение больше не открыто на Mac
09, 2025

