10 решений для зависания режима сна / пробуждения, обнаруженного на Macbook Pro (09.15.25)
Одно из преимуществ macOS заключается в том, что вам не нужно выключать ее каждый раз, когда вы ее не используете. Вы можете просто закрыть крышку, и ваш Mac автоматически перейдет в спящий режим. Если вам нужно использовать его снова, просто откройте крышку и снова войдите в систему. Этот процесс более удобен и устраняет необходимость постоянной загрузки.
Однако несколько пользователей Mac жаловались на различные проблемы со сном / пробуждением. на Mac. Пользователи Mac часто сталкиваются с явным отказом функции сна / пробуждения в macOS. И это не новость. О проблемах сна / пробуждения сообщалось в более ранних версиях macOS. Если вы используете Catalina или Big Sur, вы можете быть удивлены, обнаружив, что столкнулись с этой проблемой, поскольку вы, вероятно, предположили, что эта проблема, которая затрагивала предыдущие версии, была устранена в более ранних обновлениях. К сожалению, это не так.
 Например, многие владельцы MacBook Pro сообщили, что их компьютеры перезагружались в спящем режиме, обычно когда их оставили в покое и были подключены к сети. Проблема начала возникать после обновления их macOS. Другие жаловались на то, что их Mac вылетает из строя при выходе из спящего режима. По какой-то причине компьютер выдает сбой и перезагружается, вместо того, чтобы позволить пользователю продолжить работу с того места, где он оставил. Это превосходит цель оставить компьютер в спящем режиме.
Например, многие владельцы MacBook Pro сообщили, что их компьютеры перезагружались в спящем режиме, обычно когда их оставили в покое и были подключены к сети. Проблема начала возникать после обновления их macOS. Другие жаловались на то, что их Mac вылетает из строя при выходе из спящего режима. По какой-то причине компьютер выдает сбой и перезагружается, вместо того, чтобы позволить пользователю продолжить работу с того места, где он оставил. Это превосходит цель оставить компьютер в спящем режиме.
В некоторых случаях пользователи Mac сталкиваются со сбоями, когда он переходит в спящий режим после обновления macOS, что может быть связано с проблемой отключения питания, связанной с недавним Обновить. Когда Apple впервые выпустила Catalina 10.10 и 10.14, пользователи столкнулись с той же проблемой. Apple устранила эти ошибки, но по какой-то причине ошибка повторяется.
Кажется, проблема проявляется несколько по-разному для разных пользователей. Мы слышали, что Mac перезагружается при переходе в спящий режим, в то время как другие перезагружаются, как только открывается крышка после сна. Другие перезапускаются во сне. Сценарии разные, но спящий режим - это общий знаменатель.
Даже когда ноутбук не выходит из строя, когда вы его просыпаетесь, графика кажется некачественной, а дисплей медленно загружается. Это проблема, которая также связана с видеокартой, но также срабатывает, когда компьютер переводится в спящий режим.
Более недавняя ошибка режима сна / пробуждения, с которой столкнулись пользователи, - это «Спящий режим / Пробуждение». обнаружено зависание »на Macbook Pro. Хотя в этой статье основное внимание уделяется этой проблеме, перечисленные здесь решения могут также помочь решить другие проблемы со спящим / пробуждением на Mac.
Mac Получение сообщения об ошибке «Обнаружено зависание режима сна / пробуждения»  Недавно некоторые пользователи Mac сообщали о том, что на Macbook Pro обнаружено зависание в режиме сна / пробуждения, особенно с macOS Catalina и Big Sur. Согласно отчетам, ошибка появляется каждый раз, когда MacBook пользователя засыпает. Он перезапускается через минуту и вызывает указанную выше ошибку.
Недавно некоторые пользователи Mac сообщали о том, что на Macbook Pro обнаружено зависание в режиме сна / пробуждения, особенно с macOS Catalina и Big Sur. Согласно отчетам, ошибка появляется каждый раз, когда MacBook пользователя засыпает. Он перезапускается через минуту и вызывает указанную выше ошибку.
Некоторые пользователи отметили, что загрузка в безопасном режиме сработала, и проблема не возникла. Это могло произойти из-за конфликтующего приложения, но пользователи клянутся, что не загружали его до этого. Другие сталкиваются с проблемой даже в безопасном режиме, из-за чего их Mac самопроизвольно перезагружается примерно раз в день. Перезагрузки часто происходят, когда iMac спит, и шаблон всегда один и тот же. Когда Mac перезагружается, звуковой сигнал запуска звучит дважды подряд. Затем на Macbook Pro появляется сообщение «Обнаружено зависание режима сна / пробуждения».
В некоторых случаях эта ошибка не позволяет Mac перейти в спящий режим, что приводит к разрядке аккумулятора. Компьютер часто не спит даже после выхода и повторного входа в систему или нажатия кнопки сна.
Что вызывает ошибку «Обнаружено зависание сна / пробуждения» на MacОдна из распространенных причин «Сон / Обнаружено зависание при пробуждении »на Macbook Pro - это неработающая функция Power Nap. Apple впервые представила эту функцию как часть OS X Mountain Lion еще в 2012 году. Обычно она включена по умолчанию, поэтому вы можете даже не знать об этом. Это удобная функция, которая позволяет вашему Mac просыпаться для выполнения таких задач, как обработка резервных копий Time Machine и синхронизация электронной почты. Но если это вызывает проблемы со сном? Пробуждением на вашем Mac, вам необходимо отключить его.
Еще один фактор, на который следует обратить внимание, - это недавние изменения на вашем Mac. Если вы недавно обновляли свои приложения или устанавливали обновление системы, возможно, эти изменения что-то сломали в вашей текущей системе. После установки обновлений macOS пользователь может столкнуться с проблемами с функциями сна и пробуждения, когда компьютер отказывается просыпаться, когда ожидалось, ОС не запускается после перехода в спящий режим или, в этом случае, обнаружено зависание режима сна / пробуждения. ”Ошибка появляется даже после нажатия кнопки питания или любой кнопки на клавиатуре. В других вариантах этой проблемы компьютер может слишком долго просыпаться. Но в большинстве случаев система не реагирует на щелчки или нажатие какой-либо кнопки.
Функции сна и пробуждения компьютеров Mac в основном регулируются пользовательскими настройками, действиями приложений, подключенными устройствами и сетями. Это заставляет большинство пользователей Mac, столкнувшихся с этой проблемой, думать, что исправить ошибку «Обнаружено зависание сна / пробуждения» на Mac - технически сложная задача. Однако обычно это не так. Есть несколько обходных путей и исправлений, которые вы можете применить при возникновении этой ошибки. Ознакомьтесь с нашим списком ниже.
Как исправить ошибку «Обнаружено зависание сна / пробуждения» на MacЕсть несколько простых способов устранить ошибку «Обнаружено зависание спящего режима / пробуждения на Mac». Первое, что вы можете сделать, когда заметите, что функции сна и пробуждения вашего Mac не работают, - это проверить, есть ли определенные настройки, которые могли вызвать эту проблему. Убедитесь, что яркость экрана вашего компьютера не уменьшена, ваш монитор не выключен, ваш Mac не находится в безопасном спящем режиме и что компьютер не выключен.
Также полезно запустить оптимизатор Mac, например приложение для восстановления Mac, чтобы удалить ненужные файлы и решить другие проблемы, которые могут вызывать эту ошибку.
Если вам все еще не хватает ответов, как Чтобы узнать, как решить проблему «Обнаружено зависание режима сна / пробуждения» на Macbook Pro, вы можете воспользоваться следующими решениями, чтобы сориентироваться.
Решение №1: Отключите Power Nap.Apple выпустила официальные инструкции о том, как отключить Power Nap, в документе поддержки. Это должно вернуть все в норму. Apple знает о проблеме и предоставляет исправления для ее устранения, но проблема просто возвращается каждый раз. Так что, если вы устали сталкиваться с этой ошибкой, вы можете полностью отключить Power Nap.
Этот шаг отключает запуск Power Nap, когда экран бездействует. В режиме Power Nap система продолжает проверять новые электронные письма, календари и другие обновления iCloud, что приводит к сбоям в работе функции сна / пробуждения. Чтобы выключить сон, следуйте приведенным ниже инструкциям. 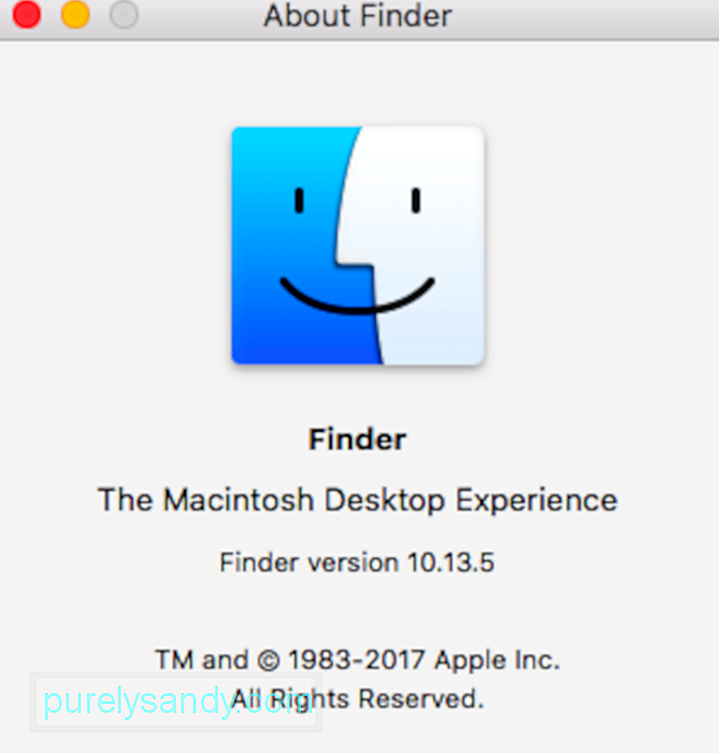
Контроллер управления системой отвечает за управление поведением, связанным с этими функциями:
- Питание, включая кнопку питания и питание USB-портов.
- Аккумулятор и зарядка
- Вентиляторы.
- Индикаторы или датчики, например состояние световые индикаторы, датчик внезапного движения, датчик внешней освещенности и подсветка клавиатуры.
- Поведение при открытии и закрытии крышки ноутбука.
Сброс контроллера управления системой не должно влиять на содержимое NVRAM или PRAM.
Перед сбросом SMC попробуйте выключить Mac и нажмите и удерживайте кнопку питания не менее 10 секунд. Отпустите кнопку и подождите несколько секунд. Затем нажмите кнопку питания, чтобы включить Mac. Если проблема не исчезнет, выполните следующие действия для сброса SMC:
Чтобы сбросить SMC на компьютерах с чипом T2, выполните следующие действия:- Control в левой части клавиатуры.
- Option (Alt) с левой стороны клавиатуры.
- Shift с правой стороны клавиатуры.
Чтобы сбросить SMC на других компьютерах, особенно на тех, которые у вас нет чипа безопасности Apple T2, выполните следующие действия.
Для ноутбуков с несъемным аккумулятором:- Модели MacBook Pro, представленные с середины 2009 г. по 2017 г.
- Модели MacBook Air, представленные в 2017 г. или ранее
- Все модели MacBook, кроме MacBook (13 дюймов, середина 2009 г.)
- Control в левой части клавиатуры.
- Option (Alt) в левой части клавиатуры.
- Shift на правая сторона клавиатуры.
- Представлены модели MacBook Pro и MacBook в начале 2009 г. или ранее.
- MacBook (13 дюймов, середина 2009 г.)
Имейте в виду, что режим гибернации на самом деле является превентивной мерой для предотвращения потери данных при отключении питания. Однако это может мешать работе функций сна и пробуждения вашего Mac, поэтому лучше пока отключить его.
Чтобы выключить режим гибернации, выполните следующие команды в Терминале:
- sudo pmset standby 0
- sudo pmset autopoweroff 0
Эти две команды отключают настройки оборудования, отвечающего за режим гибернации. Чтобы восстановить настройки, просто сбросьте настройки контроллера управления системой Mac, следуя приведенным выше инструкциям. Другой способ - запустить команды еще раз, на этот раз заменив 0 на 1.
Решение №4: Сбросить FileVault.Ошибка может мешать хранению и извлечению содержимого файла на жестком диске в спящем режиме. , вызывая проблемы между протоколами полного шифрования диска, такими как FileVault, что, в свою очередь, предотвращает аутентификацию и загрузку файлов в спящем режиме. Это может привести к сбою или другим ошибкам при пробуждении системы. Чтобы решить эту проблему, необходимо отключить протоколы шифрования всего диска. Вы можете просто снова включить их, если функция сна / пробуждения работает нормально после того, как диск полностью расшифрован.
Решение №5: Очистите файлы гибернации. Когда macOS обнаруживает, что файл гибернации, записанный на жесткий диск функцией гибернации, отсутствует, она должна автоматически воссоздать этот файл. Но иногда он делает это ошибочно, повреждая файл в процессе и предотвращая чтение из системы при пробуждении. Чтобы исправить это, вам нужно заставить систему заново создать файлы, выполнив следующую команду в Терминале: sudo rm /var/vm/sleepimage. Решение № 6: Сбросьте NVRAM. Старые компьютеры Mac имели RAM параметров или PRAM, в то время как новые Mac используют энергонезависимую память с произвольным доступом или NVRAM. Если сброс SMC и применение других вышеперечисленных решений не помогло, вы можете попробовать сбросить энергонезависимую память вашего Mac. Вот как сбросить NVRAM на Mac: Примечание. После повторного входа в систему вам может потребоваться перенастроить некоторые системные настройки, такие как громкость динамика, разрешение экрана, выбор загрузочного диска, информация о часовом поясе и т. д. и другие настройки. Если «Обнаружено зависание сна / пробуждения» на Macbook Pro вызвано конфликтом между программами на вашем Mac, самый простой способ определить - это загрузка в безопасном режиме. Выполните следующие действия, чтобы проверить свой Mac в безопасном режиме: Понаблюдайте, что происходит. Используйте его как обычно, а затем дайте ему перейти в спящий режим, чтобы проверить, появляется ли сообщение «Обнаружено зависание режима сна / пробуждения». Если все работает нормально, выйдите из безопасного режима, перезагрузив Mac в обычном режиме, и определите, какое приложение вызывает проблемы. Если ошибка повторится, принудительно запустите Mac снова. Если ваш Mac по-прежнему выдает то же самое, то пора протестировать оборудование с помощью Apple Diagnostics. Если ни одно из вышеперечисленных решений не помогло, вы можете провести ремонт системы. Пусть аптечка Apple проверит и автоматически устранит проблему. Существует вероятность того, что это выявит причину ошибки и исправит ее за вас. Аптечка Apple - это инструмент для ремонта, который поставляется с macOS и может выявлять и устранять распространенные ошибки жесткого диска. Чтобы выполнить восстановление системы, следуйте инструкциям ниже: Надеюсь, это должно сработать и исправить любую ошибку, из-за которой ваша система выдает эту ошибку. Для этого включите систему и сразу нажмите и удерживайте Command + R , пока не появится экран утилит macOS. Отсюда вы можете использовать резервную копию Time Machine, чтобы восстановить MacOS до последней настройки перед обновлением. Перезапускать систему каждый раз, когда она переходит в спящий режим, может быть довольно неприятным. Если вы столкнулись с проблемой «Обнаружено зависание режима сна / пробуждения» на Macbook Pro, приведенные выше решения должны помочь вам вернуть нормальные функции сна и пробуждения. 09, 2025  Чтобы запустить Apple Diagnostics, выполните следующие действия:
Чтобы запустить Apple Diagnostics, выполните следующие действия:
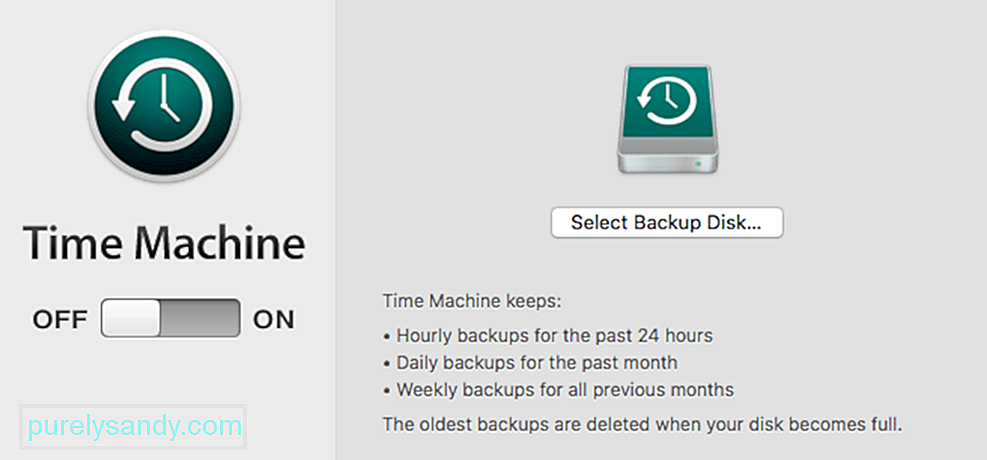 Если у вас нет параметры и ничего не работает, тогда может быть полезно вернуть Mac на время до того, как началась ошибка сна / пробуждения. Вы можете сделать это, выполнив восстановление из резервной копии Time Machine.
Если у вас нет параметры и ничего не работает, тогда может быть полезно вернуть Mac на время до того, как началась ошибка сна / пробуждения. Вы можете сделать это, выполнив восстановление из резервной копии Time Machine.
YouTube видео: 10 решений для зависания режима сна / пробуждения, обнаруженного на Macbook Pro

