Как исправить BSOD Qcamain10x64.sys в Windows 10 (09.17.25)
Если вы столкнулись с синим экраном ошибки смерти в Windows 10, то хорошо, что вы наткнулись на этот пост. Здесь мы обсудим все, что вам следует знать об одном конкретном синем экране ошибки смерти: Qcamain10x64.sys BSOD .
Прежде всего, что такое синий экран ошибки смерти?
Синий экран смерти: что вы должны знатьСиний экран смерти, также известный как ошибка остановки, - это сценарий, при котором экран вашего компьютера становится синим с сообщением об ошибке. Обычно это происходит из-за серьезной ошибки, от которой ваша система не может восстановиться.
BSOD может быть результатом проблемы, связанной с программным обеспечением или оборудованием.
Совет для профессионалов: Сканируйте свой компьютер на наличие проблем с производительностью, ненужных файлов, вредоносных приложений и угроз безопасности
, которые могут вызвать системные проблемы или снижение производительности.
Специальное предложение. Об Outbyte, инструкции по удалению, лицензионное соглашение, политика конфиденциальности.
Триггеры, связанные с оборудованием.
- Внутренние или внешние аппаратные устройства не установлены должным образом.
- Один из компонентов оборудования неисправен.
- Новое периферийное оборудование несовместимо с BIOS.
Программные триггеры:
- В разделе, где вы установили Windows, недостаточно места.
- Драйвер оборудования устарел.
- Необходимо установить доступное обновление.
- Вредоносное ПО объект или вирус атаковали систему.
- Системные файлы повреждены.
- В Windows 10 есть ошибка.
- Ваш BIOS устарел.
- Ваш BIOS неправильно сконфигурирован.
Синий экран смерти бывает разных форм. Вот некоторые из наиболее распространенных примеров ошибок BSOD:
- IRQL_NOT_LESS_OR_EQUAL
- NTFS_FILE_SYSTEM
- DIVIDE_BY_ZERO_ERROR
- BAD_POOL_HEADER
- UNEXPECTED_KERNEL_MODE_TRAP
- INACCESSIBLE_BOOT_DEVICE
Стоит подчеркнуть, что даже если BSOD выглядят одинаково, у них есть разные триггеры, о которых мы упоминали в предыдущем разделе. Это означает, что их решения также различаются.
Здесь, в Software Tested, мы стремимся помочь пользователям найти решения наиболее распространенных компьютерных проблем, включая BSOD. И в следующей части этой статьи мы рассмотрим одну конкретную ошибку BSOD, BSOD Qcamain10x64.sys.
Чтобы лучше понять этот BSOD, дайте нам сначала узнать, что такое Qcamain10x64.sys.
Что такое Qcamain10x64.sys?Qcamain10x64.sys - это системный файл, относящийся к категории драйверов устройства. Он связан с драйвером устройства расширяемой беспроводной локальной сети Qualcomm Atheros и впервые был разработан в 2018 году для ОС Windows.
Как и другие системные файлы, файл Qcamain10x64.sys не привыкать к сообщениям об ошибках. Фактически, это связано с рядом проблем, включая следующие:
- Qcamain10x64.sys не может быть найден.
- Файл Qcamain10x64.sys отсутствует или поврежден.
- Не удалось загрузить Qcamain10x64.sys.
- Не удалось запустить Windows - Qcamain10x64.sys.
BSOD Qcamain10x64.sys - это распространенная проблема, которая появляется случайным образом, даже без каких-либо конкретных триггеров. Из-за этого многие затронутые пользователи пришли к выводу, что это ошибка, имеющая какое-то отношение к ошибкам Центра обновления Windows или недостаткам безопасности.
По мнению некоторых пользователей, если вы установили обновление Windows, но не сделали этого, Если это не сделать правильно, в вашей системе может произойти сбой, который затем приведет к этой ошибке.
Что вызывает BSOD Qcamain10x64.sys в Windows 10?В ходе расследования мы обнаружили, что существуют различные триггеры, которые могут вызывают BSOD Qcamain10x64.sys в Windows 10. К ним относятся следующие:
- Неисправное обновление безопасности Windows . В 2017 году было выпущено одно обновление безопасности Windows, которое, как считается, вызывает этот BSOD. Если вы установили обновление, но не установили его исправление, лучше всего установить любое доступное обновление Windows.
- Устаревший или поврежденный драйвер устройства - расширение Qualcomm Atheros Драйвер устройства беспроводной локальной сети и драйвер Killer Wireless 1535 - два печально известных виновника этой ошибки BSOD. Если вы подозреваете, что эти драйверы устройств вызывают BSOD Qcamain10x64.sys, с которым вы столкнулись, вы можете решить эту проблему, удалив или обновив драйвер.
- Вредоносные объекты - вредоносные объекты и другие формы угроз могут мешать важным системным процессам, что может привести к ошибке BSOD Qcamain10x64.sys. Чтобы исправить это, вам необходимо избавиться от вредоносных программ, выполнив тщательное сканирование на наличие вредоносных программ.
Если вам сложно справиться со сбоями, вызванными BSOD Qcamain10x64.sys, продолжайте чтение. Мы предоставим вам несколько рекомендаций по устранению неполадок, которые, как было подтверждено, работают.
Для обеспечения эффективности мы рекомендуем вам следовать решениям в рекомендуемом порядке и пропускать шаги, которые кажутся неуместными для вашего случая.
Решение № 1. Установите любое ожидающее обновление Windows.Как уже упоминалось, эта ошибка BSOD может быть вызвана неисправным обновлением безопасности Windows, которое при установке может вызвать нестабильность на компьютерах. Поскольку эта проблема известна, корпорация Майкрософт уже выпустила исправление. Но если вы его не установили, надежда еще есть. Просто установите любое доступное обновление Windows, и все!
Вот краткое руководство о том, что вам следует делать:
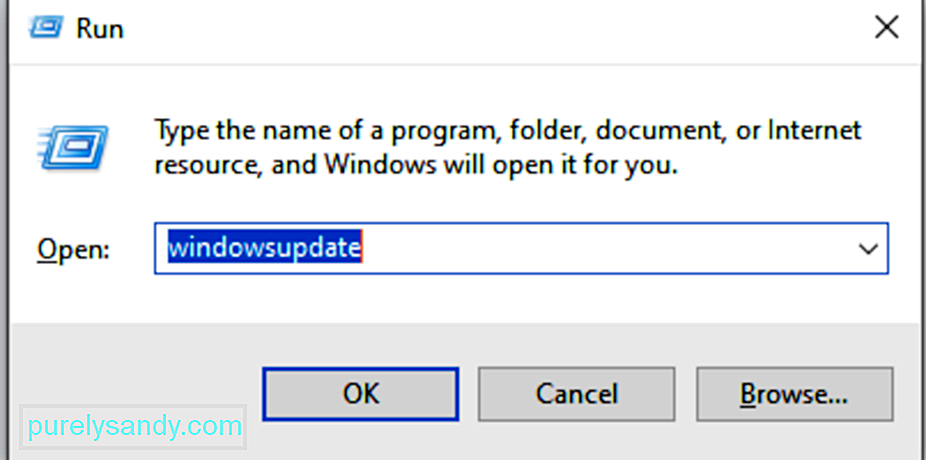
Еще одним печально известным виновником ошибки BSOD Qcamain10x64.sys является неисправный или устаревший драйвер беспроводной локальной сети, в частности Qualcomm Atheros Extensible Wireless LAN и драйверы устройства Killer Wireless 1535. Но опять же, есть и другие драйверы, которые могут вызвать ошибку. Просто эти два наиболее распространены.
Если неисправный или устаревший драйвер вызывает проблему, либо обновите его, либо полностью удалите. Вот как:
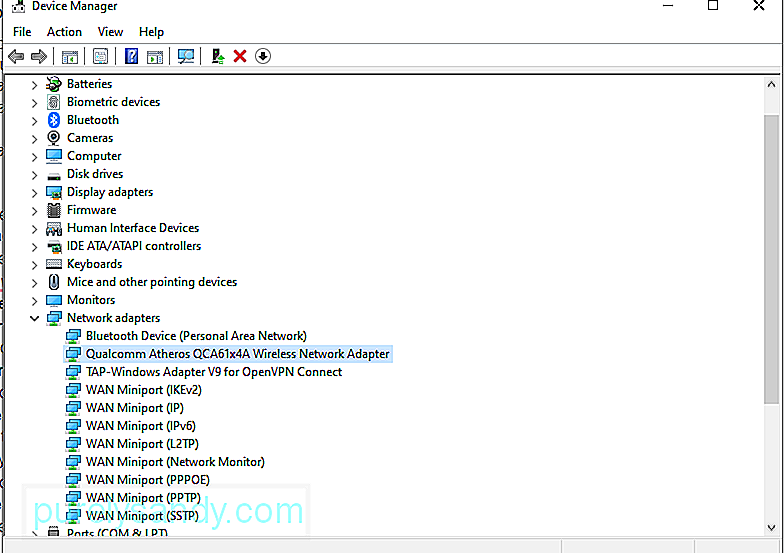
Шаги, описанные выше, кажутся простыми. Однако, если вам сложно следовать за ними, вы всегда можете выбрать автоматический маршрут. Это предполагает использование стороннего программного средства для обновления драйверов устройств, такого как Auslogics Driver Updater. 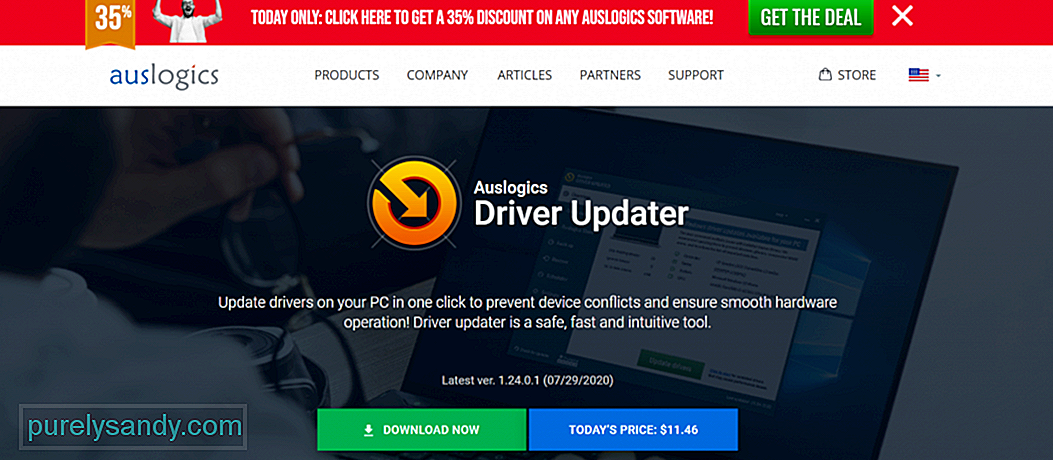
С помощью этого инструмента вы можете проверить свой компьютер на наличие потенциальных проблем с драйверами. И всего за несколько кликов вы можете увидеть отчет об отсутствующих или устаревших драйверах. Оттуда вы можете быстро обновить их до самых последних версий, рекомендованных производителем.
Решение №3: Восстановите ваш компьютер до предыдущего рабочего состояния.Для некоторых затронутых пользователей выполнение восстановления системы позволило устранить ошибку . Восстановление системы - это инструмент, разработанный Microsoft для восстановления поврежденных системных файлов. С помощью этого инструмента ваша система может сделать снимок текущих системных файлов и записей реестра и сохранить их в качестве точек восстановления. В случае повреждения данных или сбоя системы инструмент может вернуть систему в рабочее состояние без необходимости переустановки операционной системы.
По умолчанию этот инструмент создает точки восстановления ежедневно. Он предназначен для мониторинга активности системы и создания точек восстановления при выполнении значительных действий. Действия, которые могут вызвать автоматическое создание точек восстановления:
- установка программного обеспечения
- установка новых драйверов оборудования
- обновление драйверов устройств устройства
Теперь, если вам нужно использовать эти точки восстановления для восстановления вашего устройства до последней точки восстановления, вот что вам следует сделать:
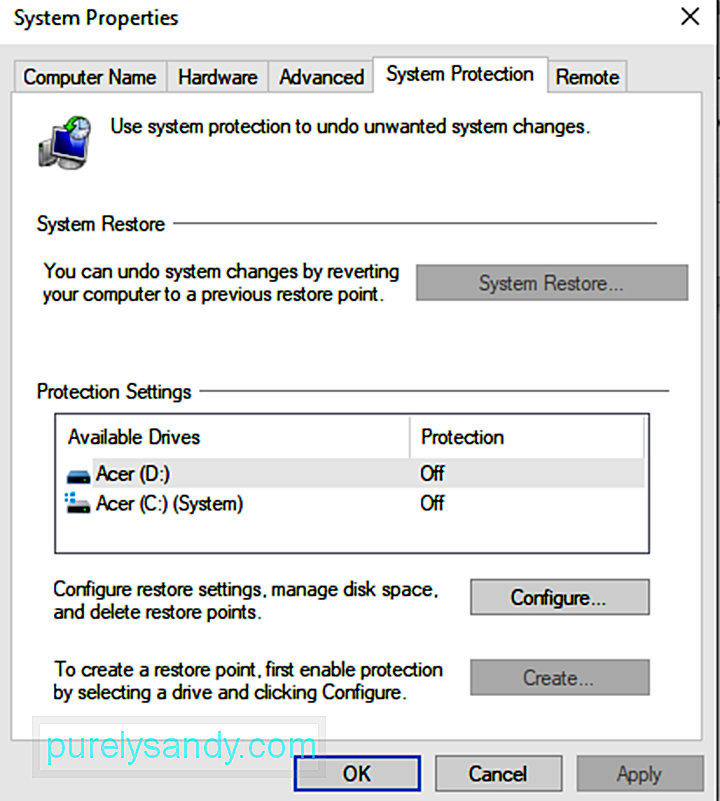
Если вы недавно установили программное обеспечение 3DP Net, попробуйте сначала удалить его и переустановить, чтобы решить проблему. Вот как это сделать:
Если первые несколько решений не помогли устранить проблему, возможно, вы захотите попробуйте более агрессивный подход. Загрузите и замените файл Qcamain10x64.sys более подходящей и совместимой версией.
Выполните следующие действия, чтобы правильно загрузить и заменить файл Qcamain10x64.sys:
Вирусы могут повредить ваши системные файлы и привести к синему экрану. В этом случае вам следует запустить сканирование на вирусы, чтобы исключить возможность заражения вирусом.
Хорошо, что на вашем устройстве с Windows 10 установлен Защитник Windows, который позволяет сканировать определенные папки и файлы, чтобы убедиться, что они все в порядке. При запуске этого инструмента вы будете уведомлены при обнаружении каких-либо угроз. 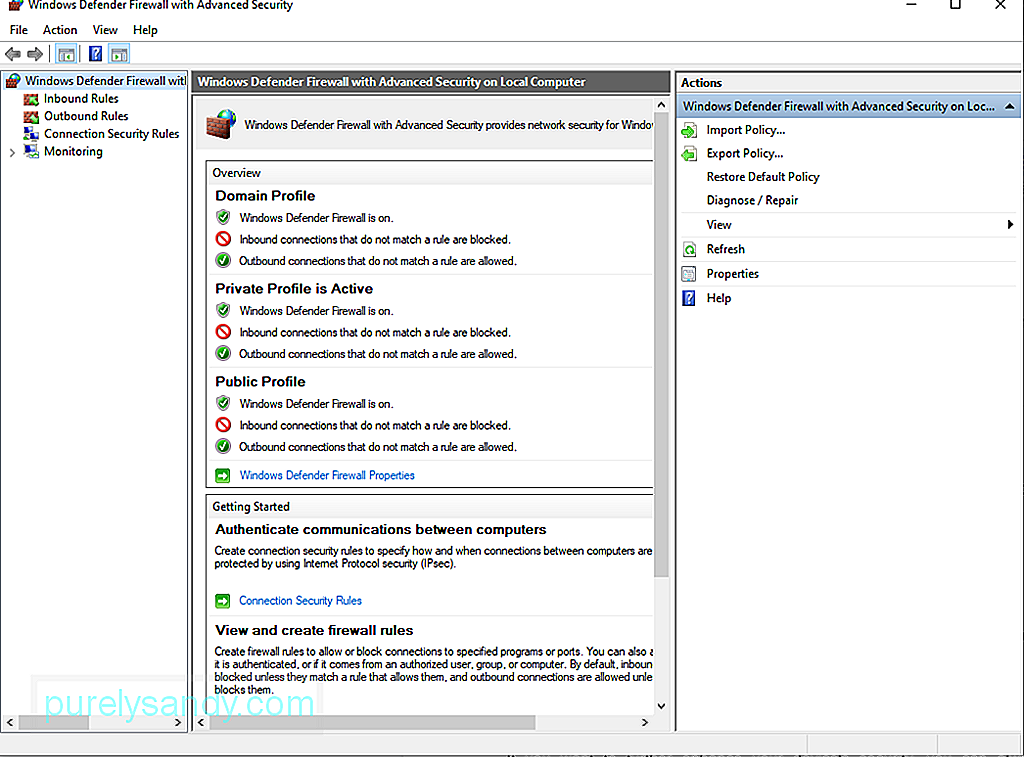
Чтобы сканировать определенные папки или файлы, щелкните правой кнопкой мыши папку или файл. Затем нажмите Сканировать с помощью Microsoft Defender. После завершения сканирования вы увидите результаты на своем экране. Следуйте рекомендованным действиям, чтобы избавиться от вируса.
Чтобы обеспечить защиту от вирусов даже после сканирования, убедитесь, что Защитник Windows запущен и работает в фоновом режиме. Для этого сделайте следующее:
Если вы хотите еще больше повысить безопасность своего устройства, вы всегда можете использовать стороннее программное обеспечение для защиты от вредоносных программ по вашему выбору. После того, как вы загрузили и установили его на свое устройство, запустите его и выполните тщательное сканирование. После сканирования подумайте о том, чтобы следовать его рекомендациям, чтобы удалить вредоносные объекты и держать их в страхе.
Решение № 7. Проверьте компоненты оборудования.Если вы не знаете, что вызывает BSOD Qcamain10x64.sys, попробуйте проверить компоненты оборудования вашего компьютера. Бывают случаи, когда проблемная оперативная память или другие компоненты оборудования могут вызвать появление синего экрана.
Чтобы проверить компьютер на наличие каких-либо сбоев оборудования, вы можете использовать диагностику памяти Windows. Вот как:
Еще один инструмент, который вы можете использовать для устранения ошибок BSOD, - это средство проверки системных файлов, которое также известный как SFC. Его использование позволяет исправить любые поврежденные системные файлы, которые вызывают ошибки BSOD.
Чтобы выполнить сканирование SFC, сделайте следующее:
Сбой BSOD также может возникать в результате проблем с оборудованием. Поэтому стоит попытаться отключить все второстепенные компоненты, включая дополнительные мониторы, принтеры и другие USB-устройства, чтобы свести к минимуму и избежать ошибок.
Если ошибка появляется во время процесса обновления, попробуйте переустановить обновление. Однако убедитесь, что подключены только важные периферийные устройства, такие как мышь, основной монитор, клавиатура и подключение к Интернету.
После завершения установки повторно подключите другие периферийные устройства. Если проблема не исчезнет, ошибка может быть результатом проблемы несовместимости. Вы можете решить эту проблему, установив обновленную версию драйвера устройства с веб-сайта производителя.
ЗаключениеНа нормально работающем компьютере вообще не должно быть проблем с синим экраном. Но ни одно оборудование или программное обеспечение не идеальны. Даже на новейших и самых дорогих компьютерах в редких случаях может отображаться синий экран.
BSOD Qcamain10x64.sys - это лишь одна из многих ошибок BSOD, с которыми вы можете столкнуться в Windows 10. Она может быть вызвана неисправным обновлением безопасности Windows, устаревшим драйвером устройства или вредоносной программой. Хотя у этого есть много разных причин, его можно решить.
Одно из решений, которое вы можете попробовать, - установить любое ожидающее обновление Windows. Если это не сработает, попробуйте удалить и переустановить драйвер WLAN. Другие решения, которые вы можете попробовать, - это восстановить ваш компьютер до предыдущего рабочего состояния с помощью функции восстановления системы, удалить и переустановить программное обеспечение 3DP или заменить файл Qcamain10x64.sys.
Если вы чувствуете, что не можете носить самостоятельно, не помешает попросить о помощи. Отнесите свое устройство в ближайший авторизованный сервисный центр или обратитесь за помощью в службу онлайн-поддержки Microsoft.
Известны ли вам другие способы решения проблемы BSOD Qcamain10x64.sys? Мы хотели бы знать. Делитесь ими в комментариях.
YouTube видео: Как исправить BSOD Qcamain10x64.sys в Windows 10
09, 2025

