Руководство по настройке Windows 10 (09.14.25)
Вы когда-нибудь хотели настроить свой компьютер с Windows 10? Хорошие новости. Существует множество вариантов настройки, которые помогут вам добиться внешнего вида компьютера вашей мечты. С помощью нескольких настроек фона рабочего стола, цветовых акцентов и других настроек интерфейса вы можете сделать работу с Windows 10 немного более индивидуальной. В этом руководстве мы покажем различные способы настройки вашего компьютера с Windows 10.
Рабочий столОдин из самых простых способов настроить ваш компьютер и добавить ему индивидуальности - это изменить фон рабочего стола с помощью изображения. или слайд-шоу.
Как изменить обои по умолчанию на пользовательское изображение 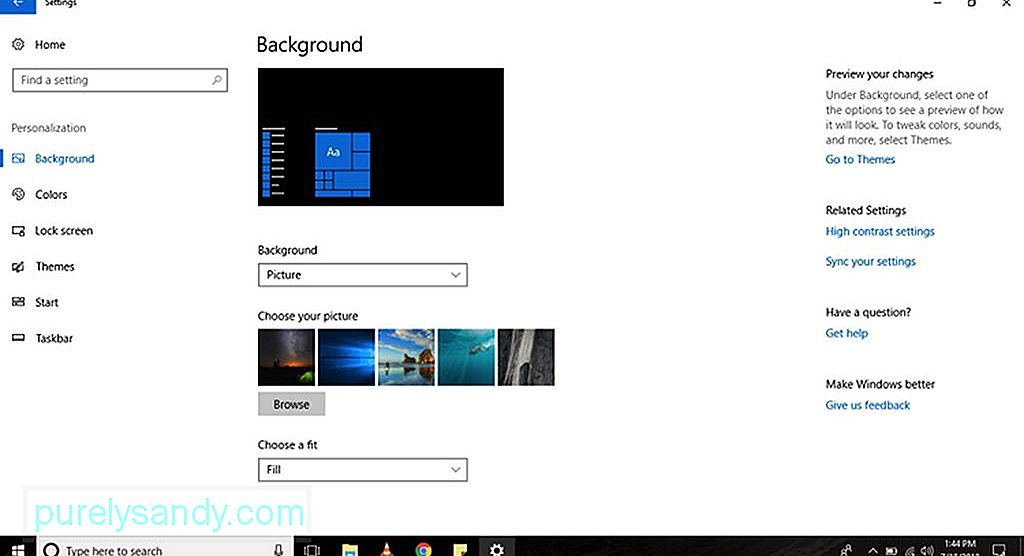
Чтобы изменить обои по умолчанию на пользовательское изображение, выполните следующие действия:
Совет для профессионалов: просканируйте свой компьютер на наличие проблем с производительностью, нежелательных файлов, вредоносных приложений и угроз безопасности
, которые могут вызвать системные проблемы или снижение производительности.
Специальное предложение. Об Outbyte, инструкции по удалению, лицензионное соглашение, политика конфиденциальности.
- Перейдите в Настройки
- Выберите Персонализация & gt; Фон
- Щелкните раскрывающееся меню Фон и выберите Картинка
- Нажмите нажмите кнопку Обзор , чтобы выбрать изображение, которое хотите использовать.
- В раскрывающемся меню Выбрать размер выберите наиболее подходящий вариант Изображение. У вас есть варианты: растянуть, заполнить, растянуть, расположить плитку и центрировать.
- Вот и все! Вы успешно заменили фоновое изображение на пользовательское.
- Выберите Персонализация & gt; Фон
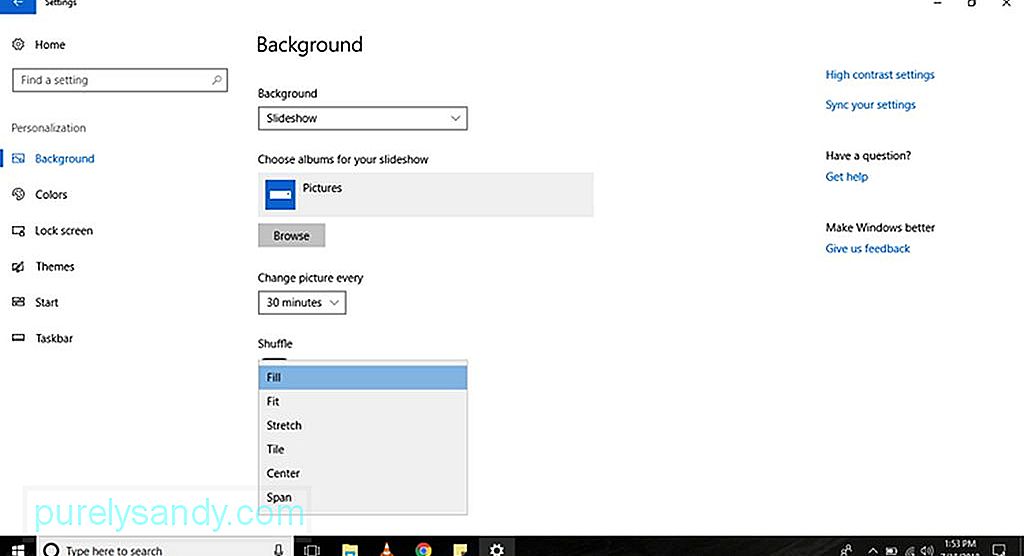
Если вы предпочитаете демонстрировать слайд-шоу изображений на на рабочем столе выполните следующие действия:
- Перейдите в Настройки
- Выберите Персонализация & gt; Фон .
- В раскрывающемся меню Фон выберите Слайд-шоу
- Нажмите кнопку Обзор , чтобы выбрать папку. с изображениями, которые вы хотите продемонстрировать в слайд-шоу.
- В раскрывающемся меню Изменять изображение каждые выберите, как долго изображение будет меняться.
- Если порядок изображений не важен, вы можете включить тумблер Перемешать .
- В раскрывающемся меню Выбрать размер выберите подходящий вариант, который лучше всего подходит для ваших изображений в слайд-шоу. Доступные варианты: заливка, центрирование, интервал, растяжение и мозаика.
Другой способ настроить компьютер - изменить цвет вашей темы. Изменение цвета улучшит внешний вид кнопки «Пуск», панели задач, строк заголовка, Центра действий, настроек и текстов, на которые можно ссылаться в определенных приложениях.
Как применить цветовой акцент 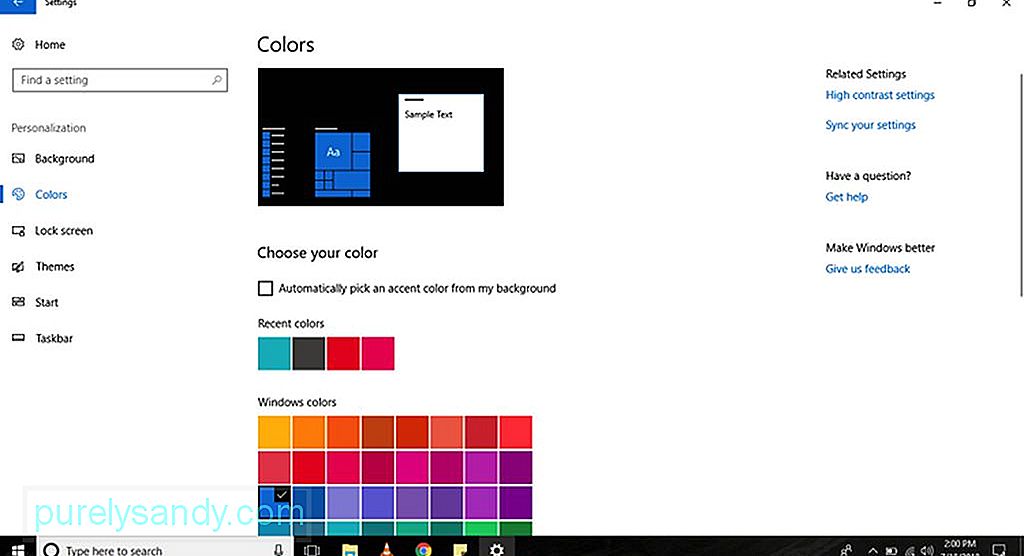
Чтобы изменить цветовой акцент по умолчанию на вашем компьютере с Windows 10, выполните следующие действия:
- Перейдите в Настройки .
- Выберите Персонализация & gt; Цвета
- Выберите цветовой акцент, который хотите применить. Если вы хотите, чтобы Windows 10 решала за вас, какой цветовой акцент более подходит, перейдите в Выбрать свой цвет и установите флажок Автоматически выбирать акцентный цвет из моего фона .
- Если желаемого цвета нет в списке, нажмите кнопку Пользовательский цвет , чтобы выбрать собственный цвет из палитры. Вы также можете нажать кнопку Еще , чтобы ввести код HSV или RGB.
- После того, как вы решили, какой цветовой акцент применить, нажмите Готово и дождитесь, пока Windows 10 завершит использование изменений.
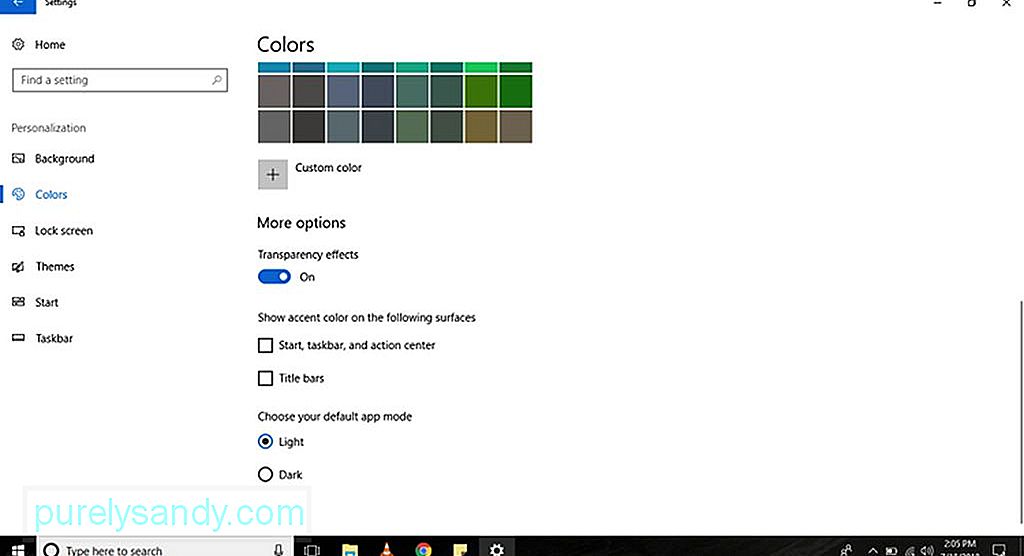
На компьютерах с Windows 10 есть элементы, которые обладают эффектами прозрачности с шумом и размытой текстурой, например Центр уведомлений, кнопка «Пуск» и панель задач. Хотя они разработаны таким образом как часть системы Microsoft Fluent Design System, вы все равно можете отключить или включить эти эффекты, выполнив следующие действия:
- Перейдите в Настройки .
- Выберите Персонализация & gt; Цвета
- В разделе Дополнительные параметры используйте тумблер Эффекты прозрачности , чтобы включить или отключить эффекты.
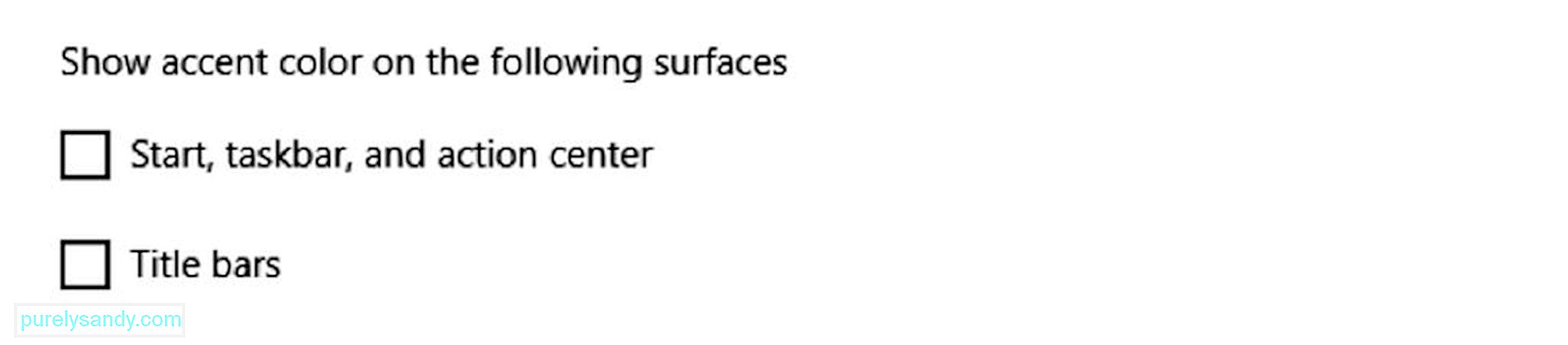
По умолчанию компьютер с Windows 10 использует темную цветовую схему для панели задач, Центра действий и кнопки «Пуск». С другой стороны, для строк заголовка используется светлая цветовая схема. Теперь, если вы хотите сделать эти элементы более индивидуальными, измените их цветовой акцент, выполнив следующие действия:
- Перейдите в Настройки .
- Выберите Персонализация & gt; Цвета
- В разделе Дополнительные параметры установите флажок Полосы заголовка , если вы хотите, чтобы в заголовке отображался цветовой акцент. панели проводника и отдельных приложений. Установите также флажки Пуск , Панель задач и Центр действий , если вы хотите применить цветовой акцент к этим элементам.
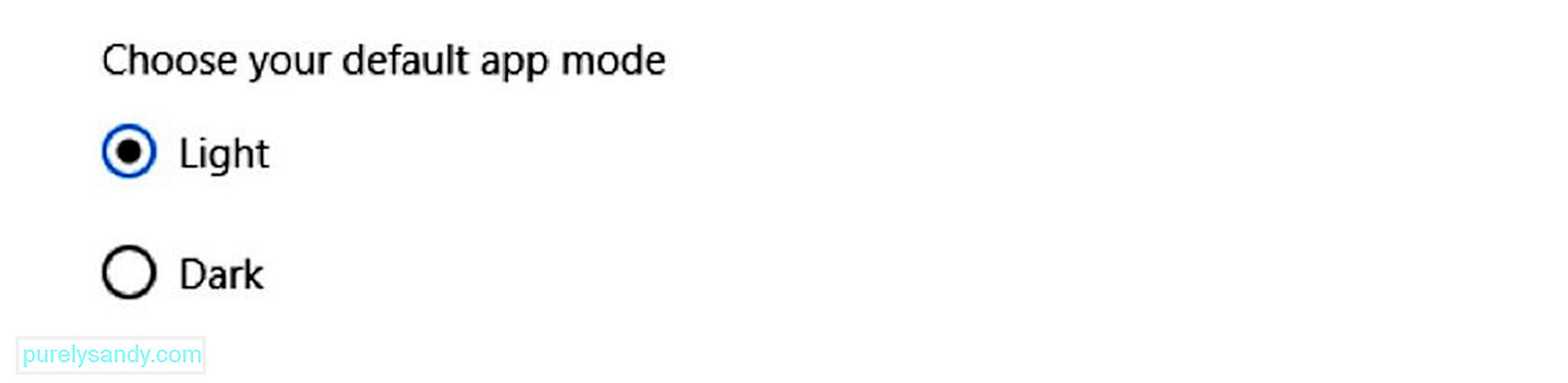
Компьютеры с Windows 10 предлагают два режима персонализации цвета: светлый и темный. В то время как светлый режим является режимом по умолчанию и рекомендуется для использования в дневное время, темный режим - это вариант, который идеально подходит для условий слабого освещения, поскольку он имеет темную цветовую схему в качестве фона. Чтобы переключиться между этими двумя режимами персонализации цвета, выполните следующие действия:
- Перейдите в Настройки .
- Выберите Персонализация & gt; Цвета .
- Прокрутите вниз до Дополнительные параметры и выберите, какой режим вы хотите использовать: Светлый или Темный .
На компьютере с Windows 10 вы также можете настроить экран блокировки - экран, который запрашивает ваши учетные данные для входа. Доступные параметры настройки включают Windows: «В центре внимания», возможность установить собственное изображение или коллекцию изображений, а также настройки для управления уведомлениями приложений.
Как настроить пользовательское изображение экрана блокировки 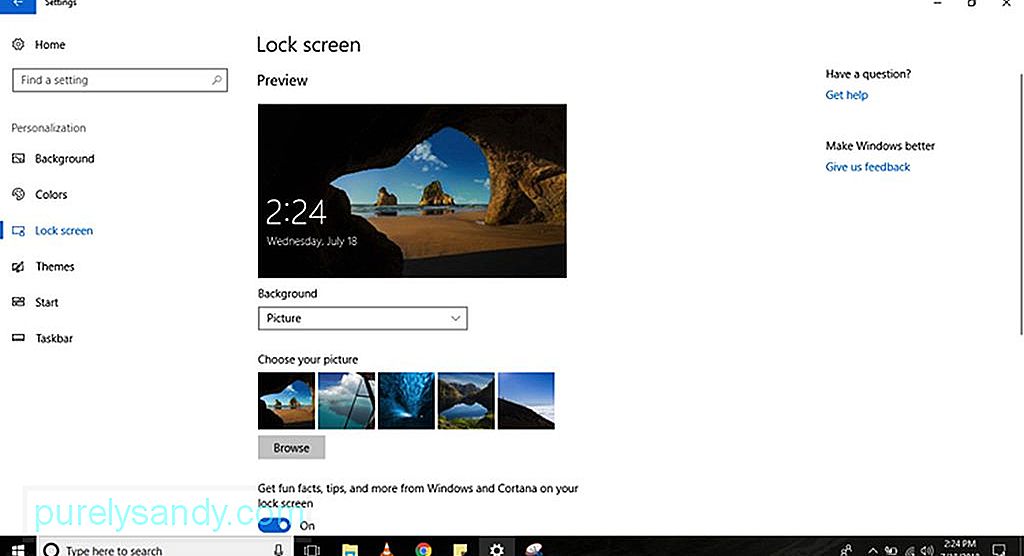
Экраном блокировки по умолчанию для устройств с Windows 10 является Windows Spotlight . При этом каждый раз при включении компьютера отображается новый фон. Хотя Spotlight получает живописные изображения из Bing, вы также можете установить любое изображение, которое вам нравится. Вот как можно персонализировать свой экран блокировки с помощью пользовательского изображения:
- Перейдите в Настройки
- Выберите Персонализация & gt. ; Экран блокировки .
- В раскрывающемся меню Фон выберите вариант Изображение .
- Нажмите кнопку Обзор , чтобы найти изображение, которое вы хотите отобразить на экране блокировки.
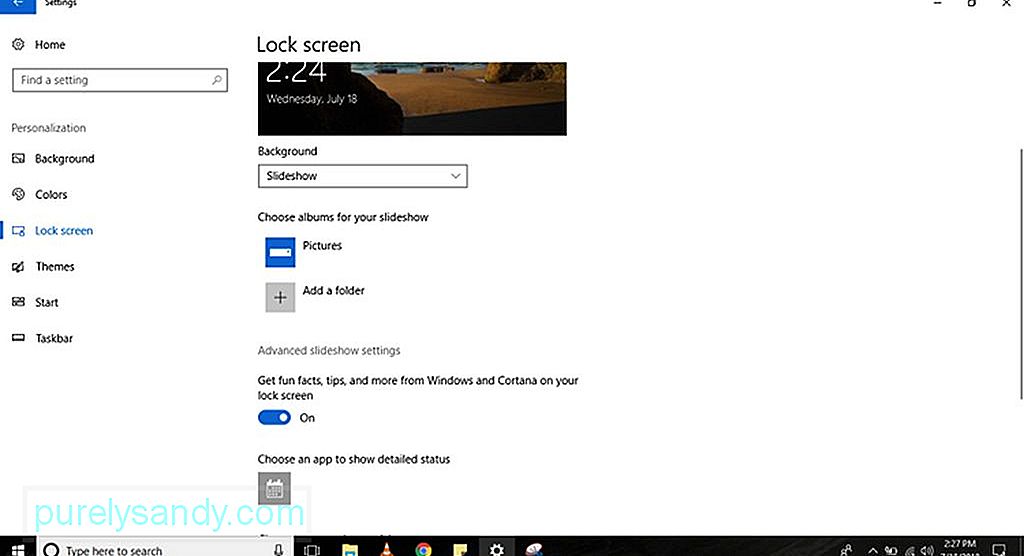
Возможно отображение слайд-шоу изображений на экране блокировки. Просто выполните следующие действия:
- Перейдите в Настройки .
- Выберите Персонализация & gt; Экран блокировки .
- В раскрывающемся меню Фон выберите параметр Слайд-шоу .
- Найдите папку со всеми изображениями, которые вы хотите включить в слайд-шоу, нажав кнопку Добавить папку .
- Для получения дополнительных настроек слайд-шоу нажмите ссылку Расширенные настройки слайд-шоу . У вас будет возможность включить изображения в папку Фотопленка вашего OneDrive . Вы также можете настроить свой компьютер на использование только тех фотографий, которые соответствуют вашему экрану. Также есть опция, которая позволяет вам установить продолжительность слайд-шоу.
- Какой бы вариант вы ни выбрали, рекомендуется отключить Интересные факты , советы , и многое другое из Windows и Cortana на заблокированном экране . Если отключить этот параметр, реклама Windows 10 не будет отображаться на экране блокировки.
- Поскольку компьютеры с Windows 10 показывают одинаковый фон как на экране входа, так и на экране блокировки, вы можете отключить Показывать фоновое изображение экрана блокировки на экране входа . Таким образом, вы будете видеть только сплошной цвет фона при входе в систему.
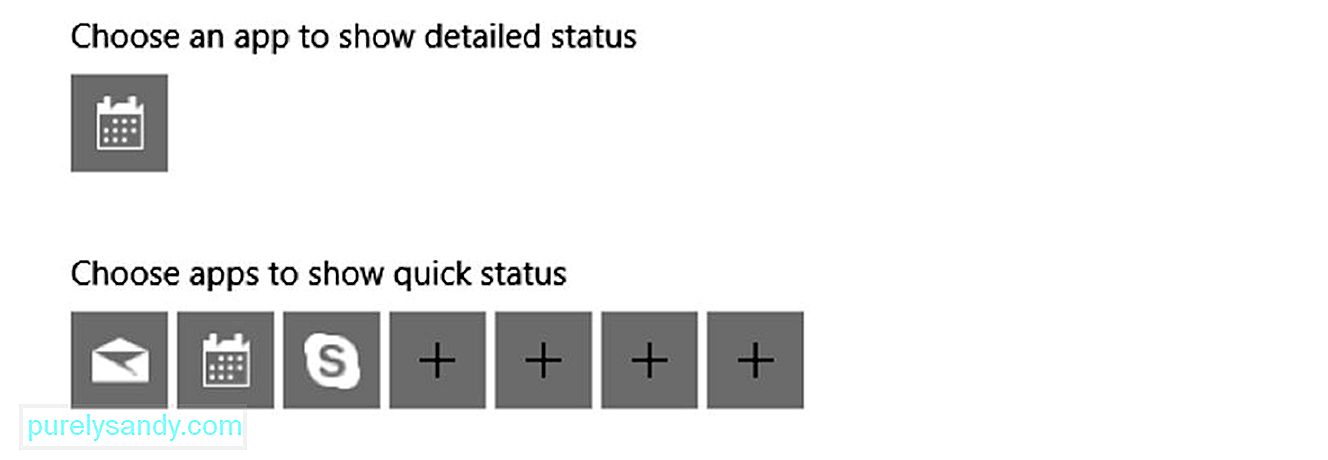
Некоторые приложения и программы показывают статус и подробную информацию на экране блокировки. Чтобы добавить или удалить их, выполните следующие действия:
- Перейдите в Настройки .
- Выберите Персонализация & gt; Экран блокировки .
- По умолчанию приложение Календарь настроено на отображение подробного статуса. Если вы хотите изменить его с помощью другого приложения, нажмите значок Календарь под параметром Выбрать приложение для отображения подробного статуса . На вашем экране отобразится список доступных приложений Microsoft. Если вы хотите отключить эту функцию, выберите Нет .
- В разделе Выбрать приложения для быстрого отображения статуса вы можете настроить до семи приложений для отображения информации и статуса на заблокированном экране. Почта, Календарь и Skype обычно включаются в список, но вы всегда можете добавить, удалить или изменить эти приложения, нажав кнопку +.
Компьютеры с Windows 10 предлагают широкий выбор способов персонализировать ваш опыт. Самый распространенный и быстрый способ сделать это - использовать тему. Тема - это, по сути, пакет, который вы можете использовать для улучшения внешнего вида вашего компьютера. Он содержит одно или несколько фоновых изображений, звуков и цветовых акцентов. Его также можно легко найти в Microsoft Store.
Как применить тему на вашем компьютере с Windows 10 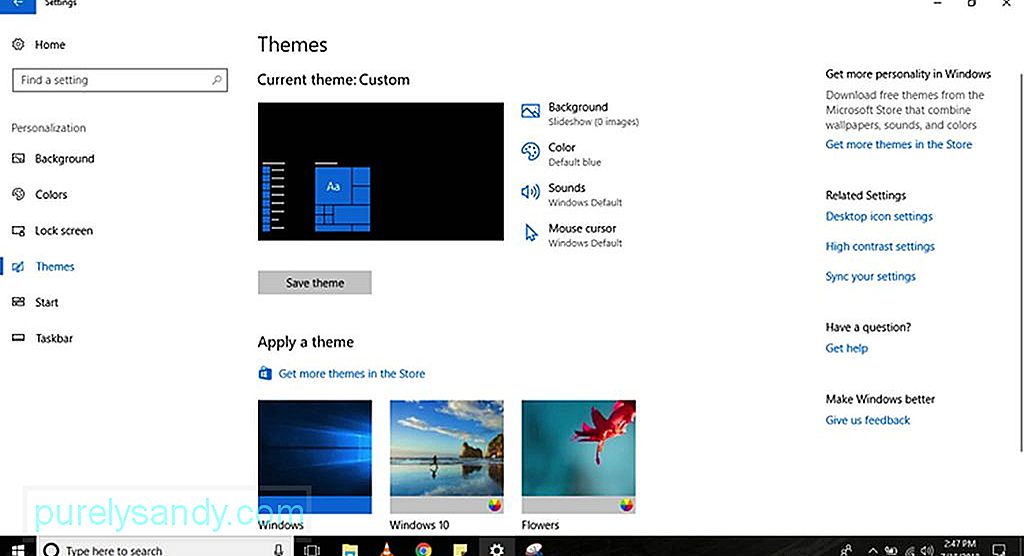
Чтобы получить и применить новую тему на вашем компьютере с Windows 10, выполните следующие действия. :
- Перейдите в Настройки
- Выберите Персонализация & gt; Темы .
- Нажмите ссылку Получить дополнительные темы . После этого вы будете перенаправлены в Microsoft Store .
- Выберите нужную тему и нажмите кнопку Получить .
Выберите только что добавленные тему, чтобы применить его.
Меню "Пуск " - одна из лучших и наиболее важных функций Windows 10, потому что именно здесь вы можете найти свои настройки , файлы и приложения. Как и большинство элементов компьютеров с Windows 10, есть много способов настроить меню Пуск . Хотя некоторые параметры можно настроить непосредственно из меню, к другим можно получить доступ через Настройки вашего компьютера.
Как изменить основные настройки меню «Пуск» 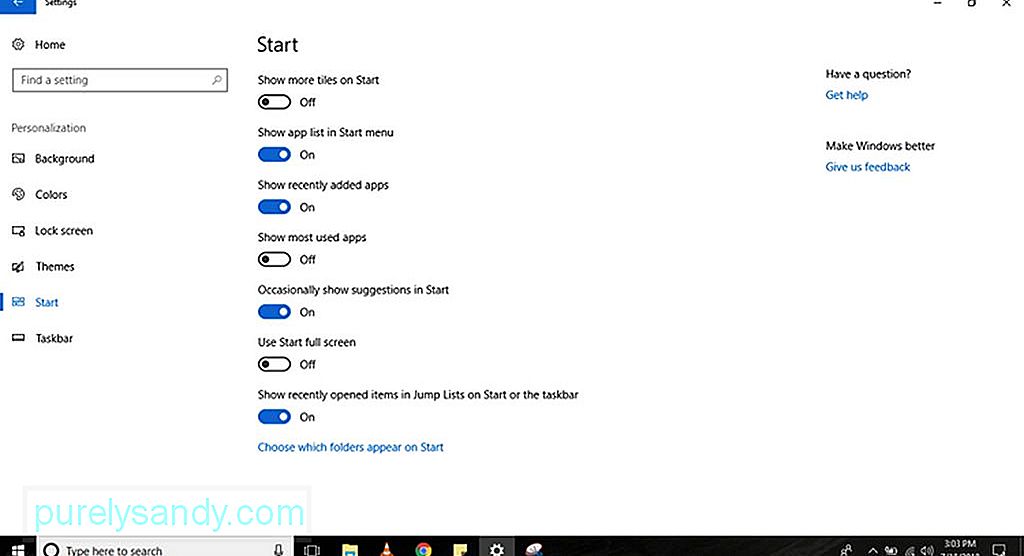
Все, что вы видите в меню «Пуск», проще настроить, выполнив следующие действия:
- Перейдите в Настройки .
- Выберите Персонализация & gt; Начать .
- Вы увидите несколько параметров настройки меню Пуск , в том числе:
- Показывать больше плиток при запуске - это позволяет добавить четвертый столбец. плиток, которые уместятся еще на 8 плиток в одной строке.
- Показывать список приложений в меню "Пуск" - если вы отключите этот параметр, все приложения в списке будут удалены. У вас останется доступ только к закрепленным живым плиткам. Не волнуйтесь, у вас по-прежнему будет доступ ко всем своим приложениям. Вы можете нажать кнопку Все приложения в верхнем левом углу меню или просто ввести название приложения в строке Поиск .
- Показать недавно добавленные приложения . Если вы не хотите, чтобы приложения, которые вы недавно добавили в список, отображались, отключите этот параметр.
- Показывать наиболее часто используемые приложения - В меню «Пуск» будут перечислены часто используемые приложения. Если вы не хотите их видеть, отключите эту опцию.
- Иногда показывать предложения в меню "Пуск" . Если этот параметр включен, в меню "Пуск" будут отображаться рекомендации из Microsoft Store. Многие считают эти рекомендации рекламными. Чтобы не видеть их, отключите этот параметр.
- Использовать полноэкранный режим . При включении этого параметра активируется работа, подобная Windows 8.1, где начальный экран растягивается на рабочем столе, что позволяет чтобы увидеть больше закрепленных плиток без необходимости прокрутки.
- Если вы хотите настроить кнопку левой направляющей , нажмите кнопку Выбрать, какая папки появляются по ссылке "Пуск" . Затем включите или выключите кнопки для элементов, которые вы хотите или не хотите видеть в меню «Пуск».
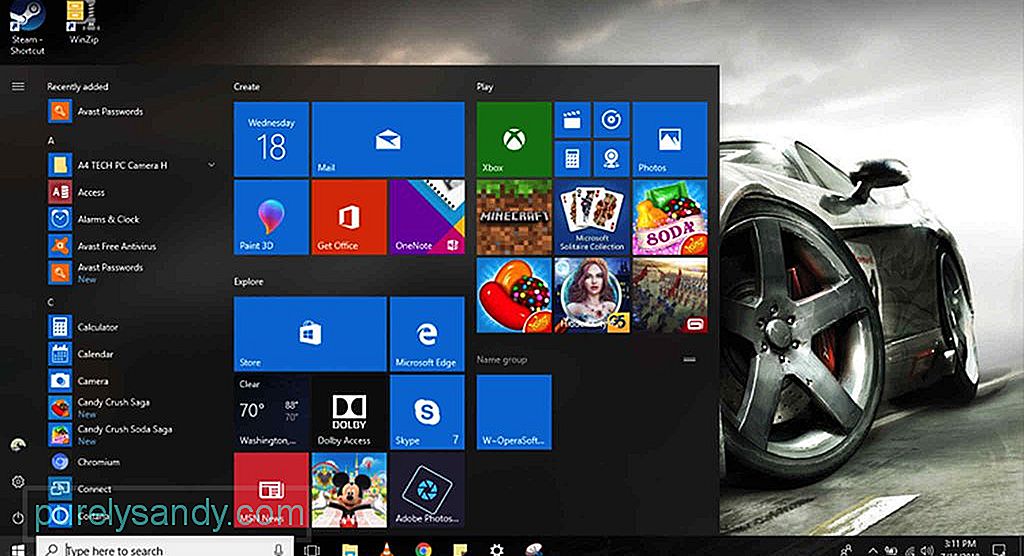
Помимо настройки меню «Пуск» в настройках, вы также можете настроить само меню. Вот как:
- Чтобы изменить размер начального меню по вертикали или горизонтали, растяните края внутрь или наружу с помощью мыши.
- Чтобы организовать плитки в группы, перетащите их в пустое пространство. Щелкните заголовок группы, чтобы переименовать ее. Если вы хотите оптимизировать пространство в меню «Пуск», вы также можете отсортировать плитки папок. Создайте новую папку, перетащив плитку поверх другой плитки. Перетащите больше плиток в папку, чтобы добавить их в группу.
- Измените размер живых плиток и папок, щелкнув их правой кнопкой мыши и выбрав Изменить размер . Выберите любой из доступных размеров: Маленький , Средний , Большой или Широкий .
- Чтобы отключить прямые обновления, щелкните плитку правой кнопкой мыши и выберите Еще . Вы увидите возможность отключить обновления в реальном времени. В зависимости от приложения, которое вы щелкнули, могут быть добавлены параметры, в том числе возможность закрепить или открепить приложение на панели задач или запустить его с правами администратора.
- Чтобы включить классический вид Windows 7, просто удалите все плитки.
Панель задач - одна из самых полезных функций компьютеров с Windows 10. Как и меню Пуск , его можно настроить разными способами с помощью приложения Настройки или на самой панели задач.
Как изменить основные настройки панели задач 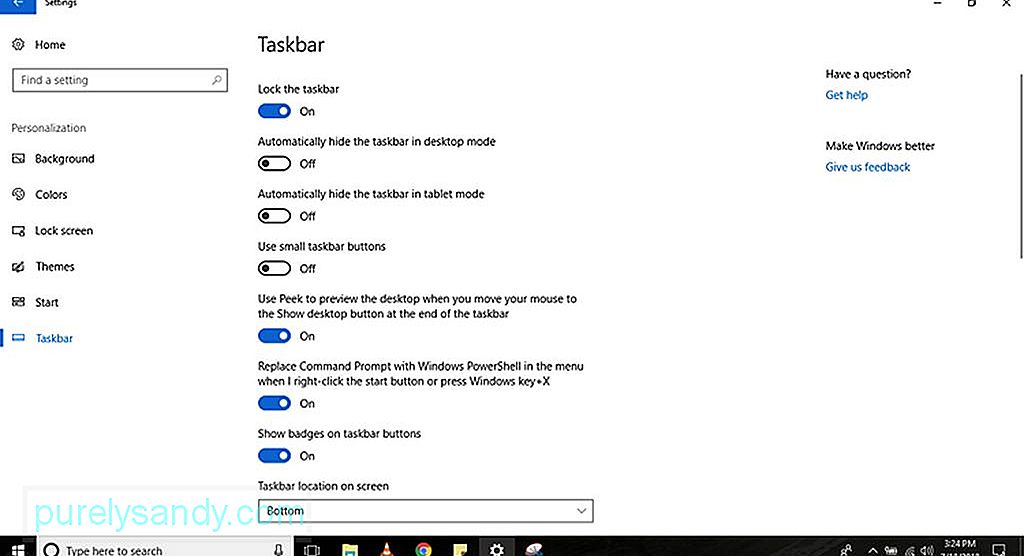
Чтобы настроить панель задач, выполните следующие действия:
- Перейдите в Настройки .
- Выберите Персонализация & gt; Панель задач
- Здесь вы найдете несколько опций, в том числе:
- Заблокировать панель задач . Если этот параметр отключен, вы можете изменить размер или переместить панель задач.
- Автоматически скрывать панель задач в режиме рабочего стола . Если этот параметр отключен, панель задач будет отображаться, когда вы используете компьютер в обычном режиме.
- Автоматически скрывать панель задач в Режим планшета : если этот параметр отключен, панель задач будет отображаться, когда вы используете компьютер в режиме планшета.
- Использовать маленькие кнопки панели задач . Этот параметр позволяет использовать кнопки меньшего размера. на панели задач.
- Показывать значки на кнопках панели задач - этот параметр позволяет включать или отключать уведомления о статусе кнопок приложений на панели задач.
- Хотя вы можете изменить расположение панели задач, перетаскивая ее с помощью мыши, на этой странице вы можете переместить панель в любое место, будь то в нижнюю, левую, верхнюю или правую часть окна. экран.
- Чтобы еще больше персонализировать ваш опыт, вы можете комбинировать кнопки на панели задач тремя разными способами. Во-первых, у вас есть опция по умолчанию, которая объединяет и скрывает метки кнопок. Второй вариант показывает метки и объединяет кнопки, только если панель задач заполнена. Наконец, у вас есть возможность не объединять и не отображать метки кнопок. Чтобы выбрать нужный вариант, нажмите кнопку раскрывающегося меню Объединить кнопки панели задач .
- Если у вас есть настройка с несколькими мониторами, у вас есть больше возможностей для настройки панели задач. В разделе Несколько дисплеев вы можете отображать панель задач на всех дисплеях, объединять кнопки на панелях задач или выбирать, где должны отображаться кнопки приложения.
- Здесь вы найдете несколько опций, в том числе:
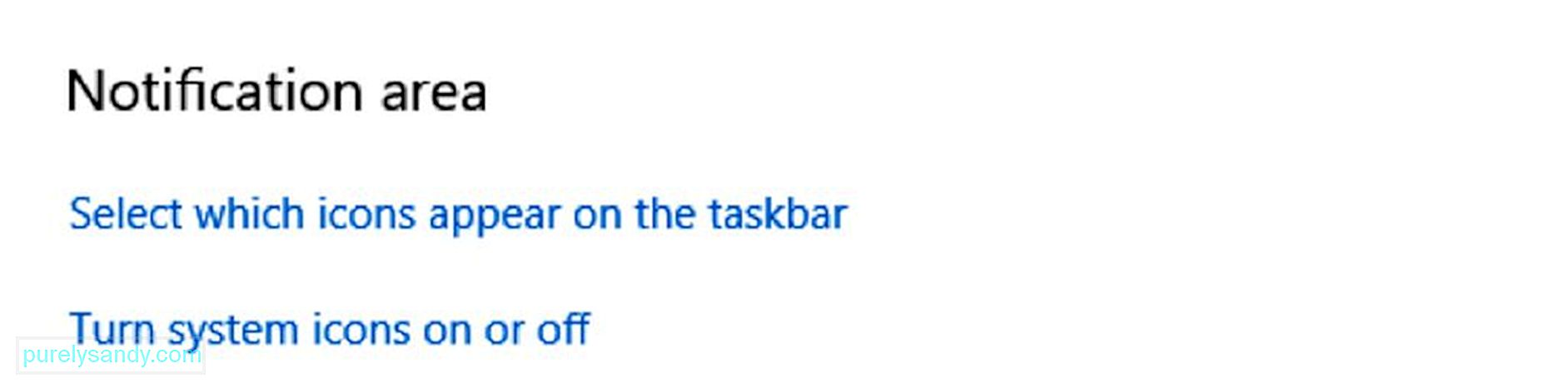
Область уведомлений расположена в правом нижнем углу панели задач. Если это не организовать, он может быстро загромождать значки приложений и вашу систему. Однако вы можете настроить его так, чтобы отображались только нужные значки. Просто выполните следующие действия:
- Перейдите в Настройки .
- Выберите Персонализация & gt; Панель задач
- Прокрутите вниз до области уведомлений . Щелкните ссылку Выбрать значки для отображения на панели задач .
- Включите переключатель для каждого значка, который должен отображаться в области уведомлений.
- Перейти вернитесь в Область уведомлений и нажмите ссылку Включить или выключить системные значки .
- Включите тумблер для каждого значка системы, который вы хотите для отображения на панели задач.
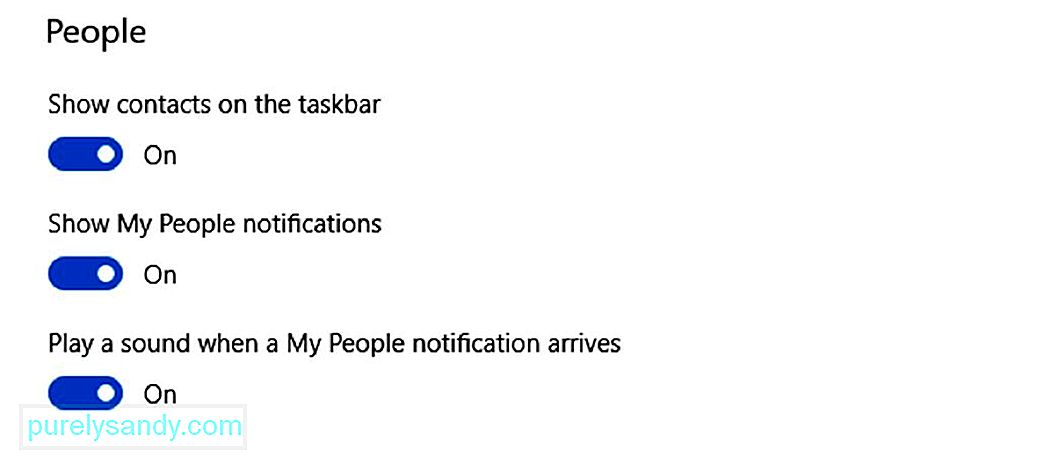
Мои люди - это новая функция, которая упрощает общение с людьми, которых вы знаете. Однако, если вы сочтете эту функцию несущественной, вы можете отключить ее, выполнив следующие действия:
- Перейдите в Настройки .
- Выберите Персонализация & gt; Панель задач
- Прокрутите вниз до пункта Люди . Выключите тумблер параметра Показывать контакты на панели задач .

Как упоминалось выше, вы также можете настроить панель задач на самой панели задач. Выполните следующие действия:
- Если вы не находите какое-то конкретное приложение или программу полезным, удалите их или отобразите только кнопку для облегчения доступа. Например, если вы нечасто используете окно поиска Кортаны, щелкните правой кнопкой мыши на панели задач, выберите Кортана и выберите параметр Скрытый .
- Вы также можете щелкнуть правой кнопкой мыши на панели задач, чтобы отобразить или скрыть определенные кнопки, включая "Просмотр задач", "Люди" и сенсорную клавиатуру.
Хотя настройки компьютеров с Windows 10 по умолчанию должно быть более чем достаточно для большинства пользователей, настройка внешнего вида устройства с Windows 10 может действительно помочь улучшить взаимодействие с пользователем, показывая инструменты и ярлыки только там, где вы хотите, и настраивая внешний вид для более визуально дружественного и приятного внешнего вида. А поскольку мы много говорили о настройке Windows, мы предлагаем вам также загрузить и установить Outbyte PC Repair. Хотя он не имеет ничего общего с изменением темы и персональной настройкой вашего компьютера, этот инструмент поможет исправить любые проблемы со стабильностью и скоростью, обеспечивая бесперебойную и быструю работу вашего устройства в любое время.
YouTube видео: Руководство по настройке Windows 10
09, 2025

